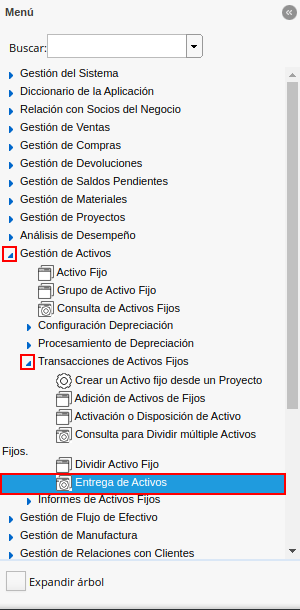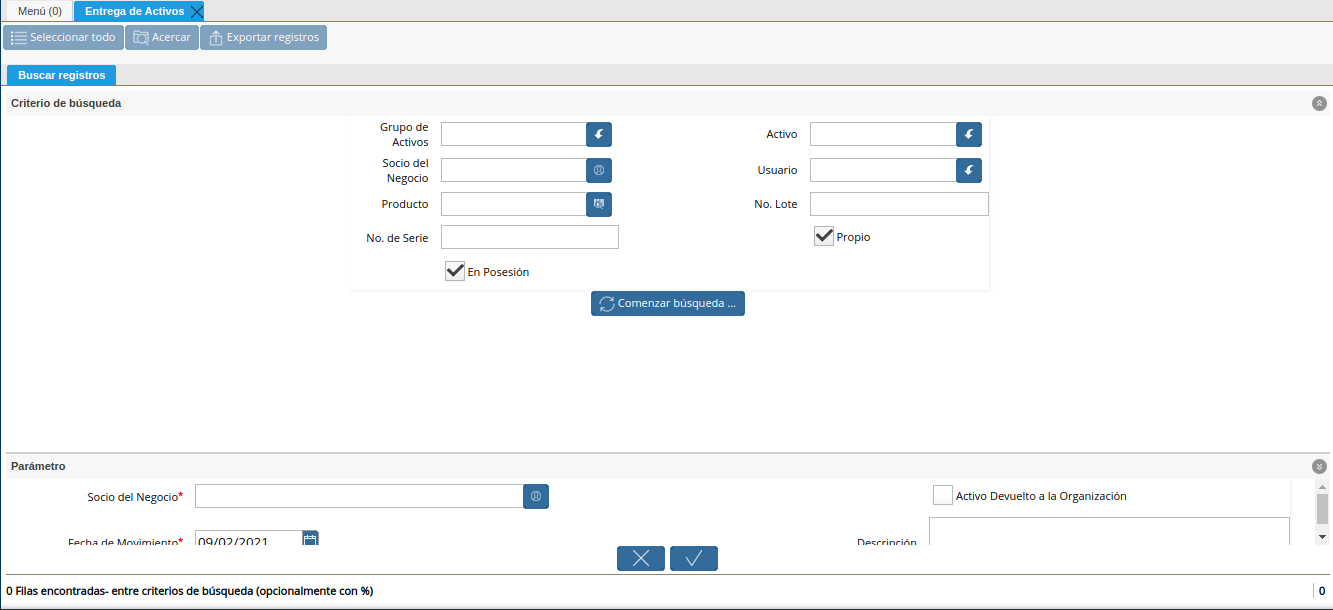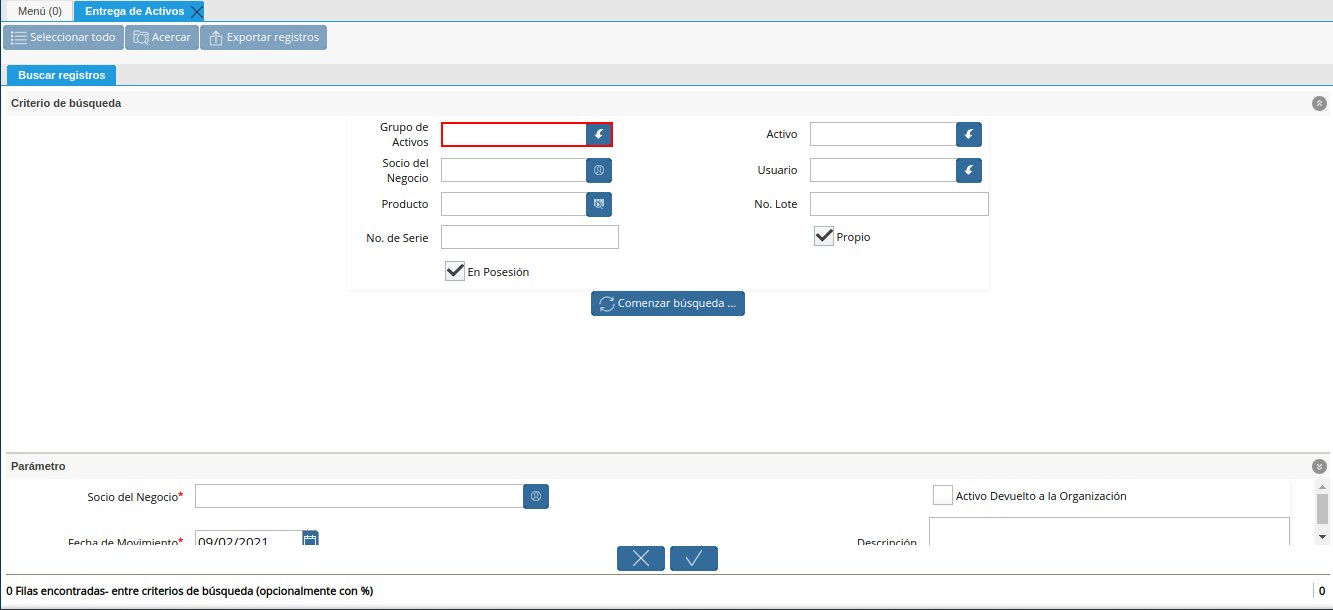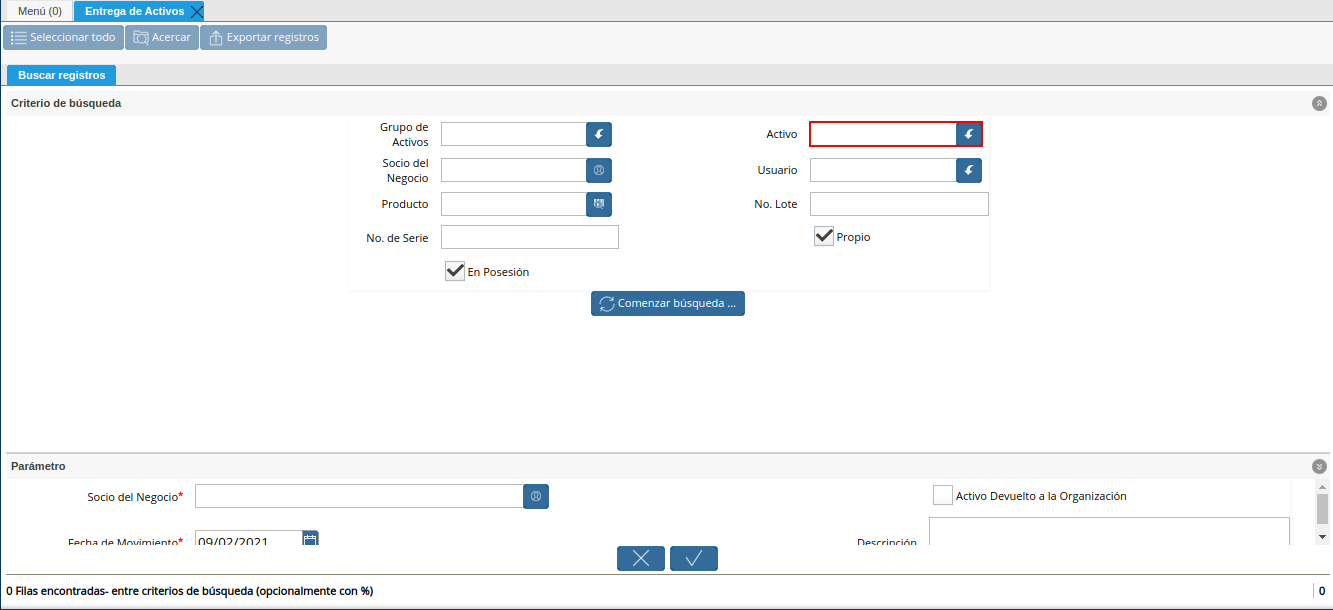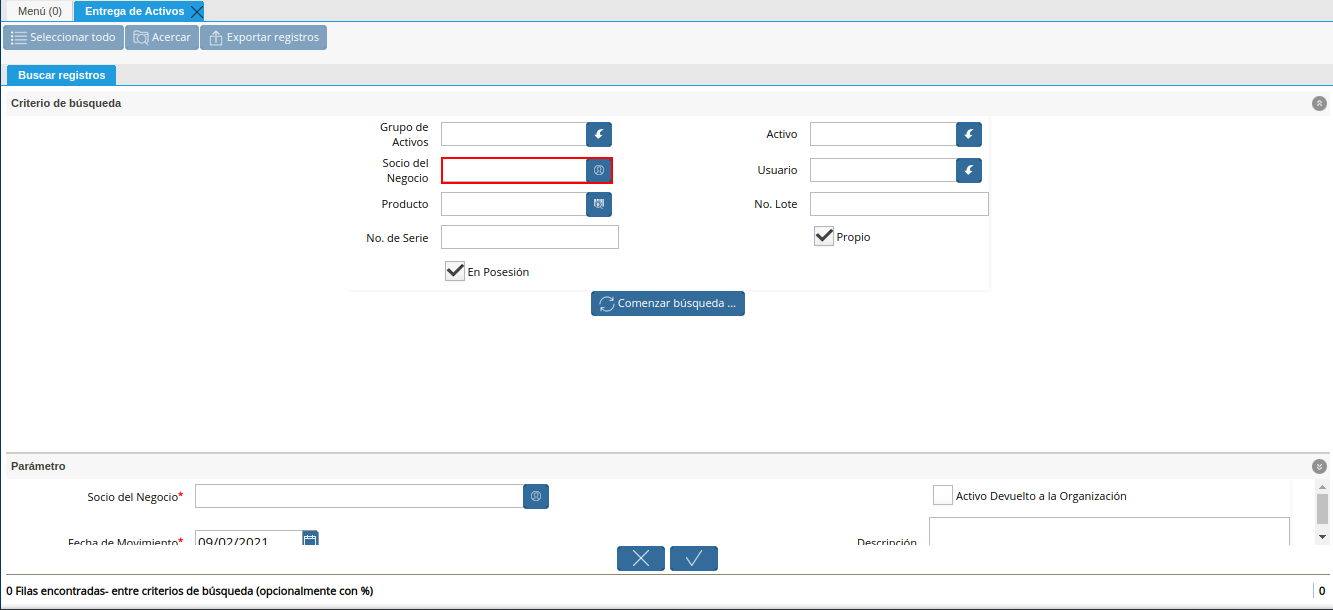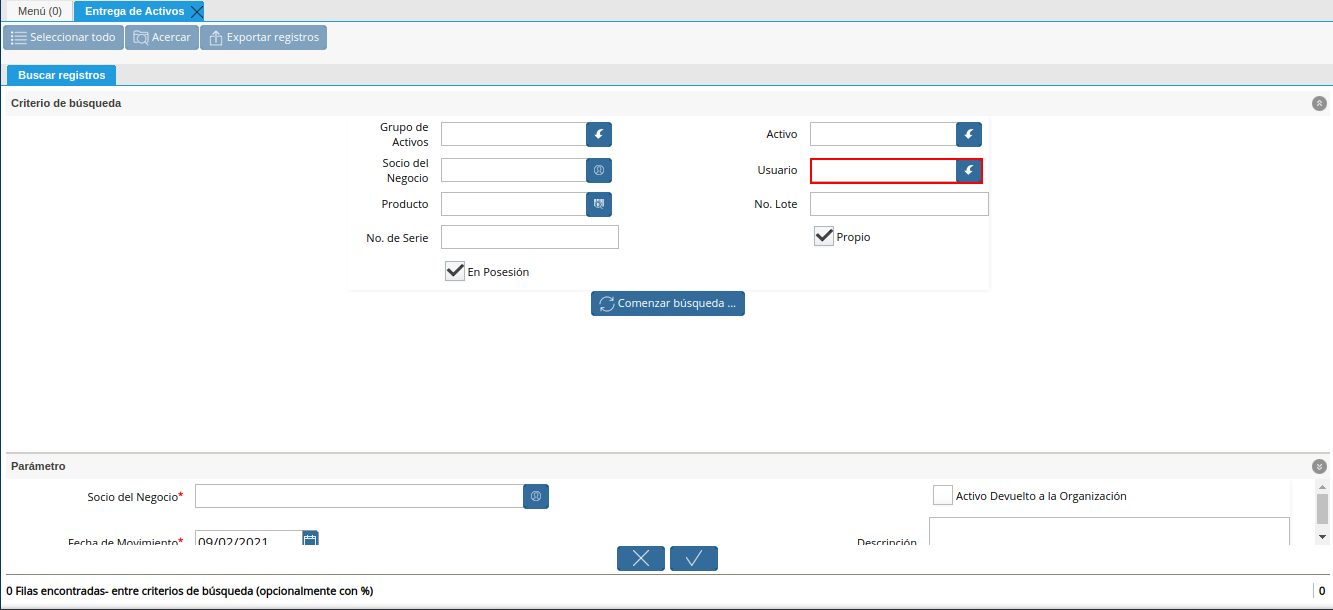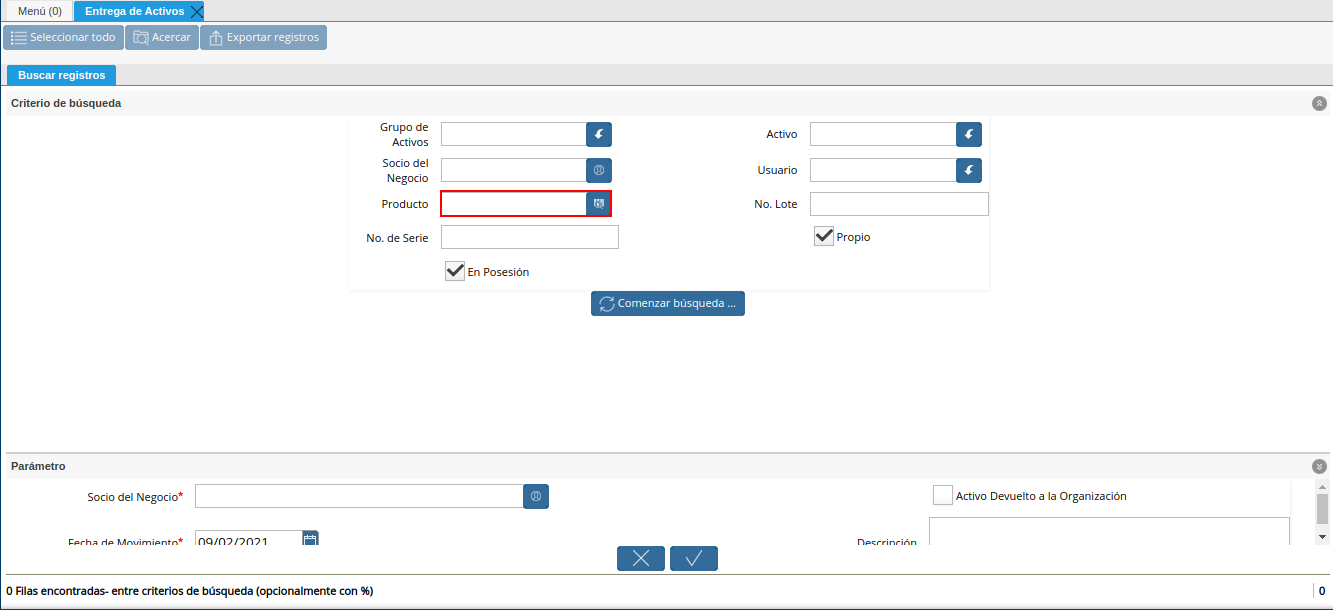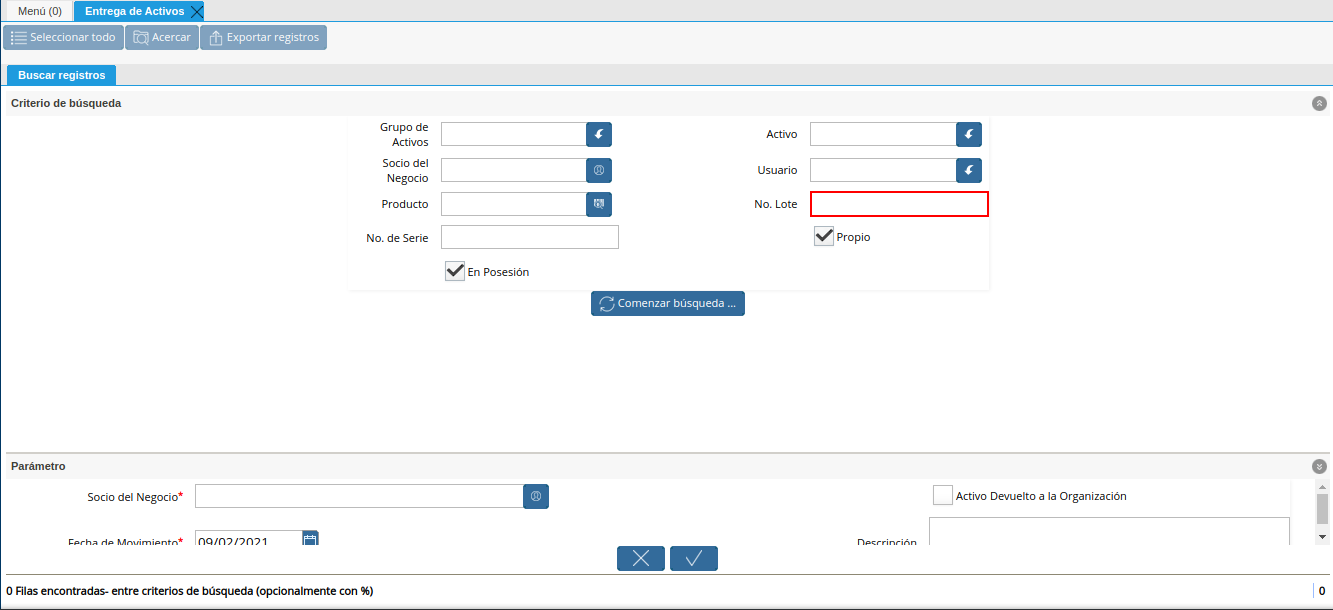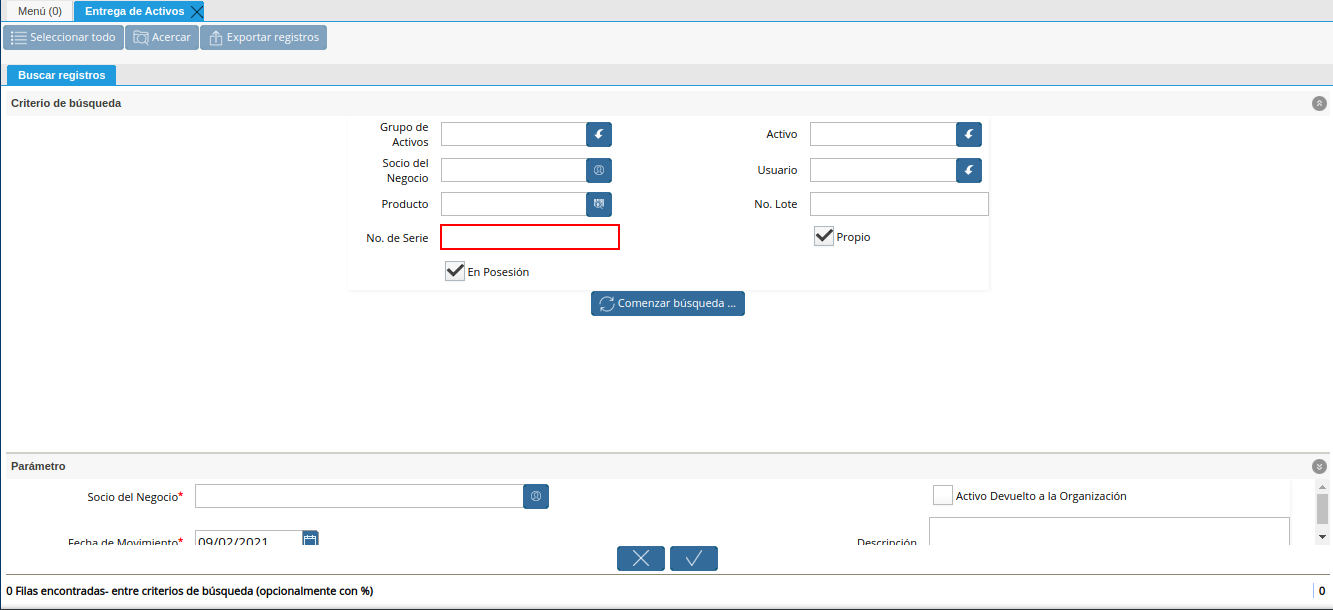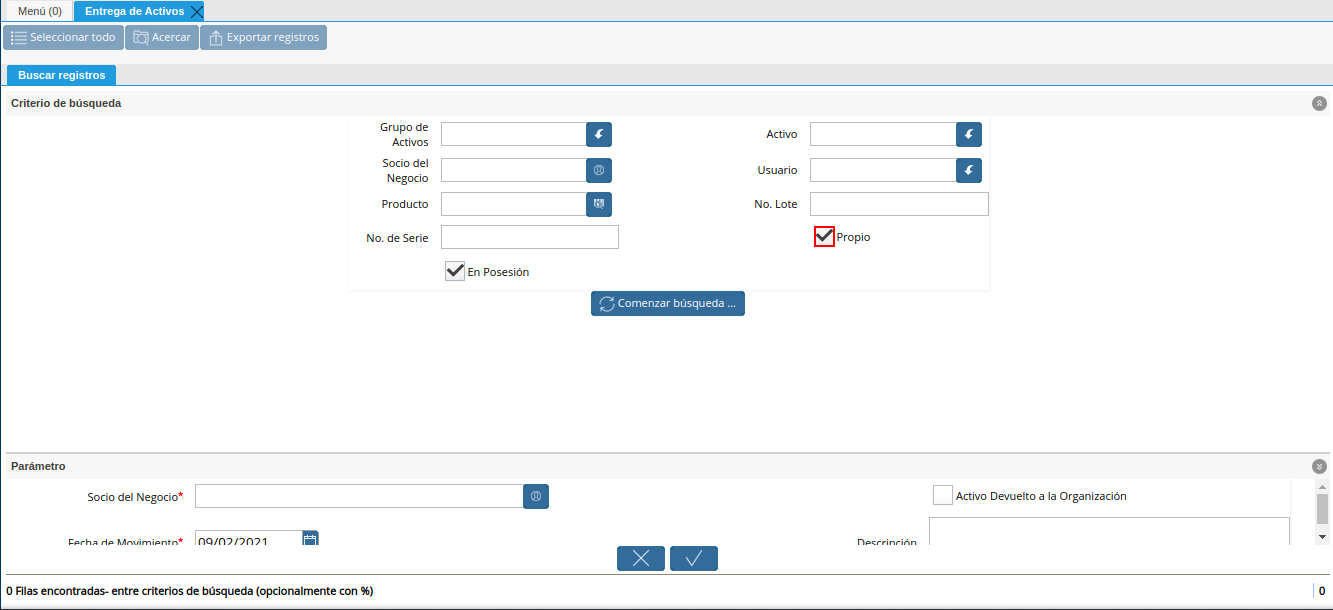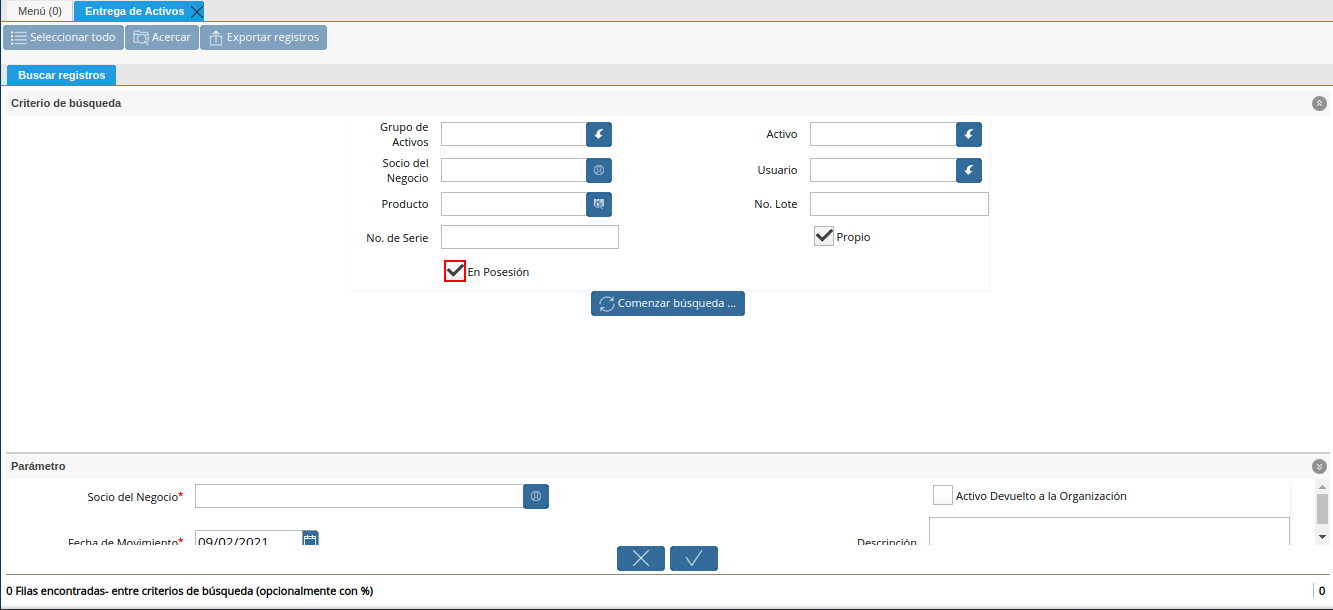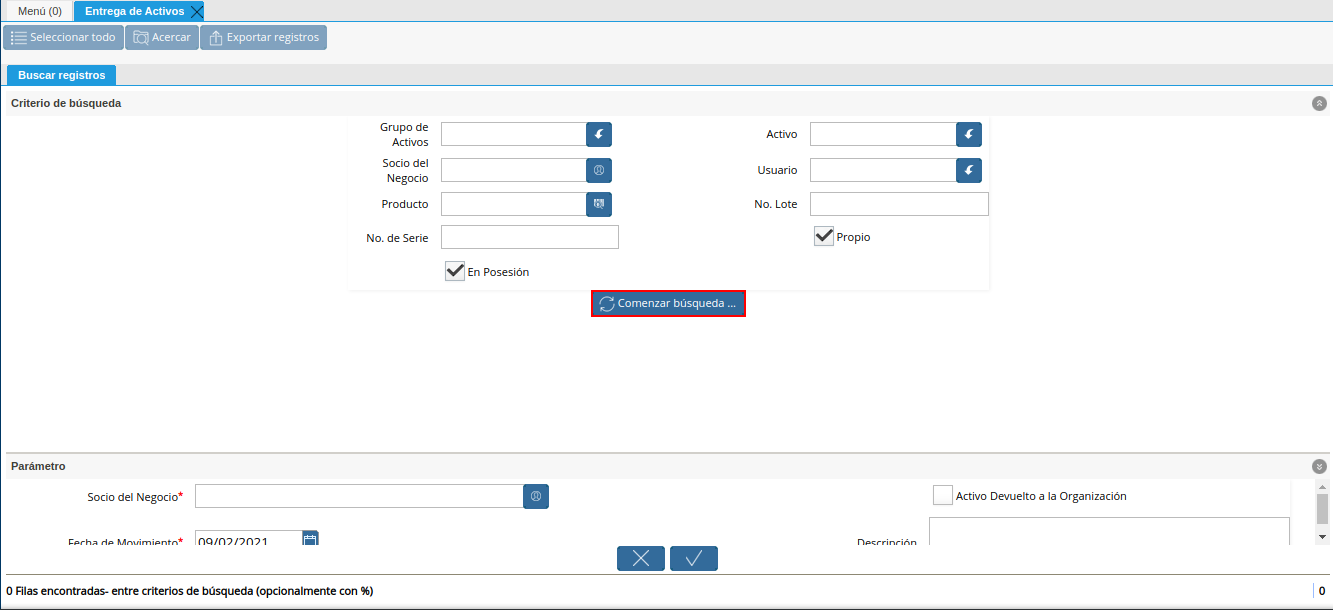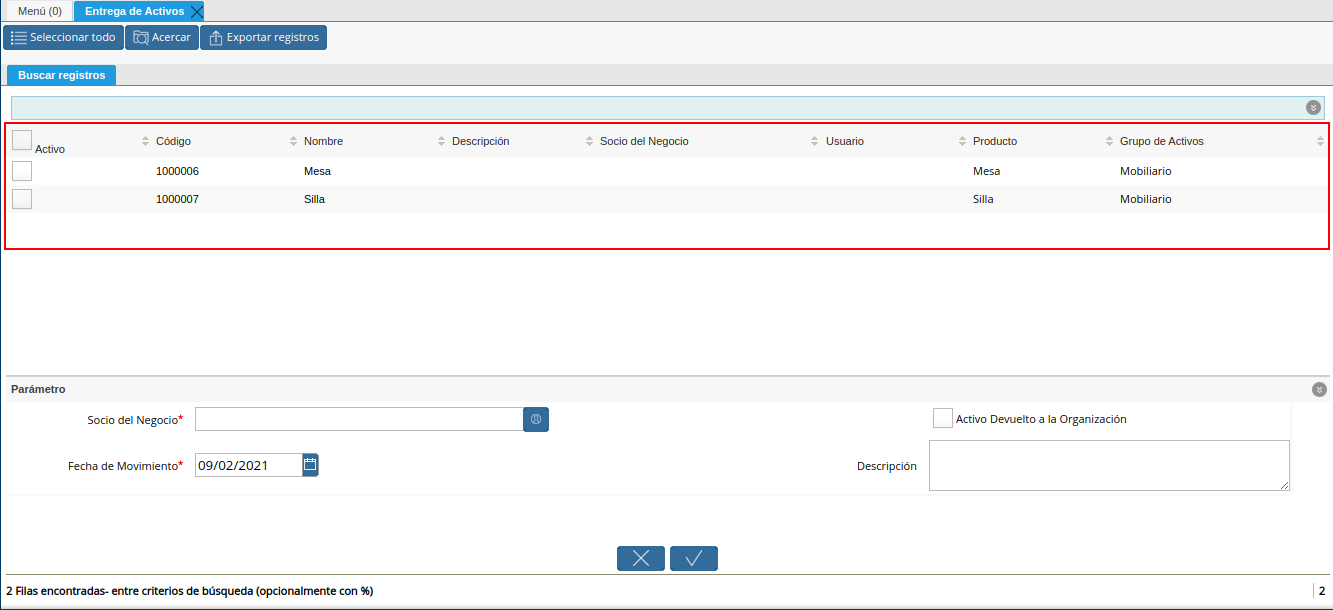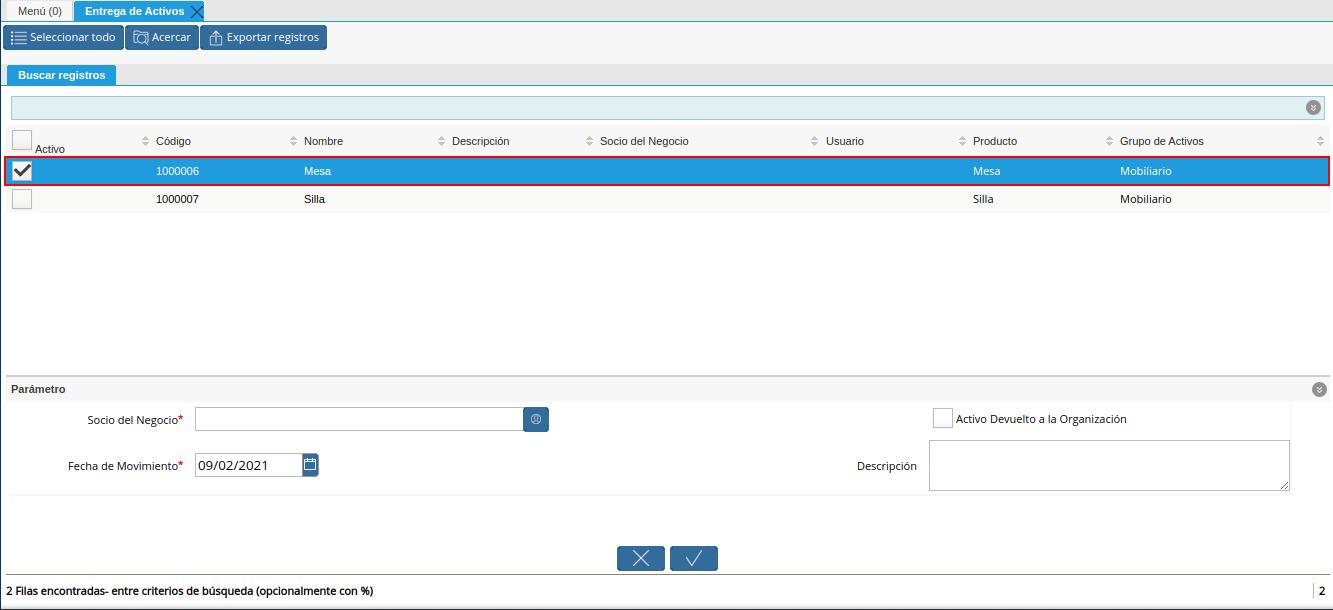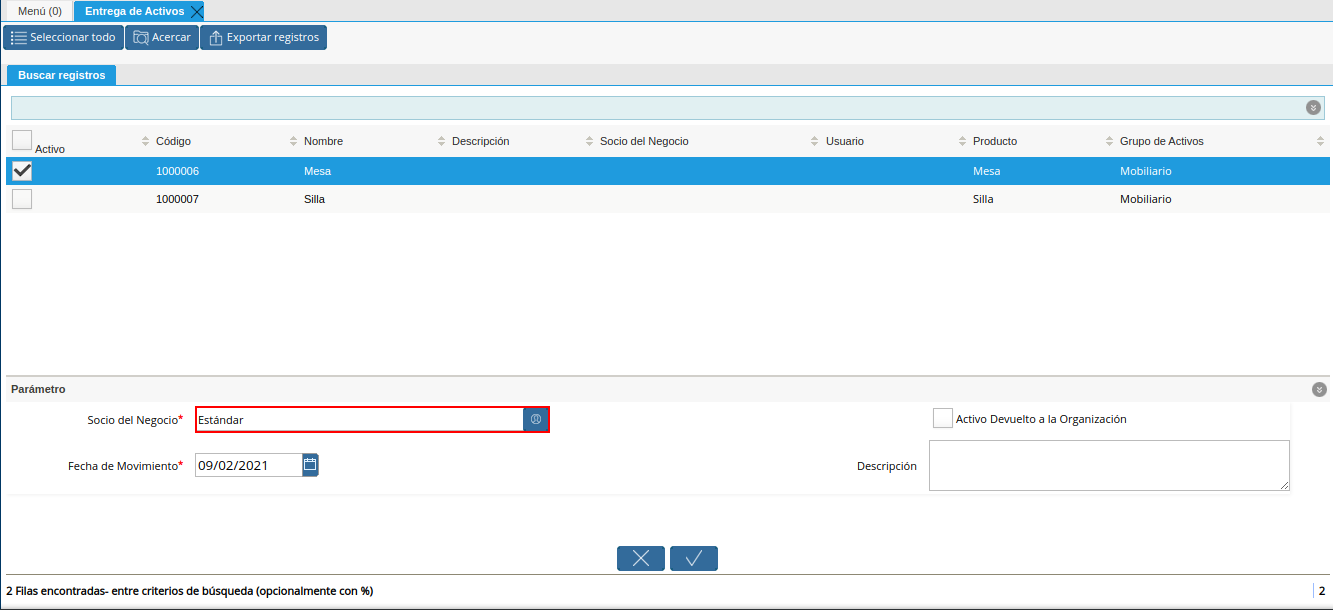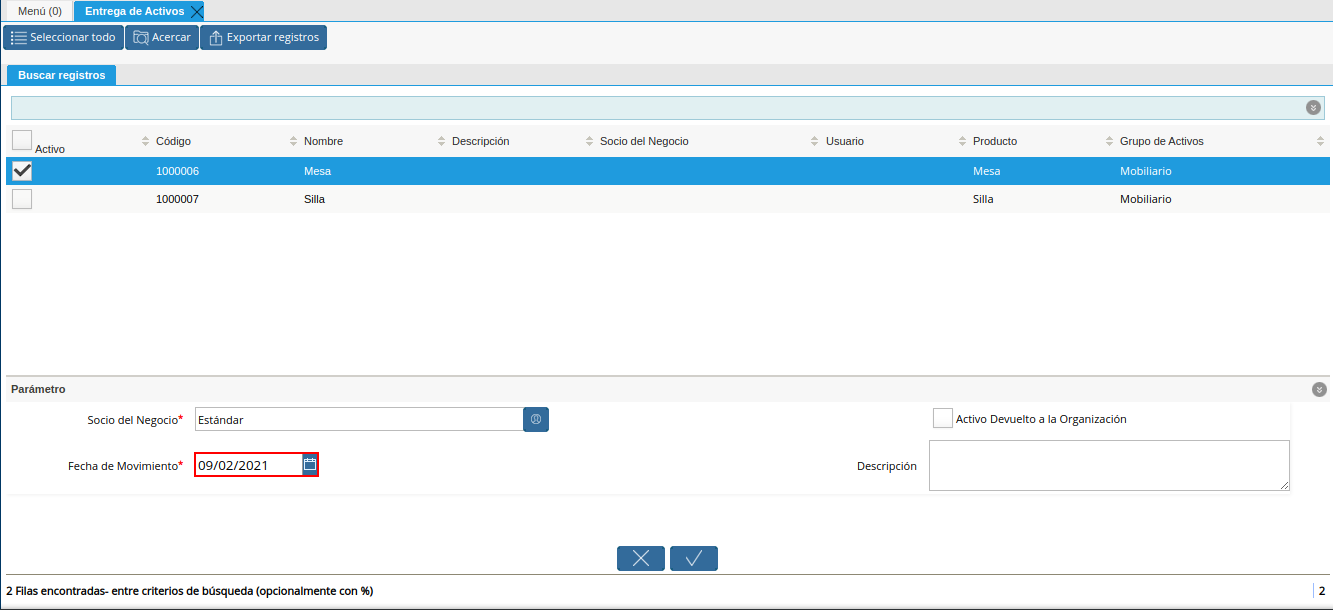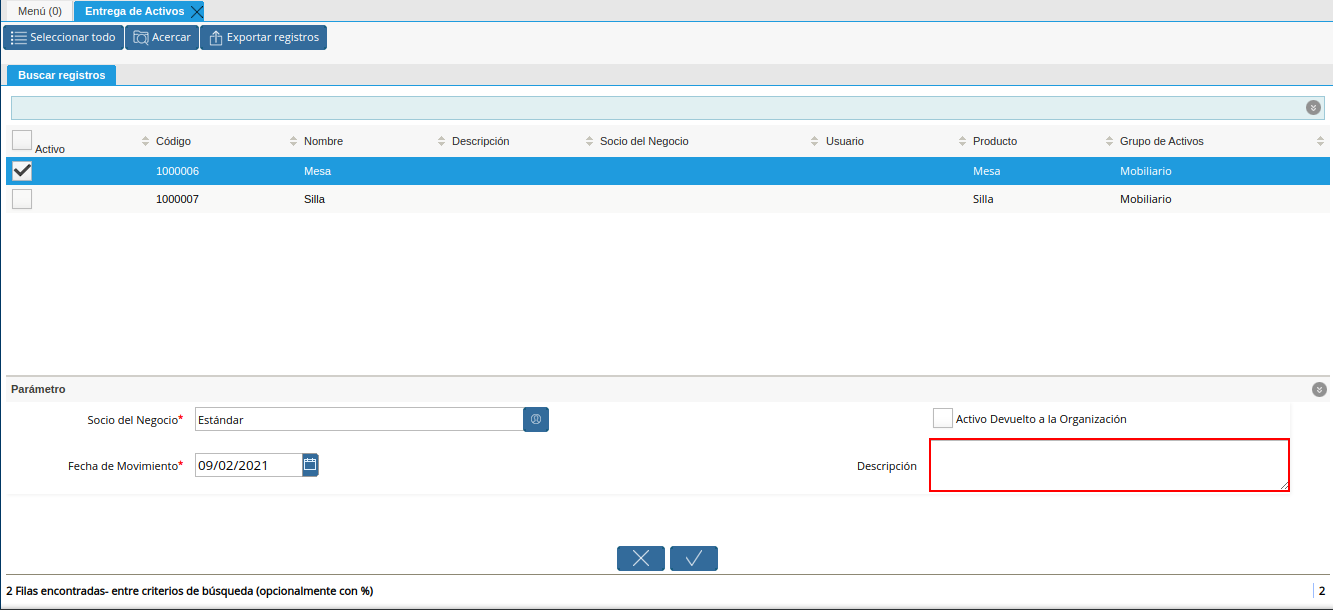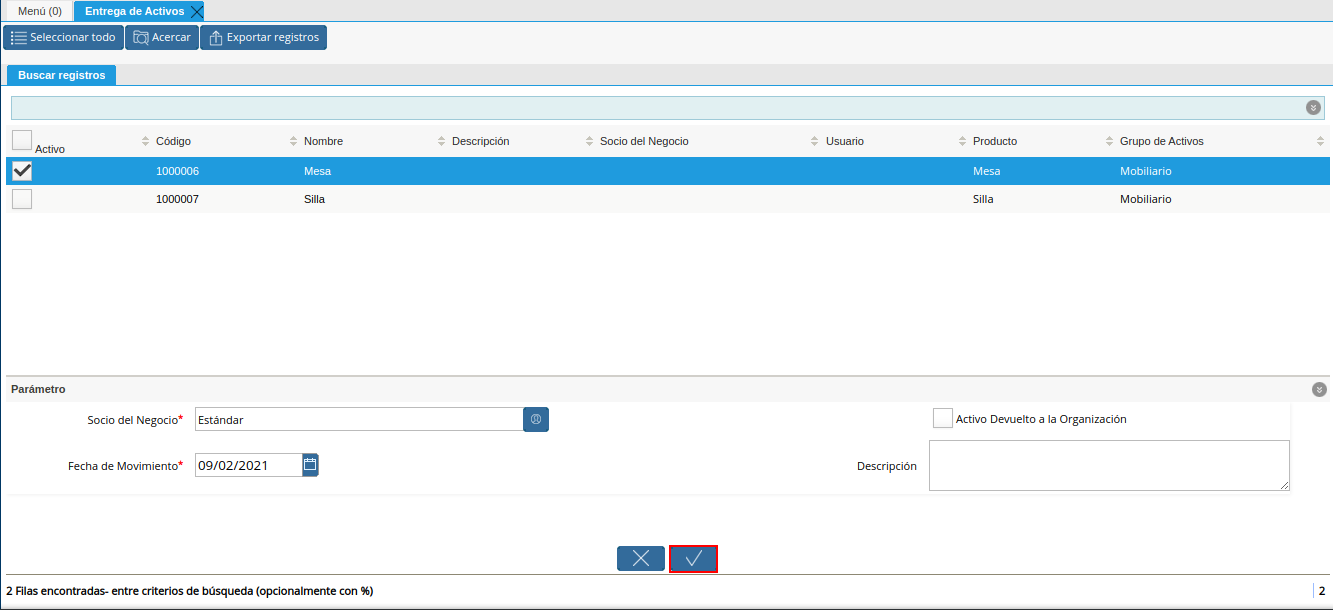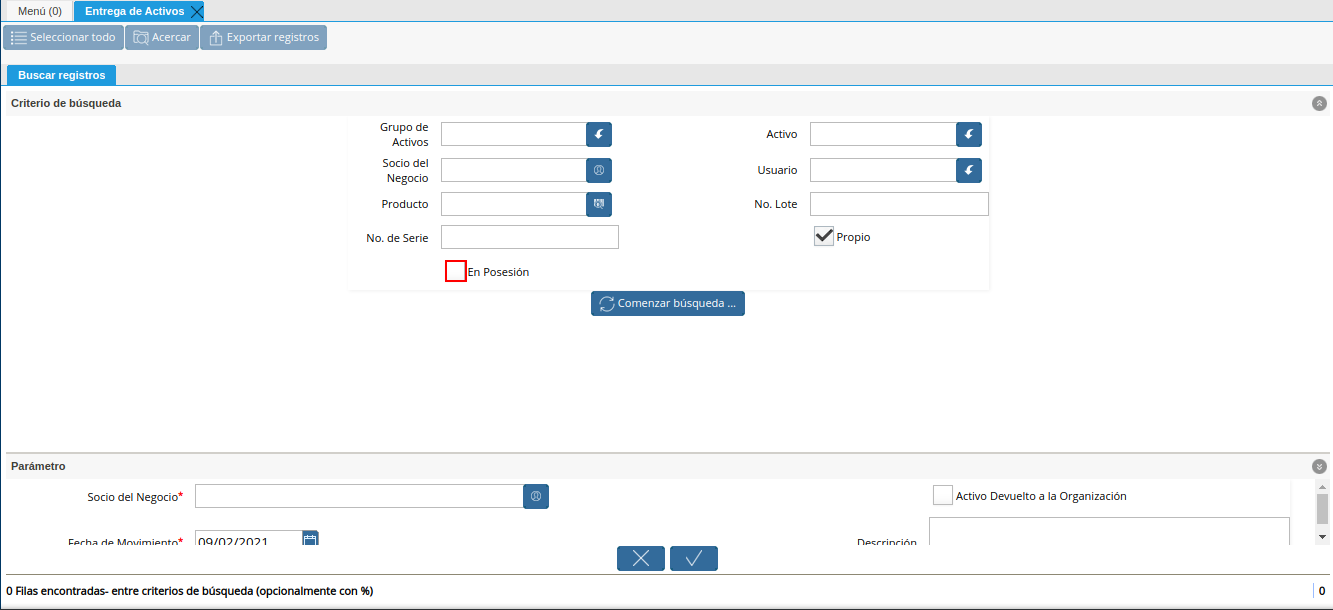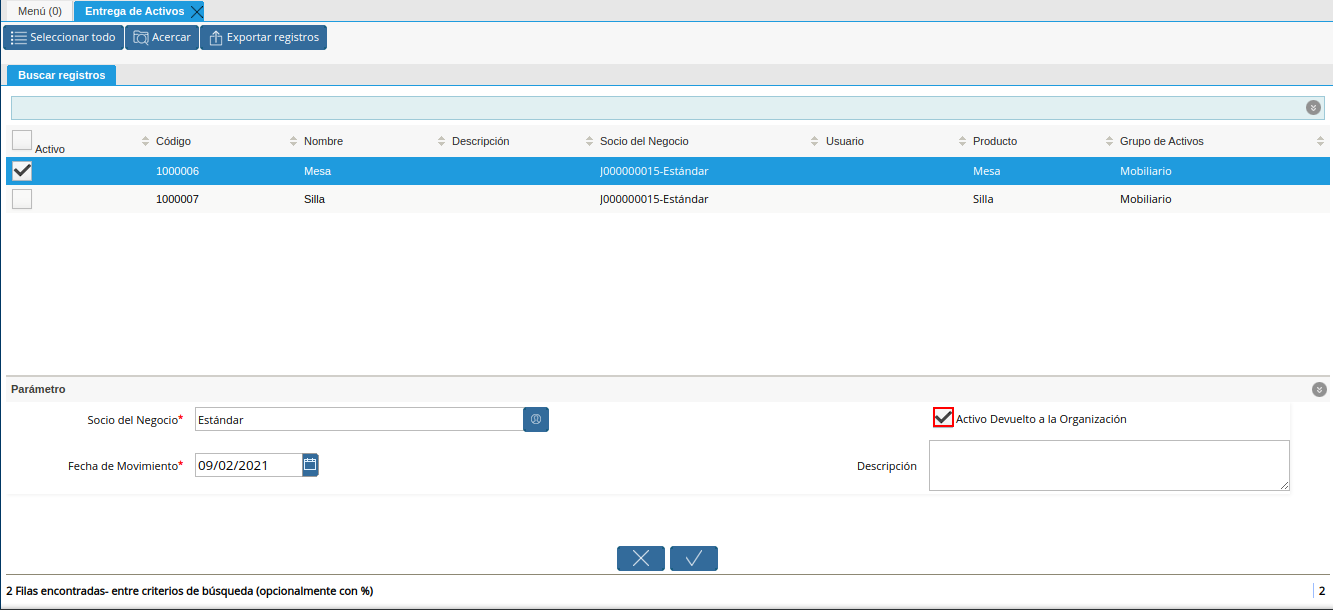Entrega de Activos
Ubique y seleccione en el menú de ADempiere, la carpeta “Gestón de Activos”, luego seleccione la carpeta “Transacciones de Activos Fijos”, por último seleccione la ventana de búsqueda inteligente (Smart Browser) “Entrega de Activos”.
Imagen 1. Menú de ADempiere
Podrá visualizar la ventana de búsqueda inteligente “Entrega de Activos”, con diferentes campos que permiten filtrar la búsqueda en base a lo requerido por el usuario.
Imagen 2. Ventana Entrega de Activos
Seleccione en el campo “Grupo de Activos”, el grupo de activos por el cual requiere filtrar la información.
Imagen 3. Campo Grupo de Activos
Seleccione en el campo “Activo”, el activo por el cual requiere filtrar la información.
Imagen 4. Campo Activo
Seleccione en el campo “Socio del Negocio”, el socio del negocio por el cual requiere filtrar la información.
Imagen 5. Campo Socio del Negocio
Seleccione en el campo “Usuario”, el usuario por el cual requiere filtrar la información.
Imagen 6. Campo Usuario
Seleccione en el campo “Producto”, el producto por el cual requiere filtrar la información.
Imagen 7. Campo Producto
Ingrese en el campo “No. Lote”, el número de lote por el cual requiere filtrar la información.
Imagen 8. Campo No Lote
Ingrese en el campo “No. de Serie”, el número de serie por el cual requiere filtrar la información.
Imagen 9. Campo No. de Serie
El check “Propio”, permite filtrar por los activos de la organización.
Imagen 10. Campo Propio
El check “En Posesión”, permite filtrar por los activos que se encuentran en posesión de la organización.
Imagen 11. Check En Posesión
Seleccione en el campo “Comenzar Búsqueda”, para filtrar la información en base a lo seleccionado en los campos indicados anteriormente.
Imagen 12. Opción Comenzar Búsqueda
Podrá visualizar los resultados de la búsqueda de la siguiente manera.
Imagen 13. Resultados de la Búsqueda
Seleccione el activo a entregar al socio del negocio.
Imagen 14. Selección del Activo
Seleccione en el campo “Socio del Negocio”, el socio del negocio al cual se le esta realizando la entrega del activo.
Imagen 15. Campo Socio del Negocio
Seleccione en el campo “Fecha del Movimiento la fecha en la cual se encuentra realizando la entrega.
Imagen 16. Campo Entrega de Activo
Ingrese en el campo “Descripción”, una breve descripción de la entrega que se encuentra realizando.
Imagen 17. Campo Descripción
Seleccione la opción “OK”, para ejecutar el proceso.
Imagen 18. Opción OK
Devolución de Activos
Para devolver el activo a la organización debe realizar el mismo procedimiento explicado en el proceso Entrega de Activos, destildando el check “En Posesión”, para filtrar por los activos que no se encuentran en posesión de la organización.
Imagen 19. Check En Posesión
Adicional a ello, debe tildar el check “Activo Devuelto a la Organización”.
Imagen 20. Check Activo Devuelto a la Organización
Finalmente puede proceder a culminar el proceso.