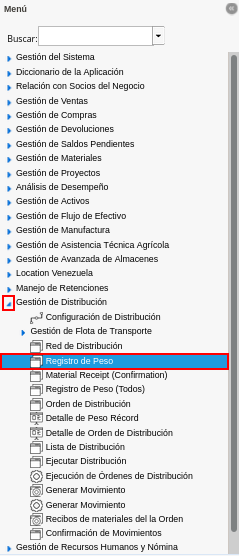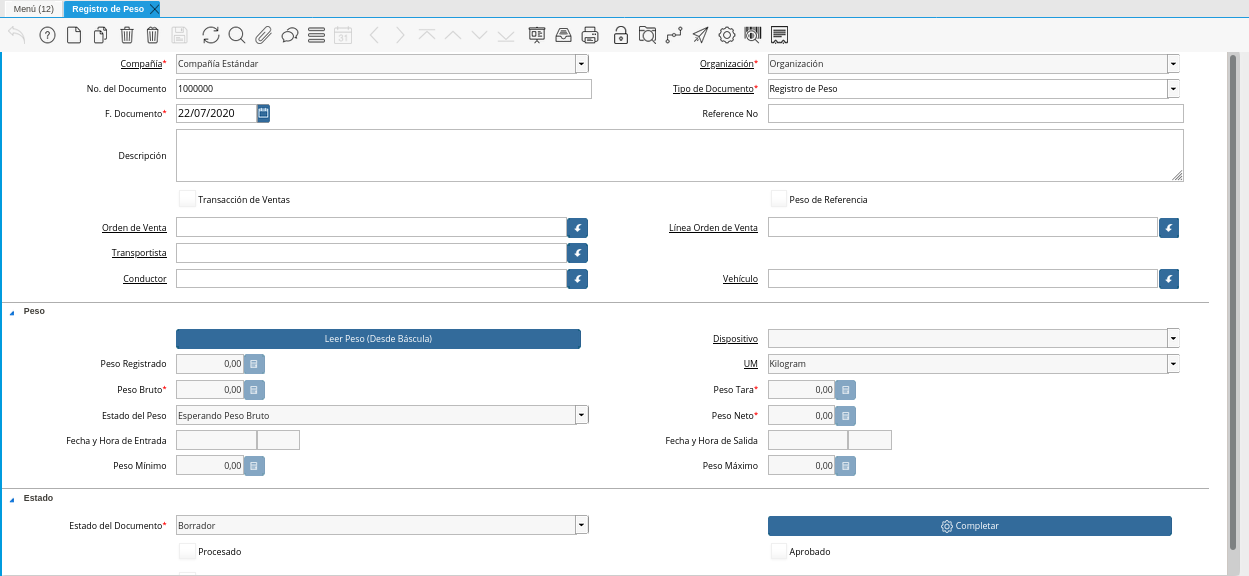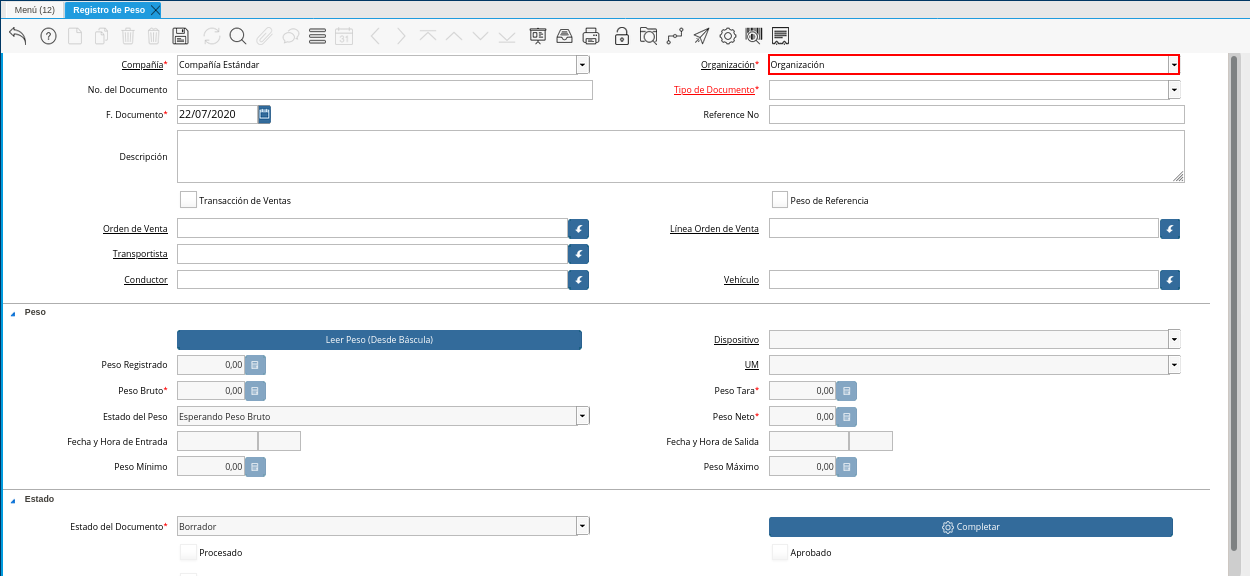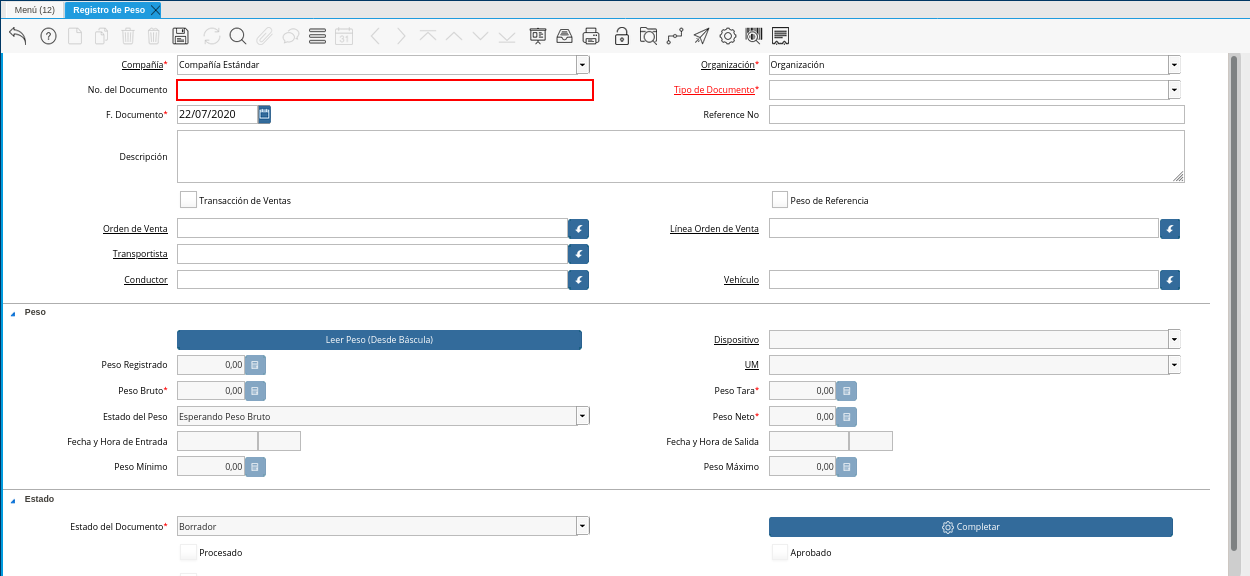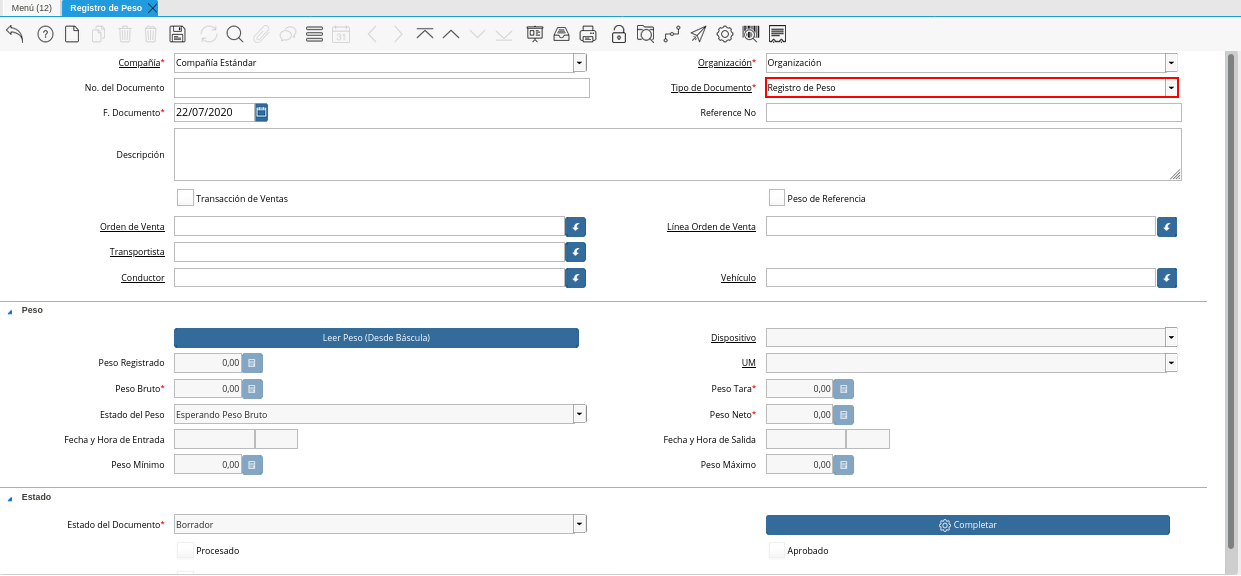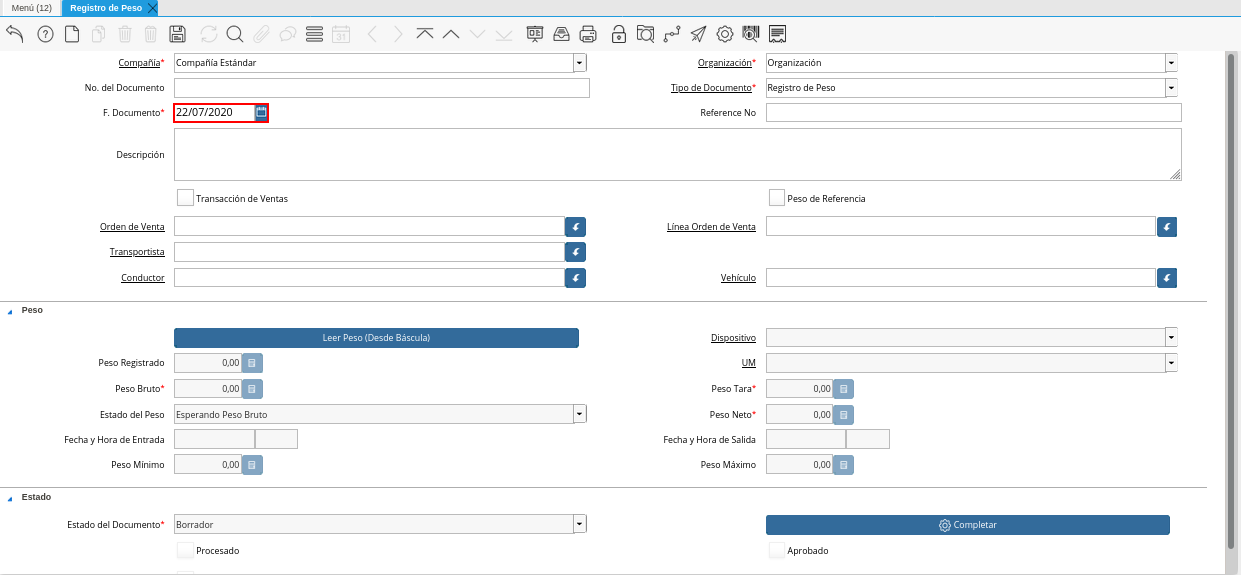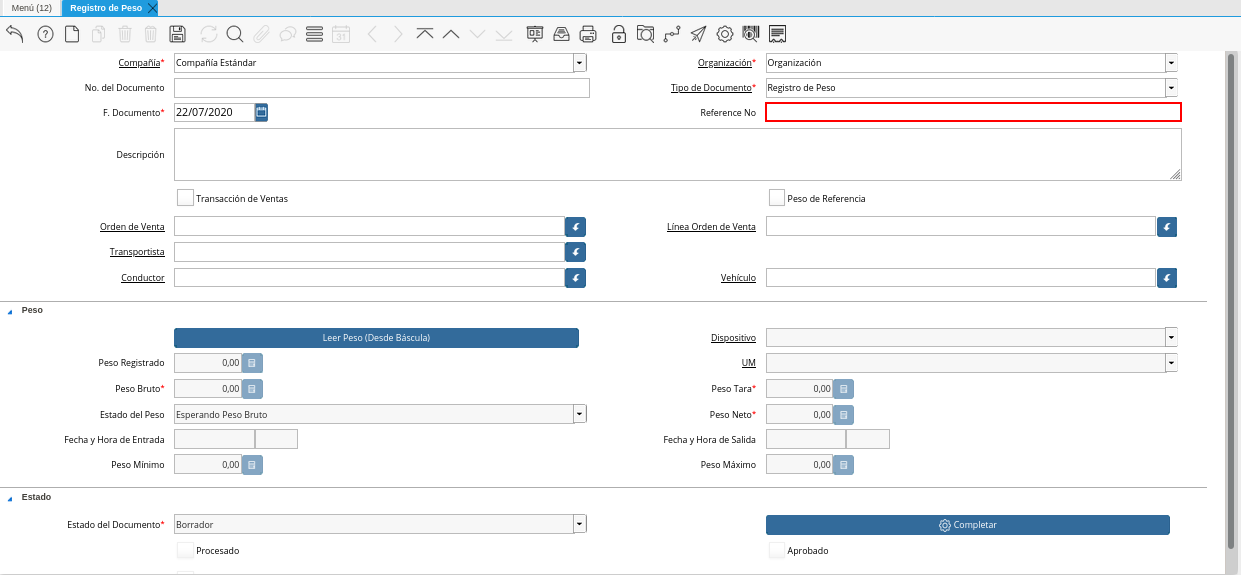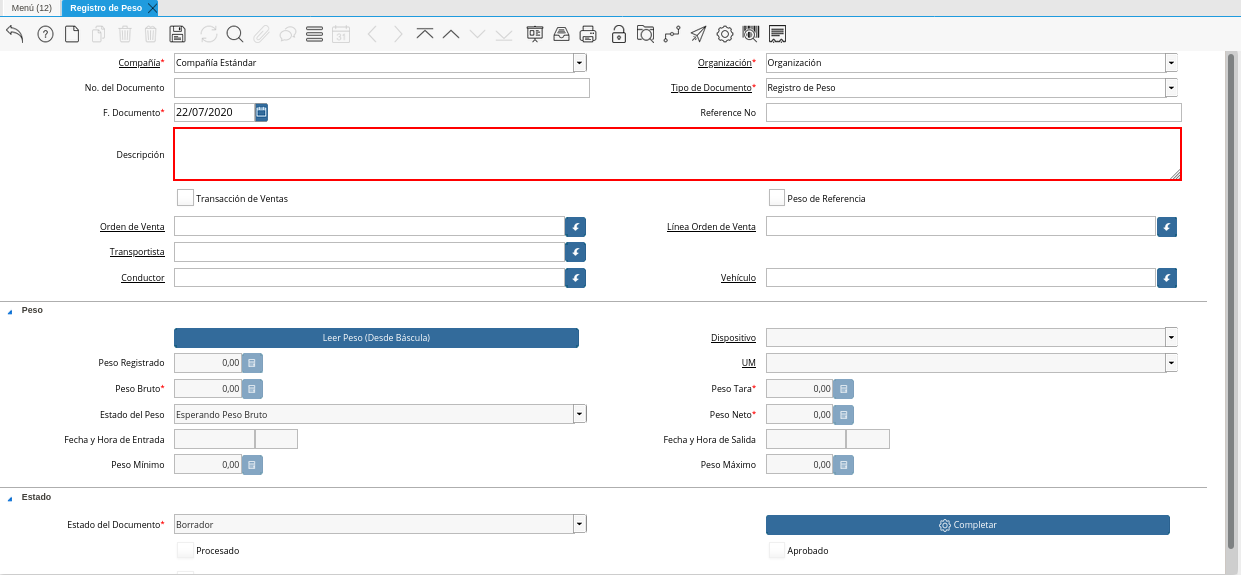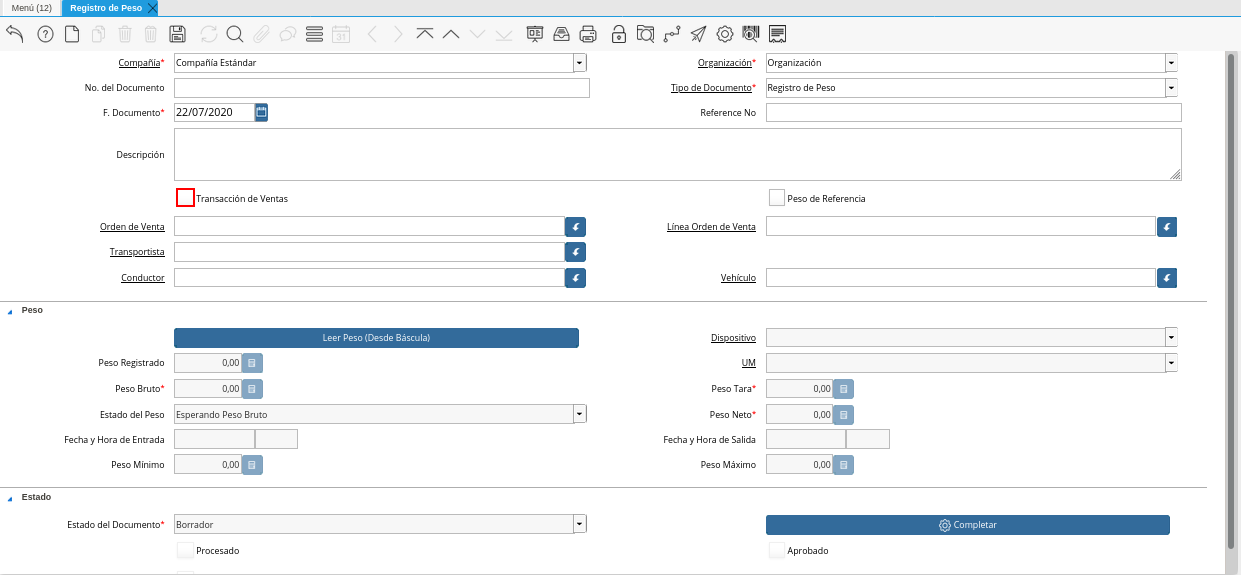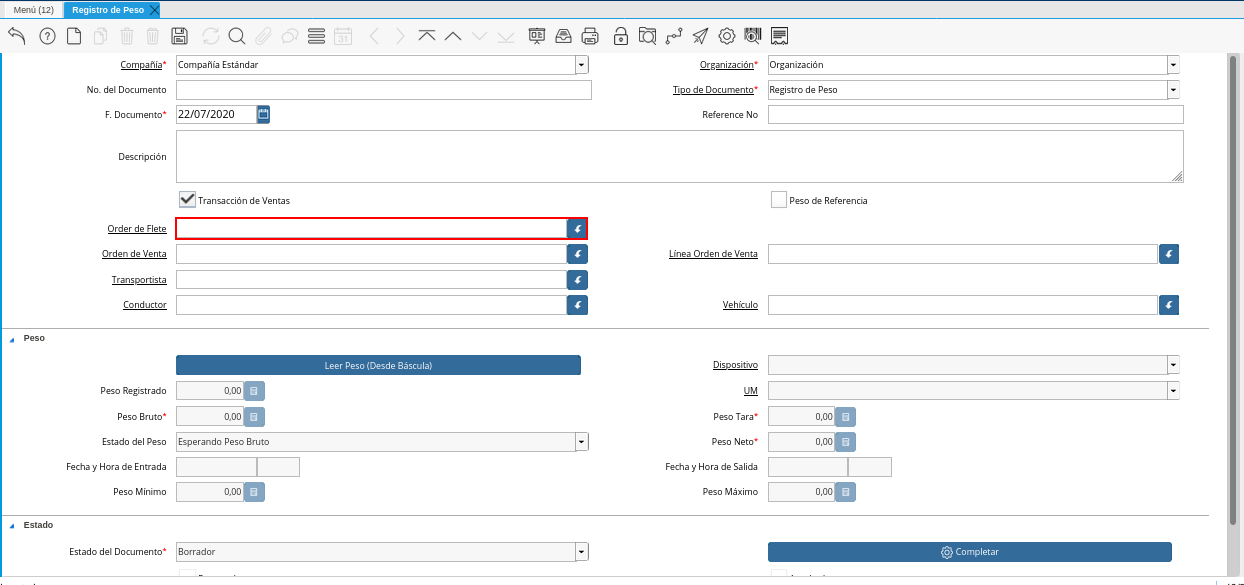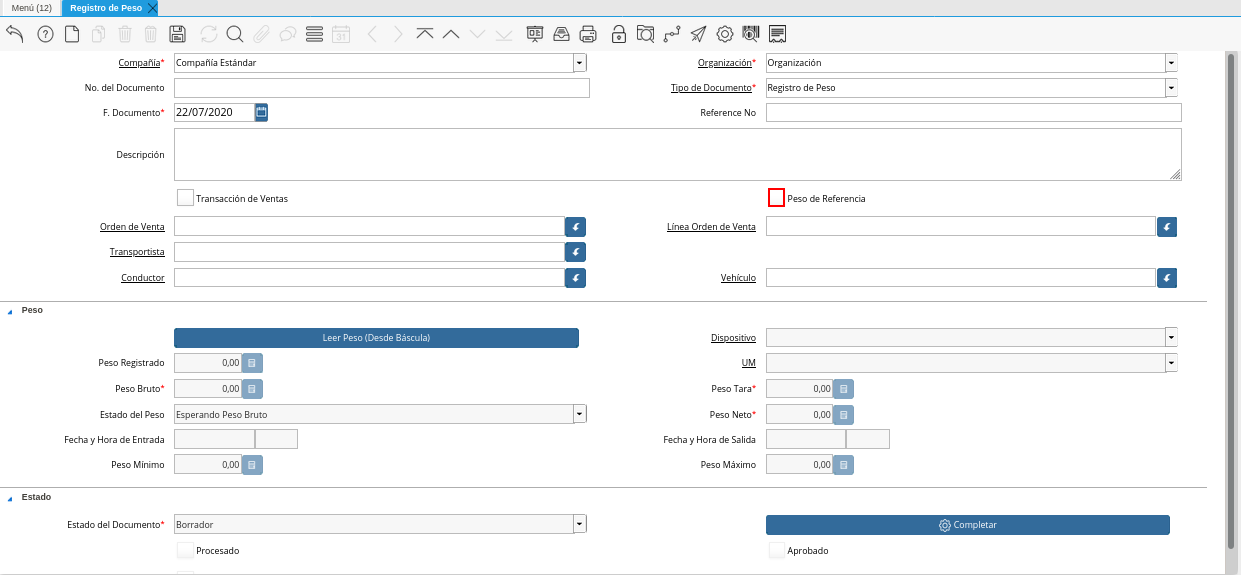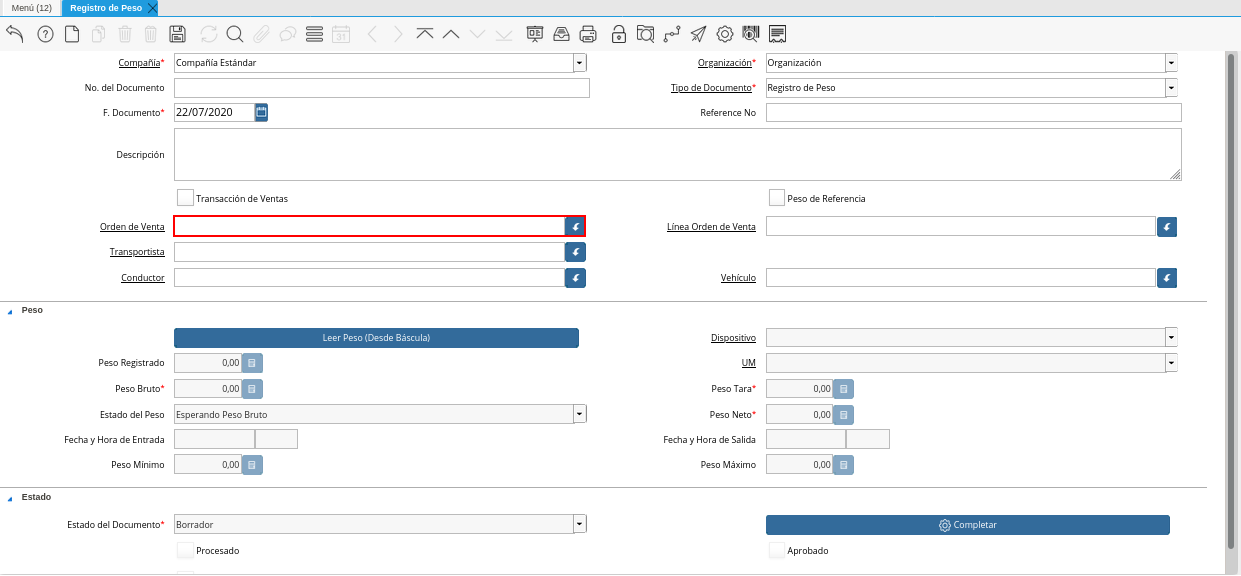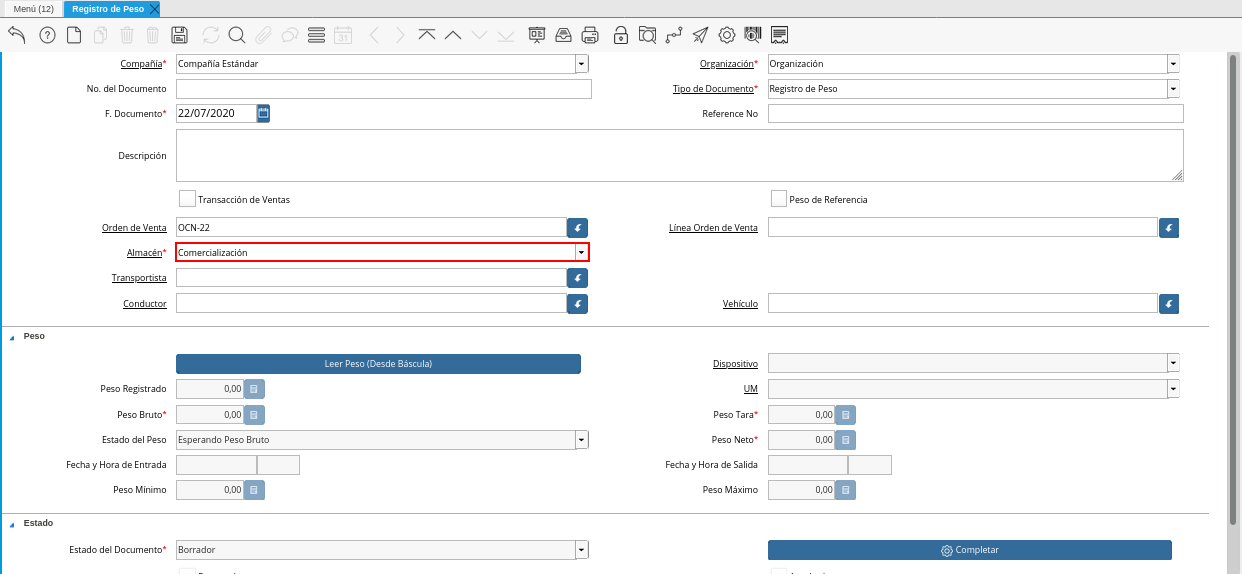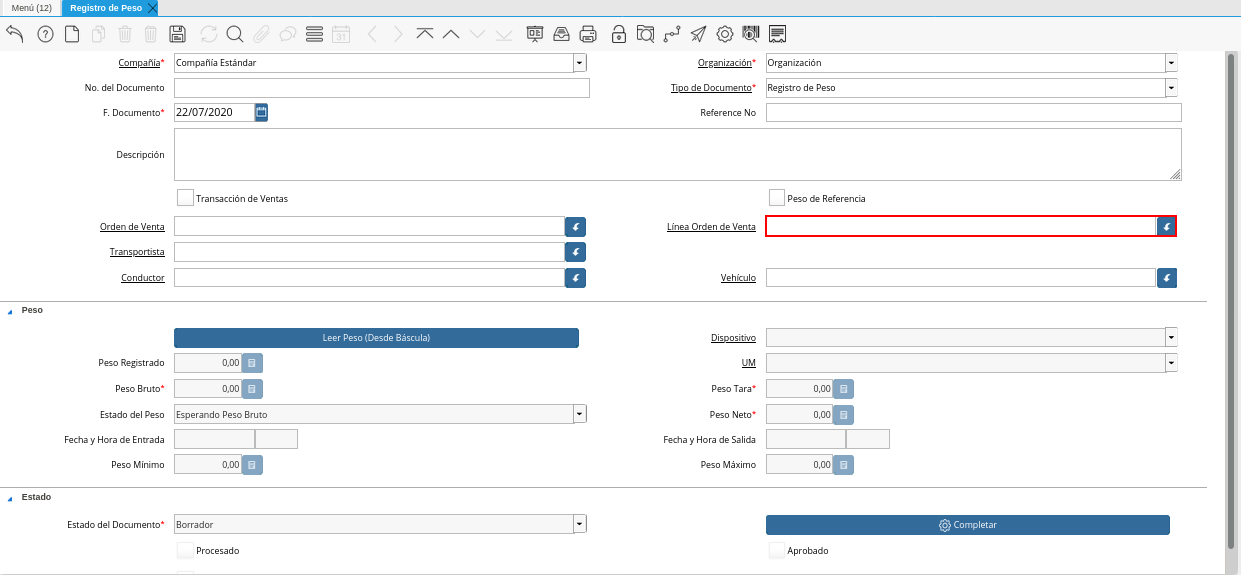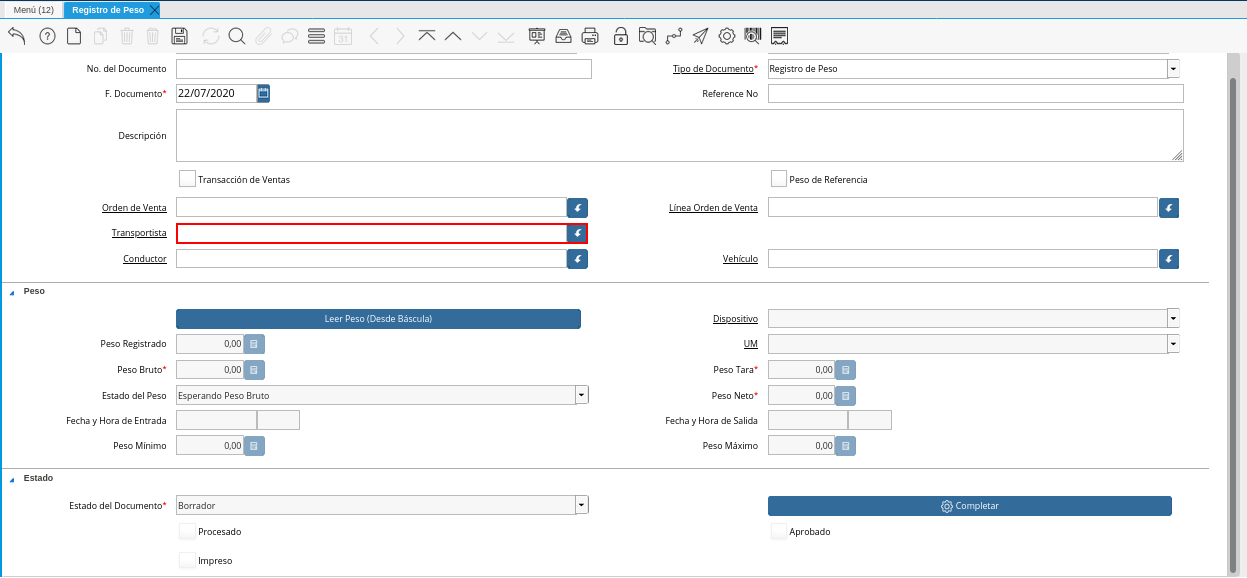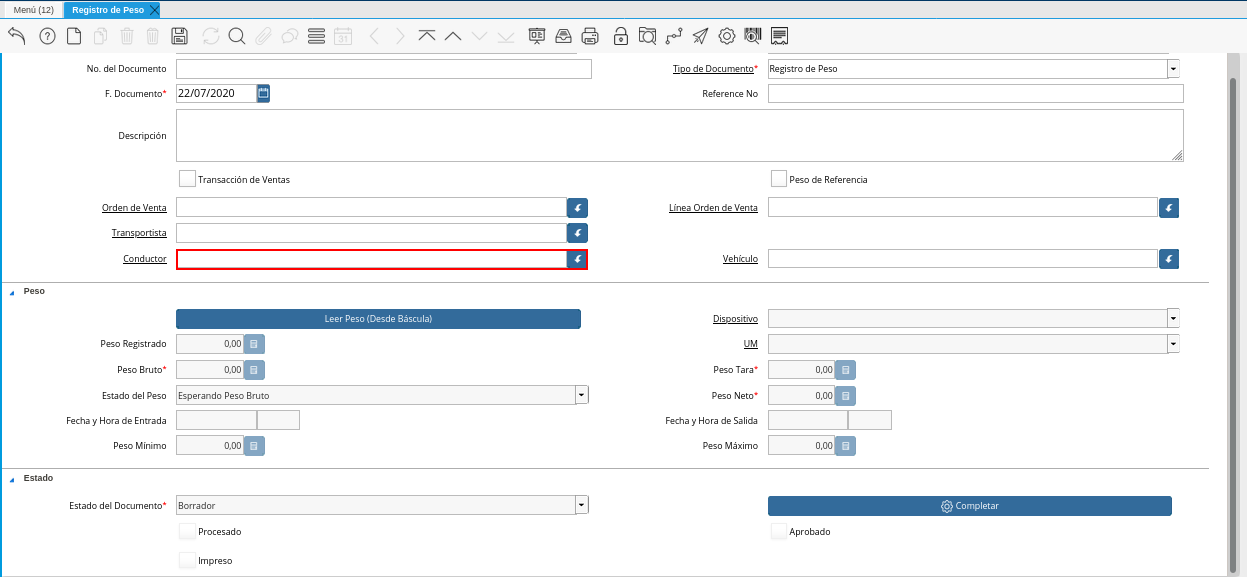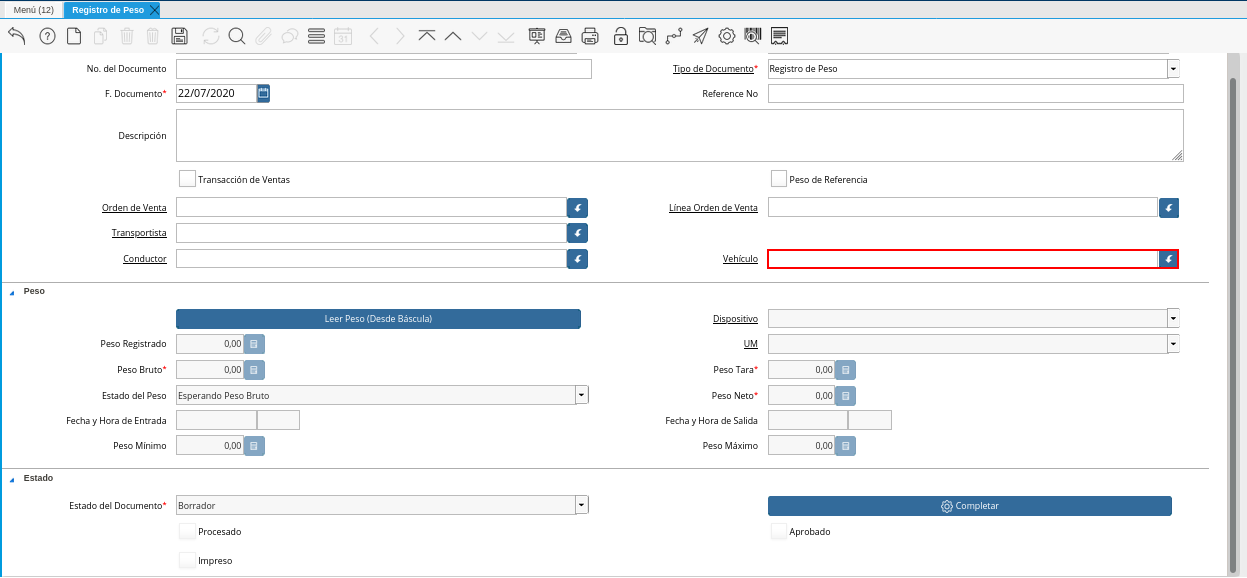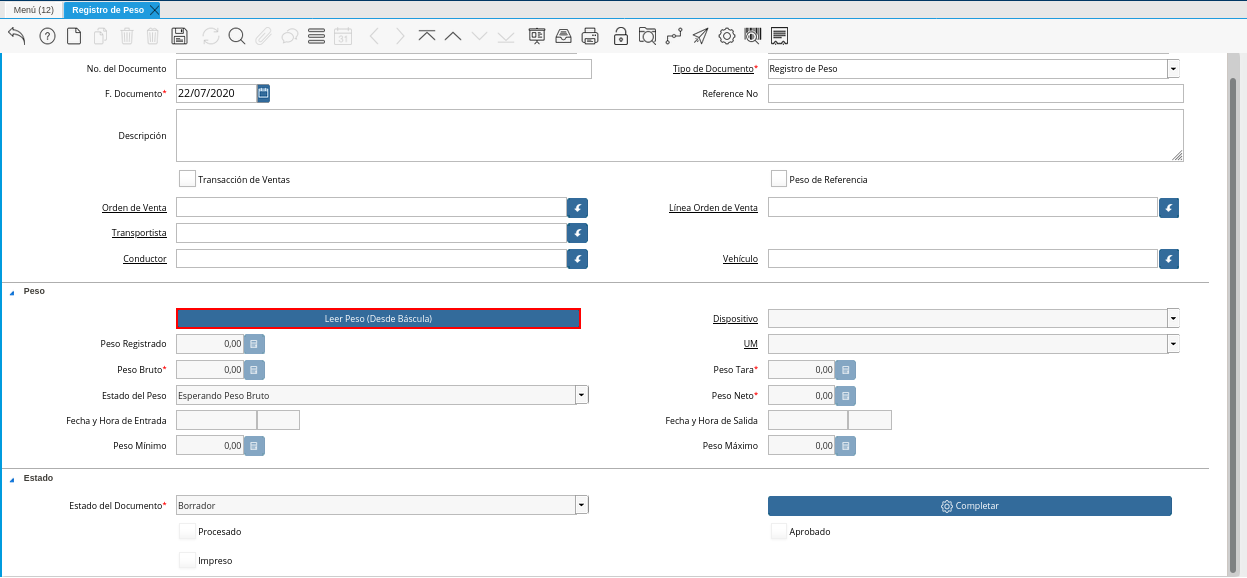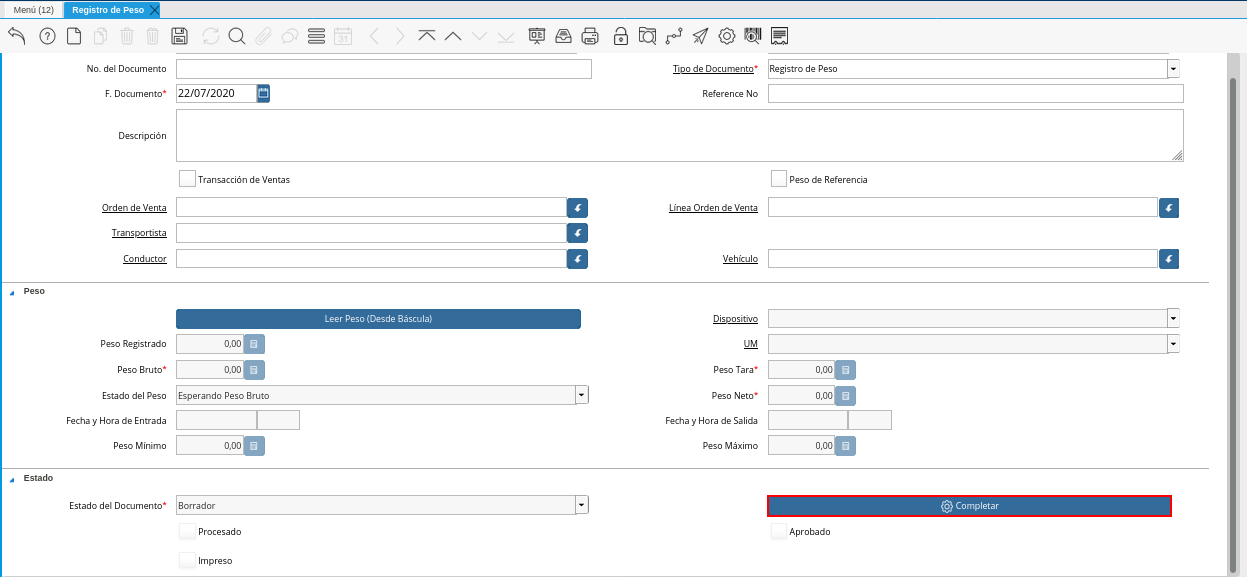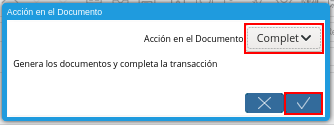Registro de Peso
Ubique y seleccione en el menú de ADempiere, la carpeta “Gestión de Distribución”, luego seleccione la ventana “Registro de Peso”.
Imagen 1. Menú de ADempiere
Podrá visualizar la ventana “Registro de Peso”, con los registros de la ventana.
Imagen 2. Ventana Registro de Peso
Seleccione el icono “Registro Nuevo”, ubicado en la barra de herramientas de ADempiere, para crear un uevo registro en la ventana “Registro de Peso”.
Imagen 3. Icono Registro Nuevo de la Ventana Registro de Peso
Seleccione en el campo “Organización”, la organización para la cual se encuentra realizando el documento.
Imagen 4. Campo Organización de la Ventana Registro de Peso
Introduzca en el campo “No. del Documento”, el número de identificación del documento que se encuentra realizando.
Imagen 5. Campo No. del Documento de la Vantana Registro de Peso
Seleccione el tipo de documento a generar en el campo “Tipo de Documento”, la selección de este define el comportamiento del documento que se esta elaborando, dicho comportamiento se encuentra explicado en el documento Tipo de Documento elaborado por ERPyA.
Imagen 6. Campo Tipo de Documento de la Vantana Registro de Peso
Introduzca en el campo “F. Documento”, la fecha en la cual se encuentra realizando el documento.
Imagen 7. Campo F. Documento de la Vantana Registro de Peso
Introduzca en el campo “No. Referencia”, el número de referencia correspondiente al registro que se encuentra realizando.
Imagen 8. Campo No. Referencia de la Vantana Registro de Peso
Introduzca en el campo “Descripción”, una breve descripción del registro que se encuentra realizando.
Imagen 9. Campo Descripción de la Vantana Registro de Peso
Al tildar el checklist “Transacción de Ventas”, se indica que el registro que se encuentra realizando esta asociado a una transacción de ventas de ADempiere.
Imagen 10. Checklist Transacción de Ventas de la Vantana Registro de Peso
Al tildar el checklist “Transacción de Ventas”, es habilitado el campo “Orden de Flete”, para seleccionar la orden de flete correspondiente al registro que se encuentra realizando.
Imagen 11. Campo Orden de Flete de la Ventana Registro de Peso
El checklist “Peso de Referencia”, indica si un peso es únicamente de referencia.
Imagen 12. Checklist Peso de Referencia de la Vantana Registro de Peso
Note
Al seleccionar el checklist “Peso de Referencia”, son deshabilitados los campos “Orden de Venta” y “Línea Orden de Venta”.
Seleccione en el campo “Orden de Venta”, la orden de venta asociada al registro de peso que se encuentra realizando.
Imagen 13. Campo Orden de Venta de la Vantana Registro de Peso
Al seleccionar una orden de compra en el campo “Orden de Venta”, es habilitado el campo “Almacén”, donde debe seleccionar el almacén donde se encuentra ubicado el producto asociado a la orden seleccionada.
Imagen 14. Campo Almacén de la Vantana Registro de Peso
Seleccione en el campo “Línea Orden de Venta”, la línea de la orden de venta seleccionada.
Imagen 15. Campo Línea Orden de Venta de la Vantana Registro de Peso
Seleccione en el campo “Transportista”, la empresa de transporte asociada al registro de peso que se encuentra realizando.
Imagen 16. Campo Transportista de la Vantana Registro de Peso
Seleccione en el campo “Conductor”, el conductor asociado al registro de peso que se encuentra realizando.
Imagen 17. Campo Conductor de la Vantana Registro de Peso
Seleccione en el campo “Vehículo”, el vehículo asociado al registro de peso que se encuentra realizando.
Imagen 18. Campo Vehículo de la Vantana Registro de Peso
Seleccione la opción “Leer Peso (Desde Báscula)”, para cargar la información del peso del producto suministrada por la báscula.
Imagen 19. Opción Leer Peso Desde Báscula de la Vantana Registro de Peso
Seleccione el icono “Guardar Cambios”, ubicado en la barra de herramientas de ADempiere, para guardar el registro de los campos de la ventana “Registro de Peso”.
Imagen 20. Icono Guardar Cambios de la Ventana Registro de Peso
Seleccione la opción “Completar”, ubicada en la parte inferior de la ventana “Registro de Peso”.
Imagen 21. Opción Completar de la Ventana Registro de Peso
Seleccione la acción “Completar” y la opción “OK”, para completar el documento “Registro de Peso”.
Imagen 22. Acción Completar y Opción OK de la Ventana Registro de Peso