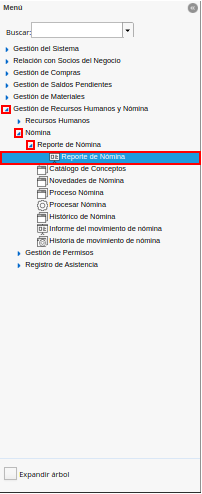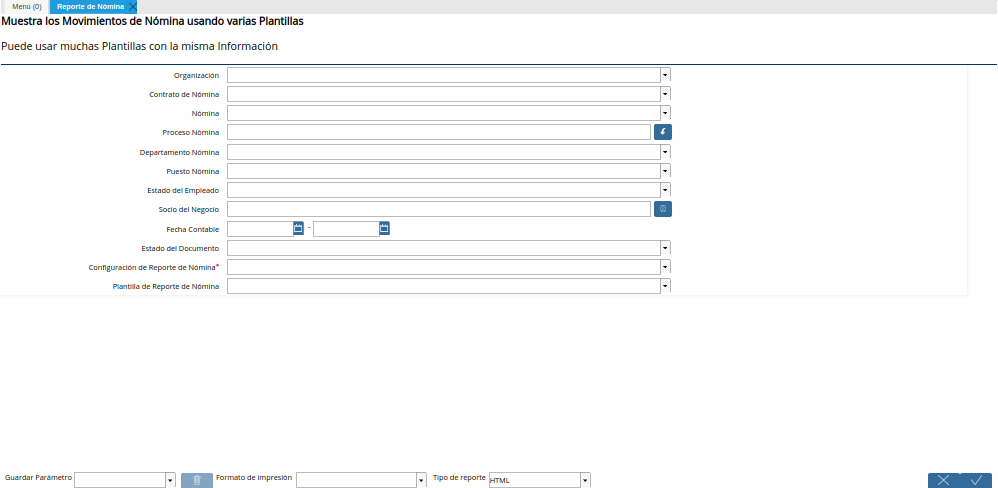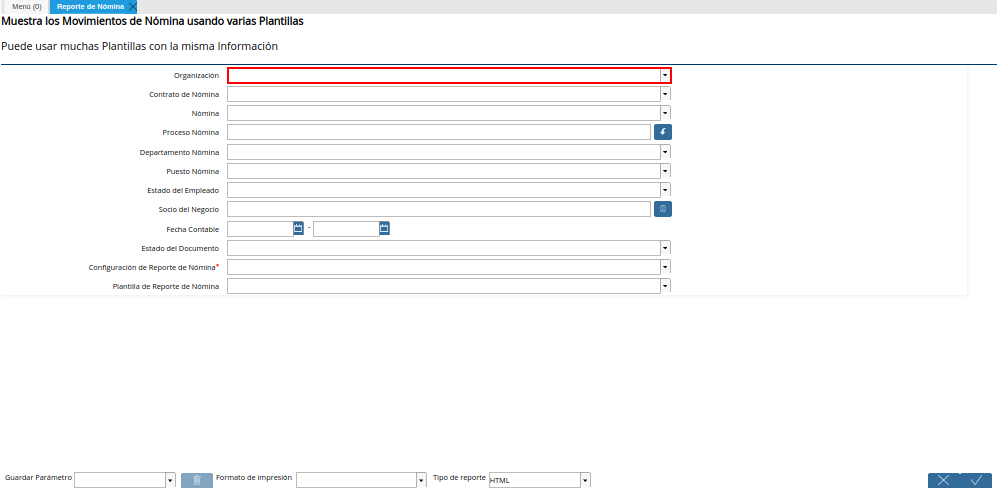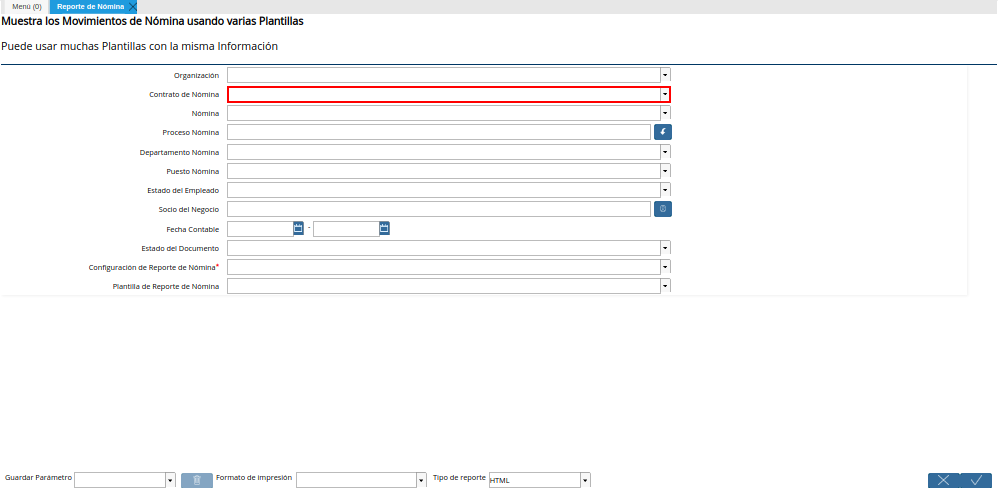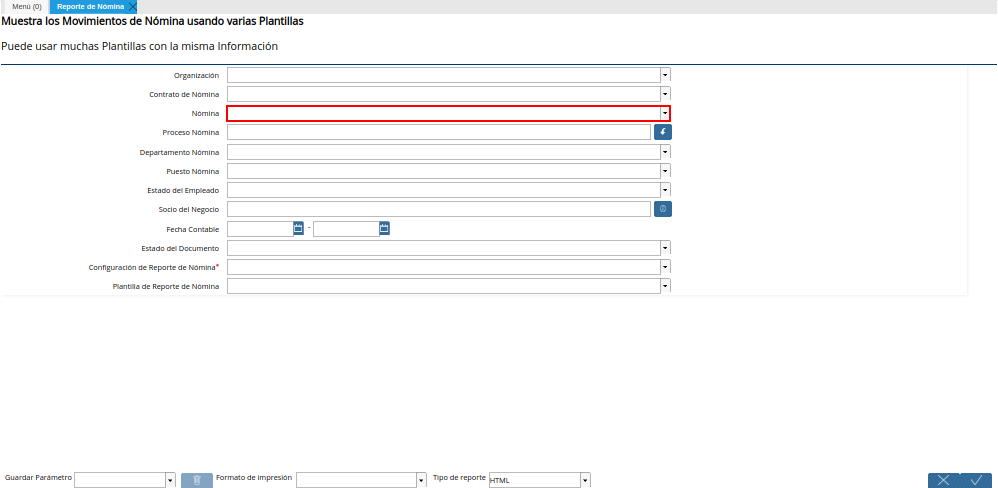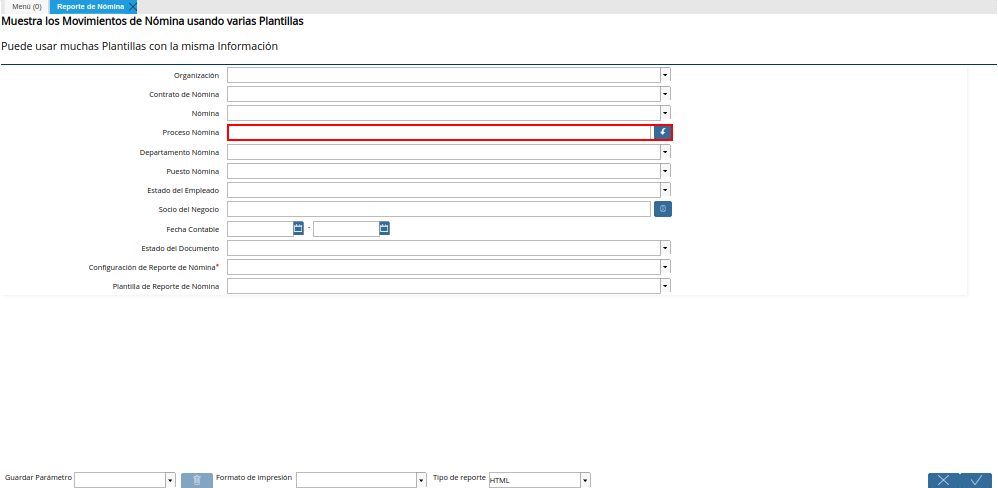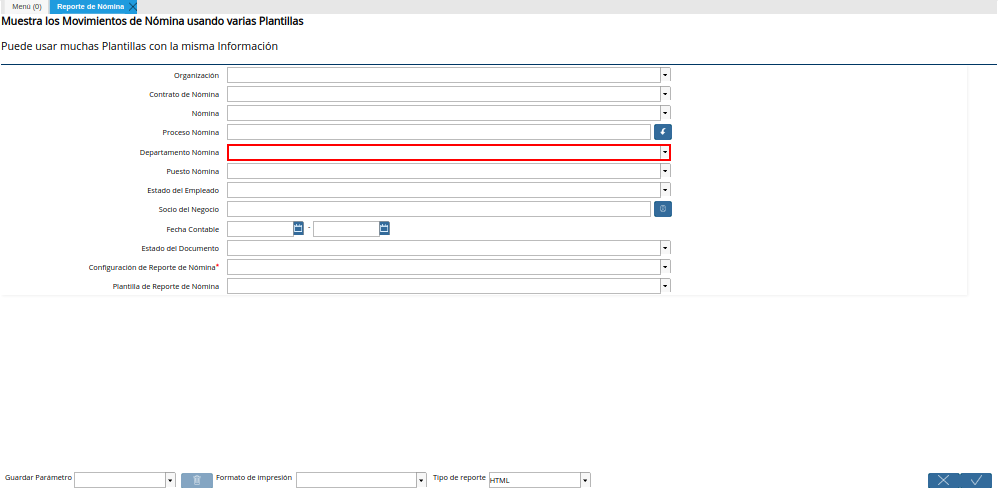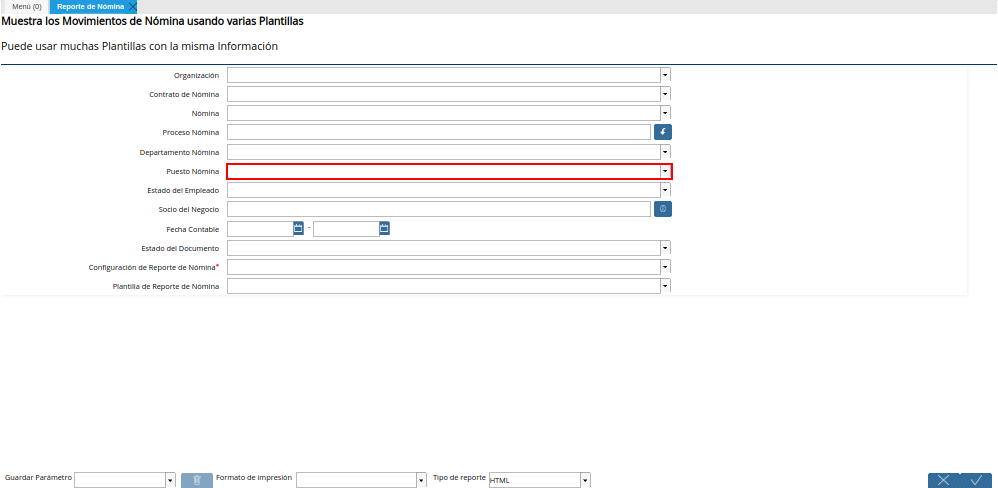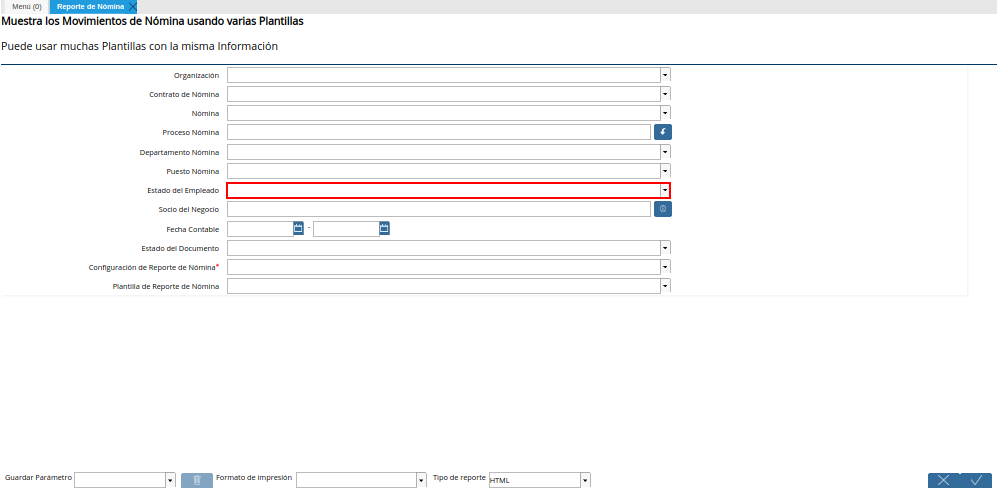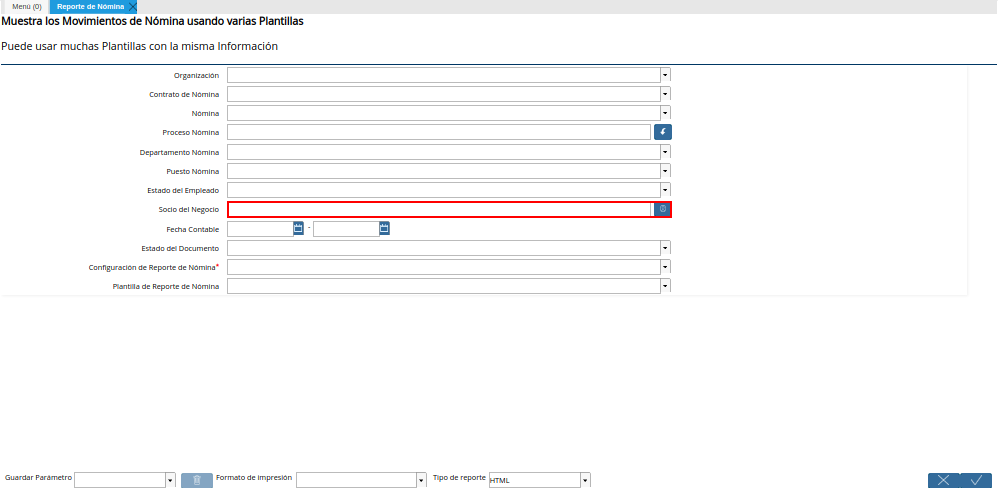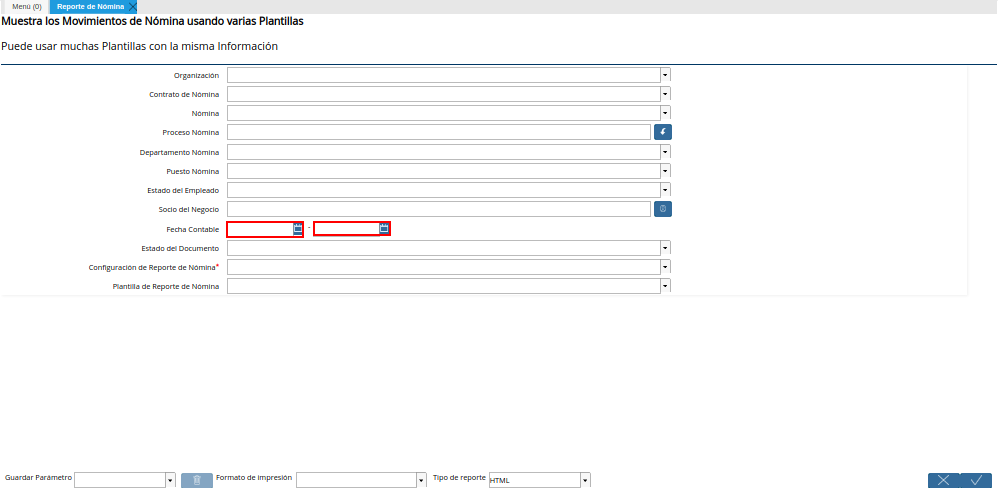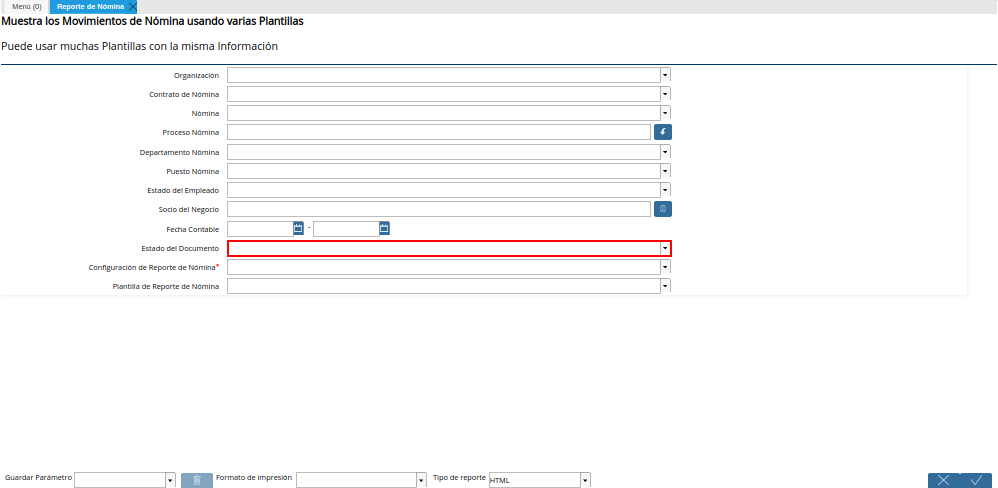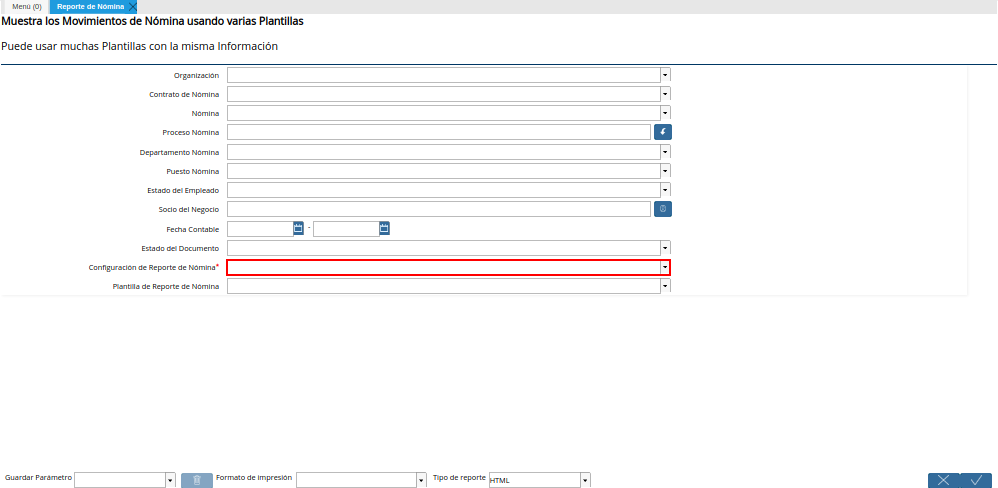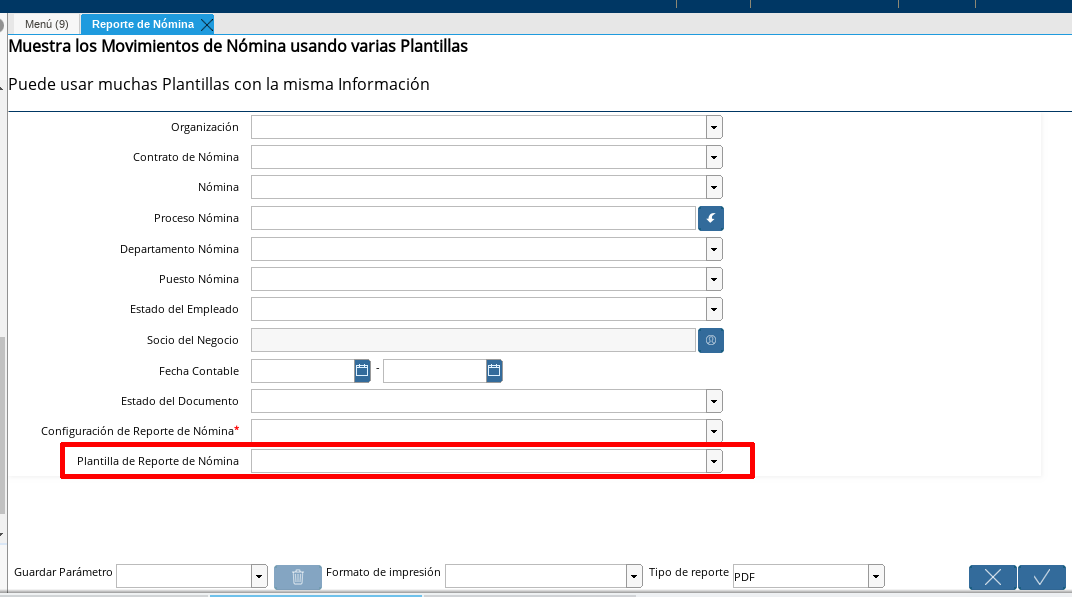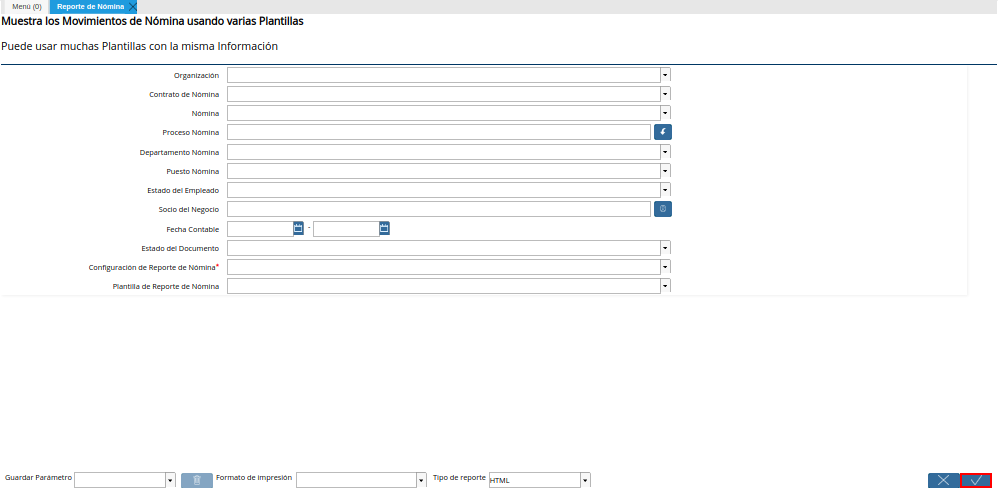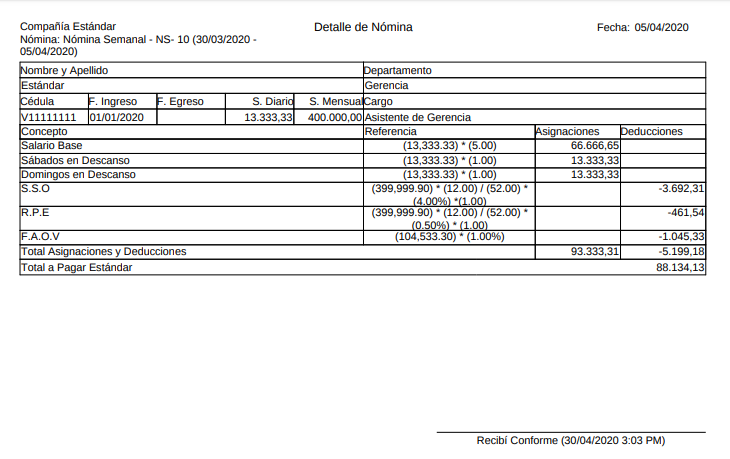Generar Reporte de Nómina
Ubique y seleccione en el menú de ADempiere, la carpeta “Gestión de Recursos Humanos y Nómina”, luego seleccione la carpeta “Nómina”, por último seleccione la carpeta “Reporte de Nómina”, para posteriormente seleccionar el “Reporte de Nómina”.
Imagen 1. Menú de ADempiere
Podrá visualizar en la ventana “Reporte de Nómina”, los diferentes campos que permiten generar el reporte de nómina de acuerdo a lo requerido por el usuario en su momento. Cabe destacar que estos campos son filtros los cuales nos permiten obtener la información más precisa del reporte que deseamos visualizar. No es obligatorio llenar todos campos, usted escogerá los que más se adapten a la información que usted desea obtener. A continuación se detallan cada uno de ellos
Imagen 2. Ventana Reporte de Nómina
Seleccionar en el campo “Organización”, la organización desde la cual se va a generar el reporte de nómina.
Imagen 3. Campo Organización
Seleccionar en el campo “Contrato de Nómina”, el tipo de contrato por el cual se va a generar el reporte de nómina.
Imagen 4. Campo Contrato de Nómina
Seleccionar en el campo “Nómina”, la nómina a la cual pertenece el empleado y por la cual se va a generar el reporte de nómina.
Imagen 5. Campo Nómina
Note
Se debe seleccionar la nómina a la cual pertenece el empleado para generar el reporte de la misma.
Seleccionar en el campo “Proceso Nómina”, el proceso de nómina realizado previamente.
Imagen 6. Campo Proceso Nómina
Note
El número de documento del proceso de nómina lo encontrará en la ventana proceso de nómina en el campo que dice número de documento.
Seleccione en el campo “Departamento Nómina”, el departamento al cual pertenece el empleado y por el cual se va a generar el reporte de nómina.
Imagen 7. Campo Departamento Nómina
Seleccione en el campo “Puesto Nómina”, el cargo o puesto que desempeña el empleado en la organización seleccionada anteriormente.
Imagen 8. Campo Puesto Nómina
Seleccione en el campo “Estado del Empleado”, la condición o estatus del empleado dentro de la organización seleccionada anteriormente.
Imagen 9. Campo Estado del Empleado
Seleccione en el campo “Socio del Negocio”, el empleado por el cual se va generar el reporte de nómina.
Imagen 10. Campo Socio del Negocio
Seleccione en el campo “Fecha Contable”, el rango de fecha “Desde - Hasta” por el cual se va a generar el reporte de nómina.
Imagen 11. Campo Fecha Contable
Seleccionar en el campo “Estado del Documento”, el estado en el que se encuentra el documento de pago por el cual se va a generar el reporte de nómina.
Imagen 12. Campo Estado del Documento
Seleccionar en el campo “Configuración del Reporte de Nómina”, este campo es obligatorio llenarlo para obtener el reporte de Nómina, existe una gran cantidad de reportes de nóminas, los mismos están configurados dependiendo del tipo de nómina que necesite visualizar, por ejemplo la configuración de reporte de nómina llamada “Nómina Regular”, es el reporte que se utiliza cuando queremos ver los resultados de las nóminas regulares (Nómina Semanal, Nómina Semanal Mixta, Nómina Quincenal,Nómina Quincenal Mixta, Nómina Mensual y Nómina Mensual Mixta) de cada empleado de la organización seleccionada anteriormente.
Imagen 13. Campo Configuración del Reporte de Nómina
Seleccionar en el campo “Plantilla de Reporte de Nómina” las diferentes formatos con los que se puede visualizar un reporte de Nómina.
Imagen 14. Campo Plantilla de Reporte de Nómina
Seleccionar la opción “OK”, ubicada en la parte inferior derecha de la ventana para finalmente generar el reporte de nómina en base a lo seleccionado en los diferentes campos que contiene dicha ventana “Reporte de Nómina”.
Imagen 15. Opción Ok para Generar el Reporte
El reporte que se visualiza a continuación es un “Recibo de Pago”. Es una de los tipos de reporte que encontrará en Adempiere.
Imagen 16. Reporte de Nómina