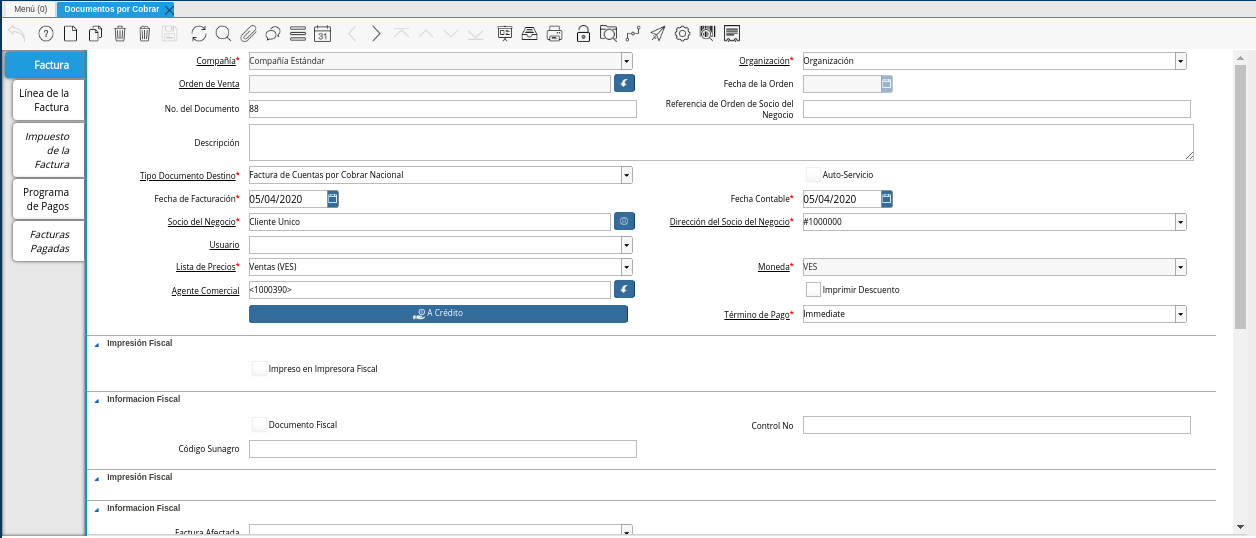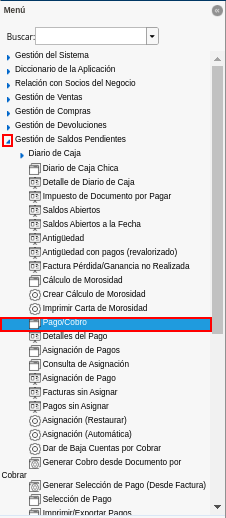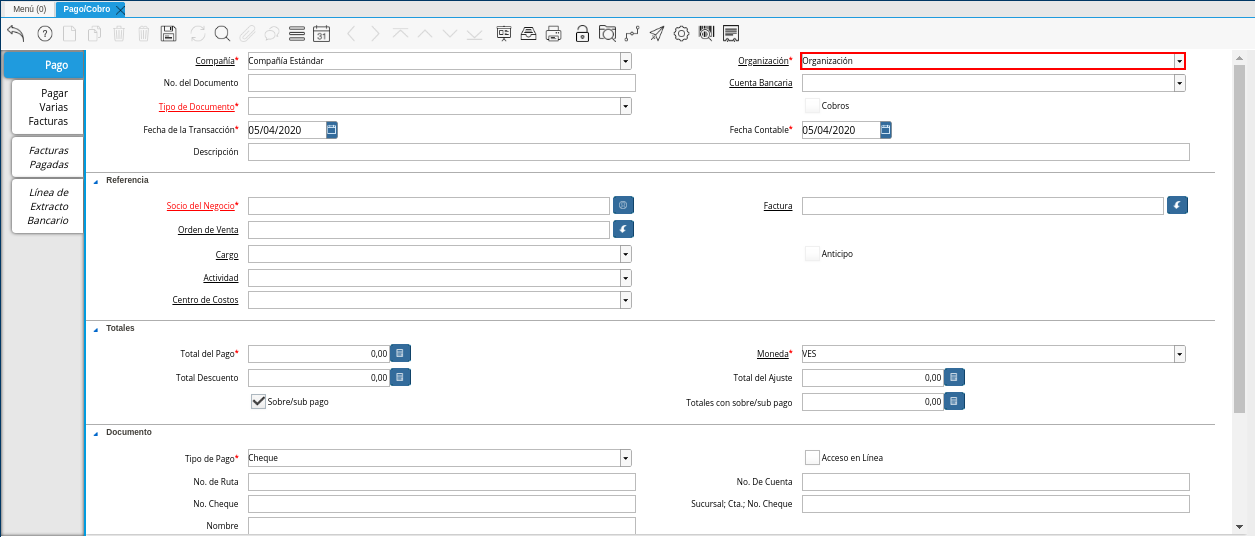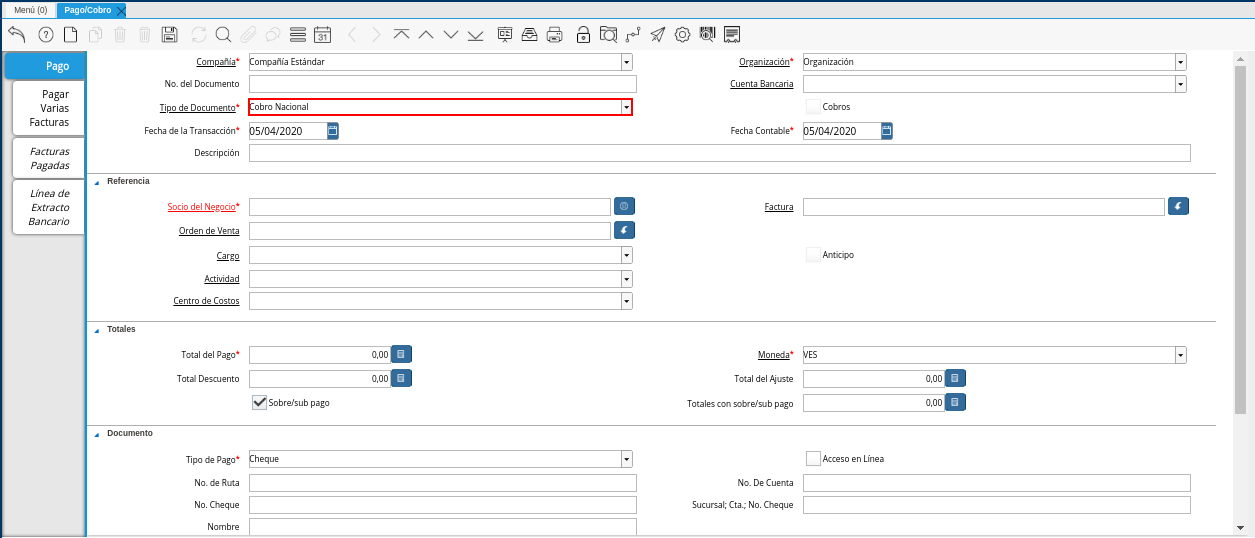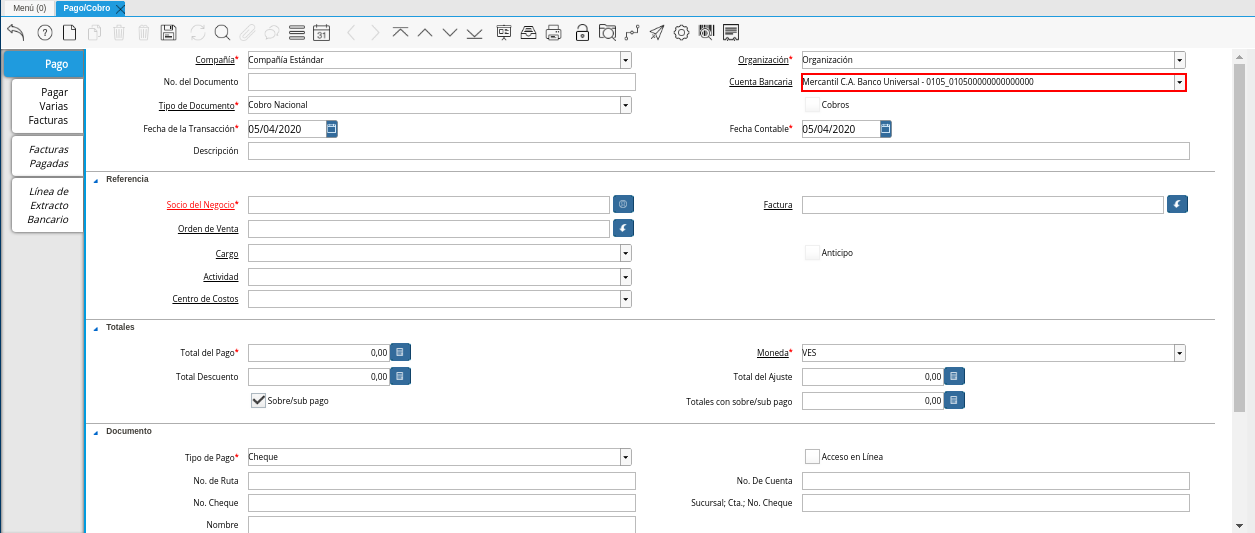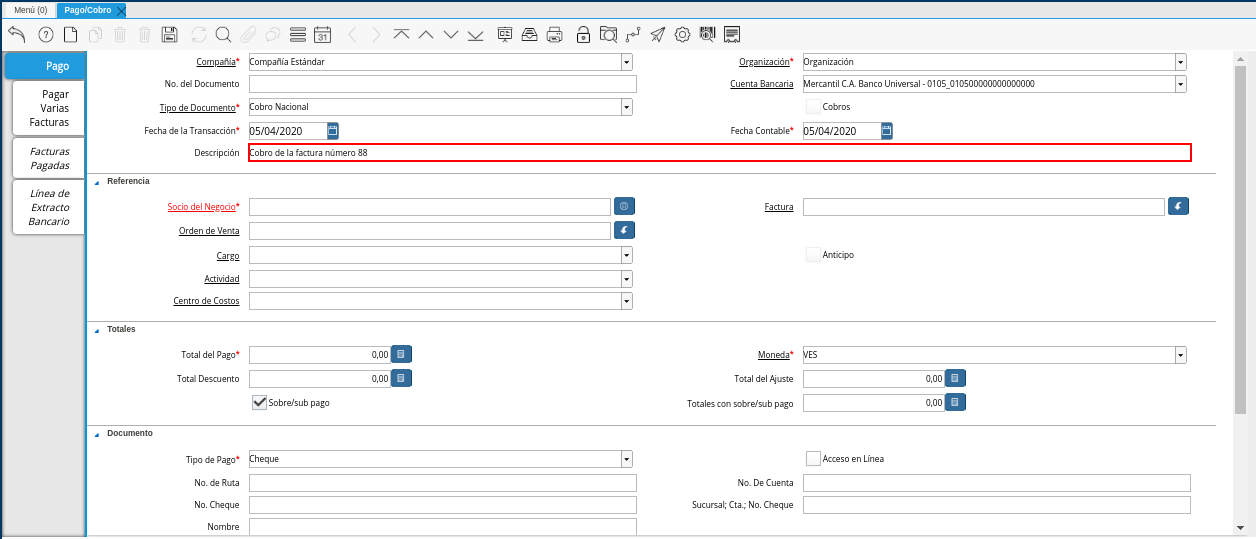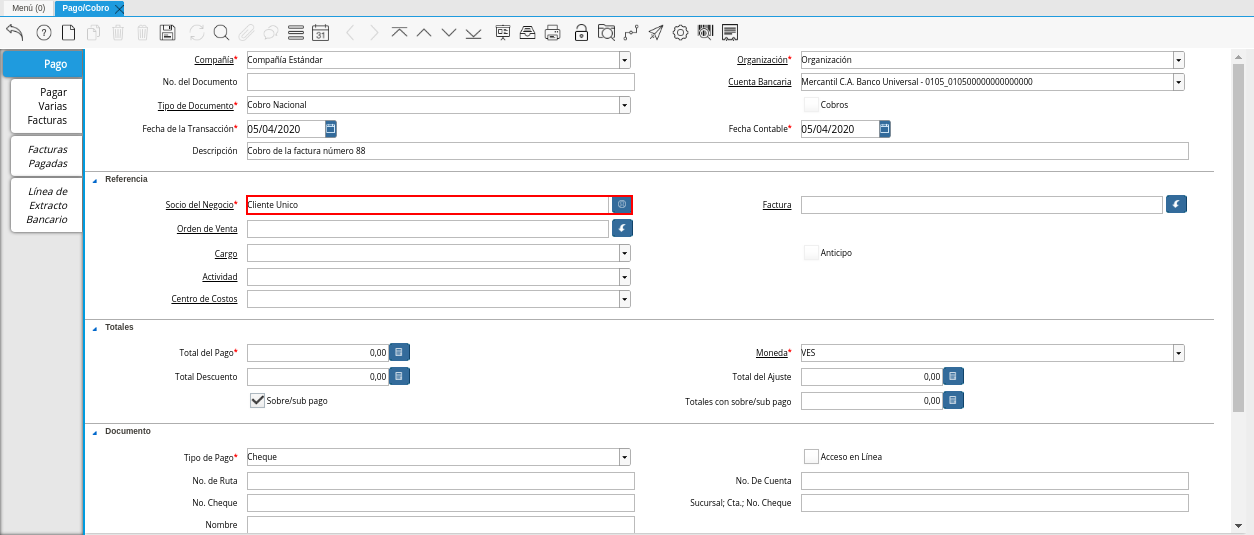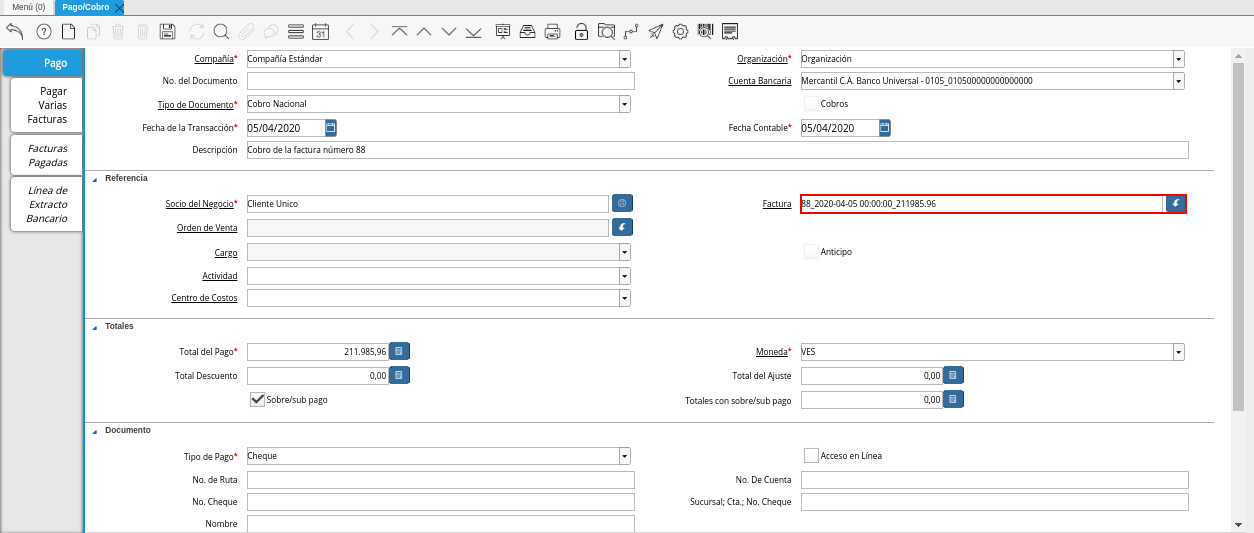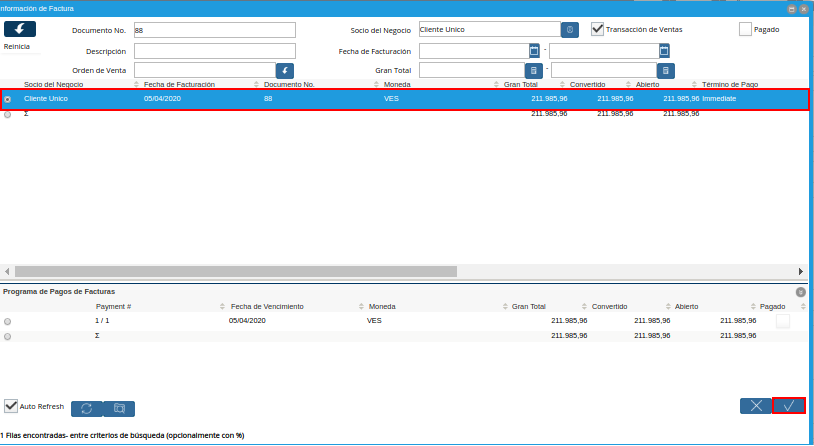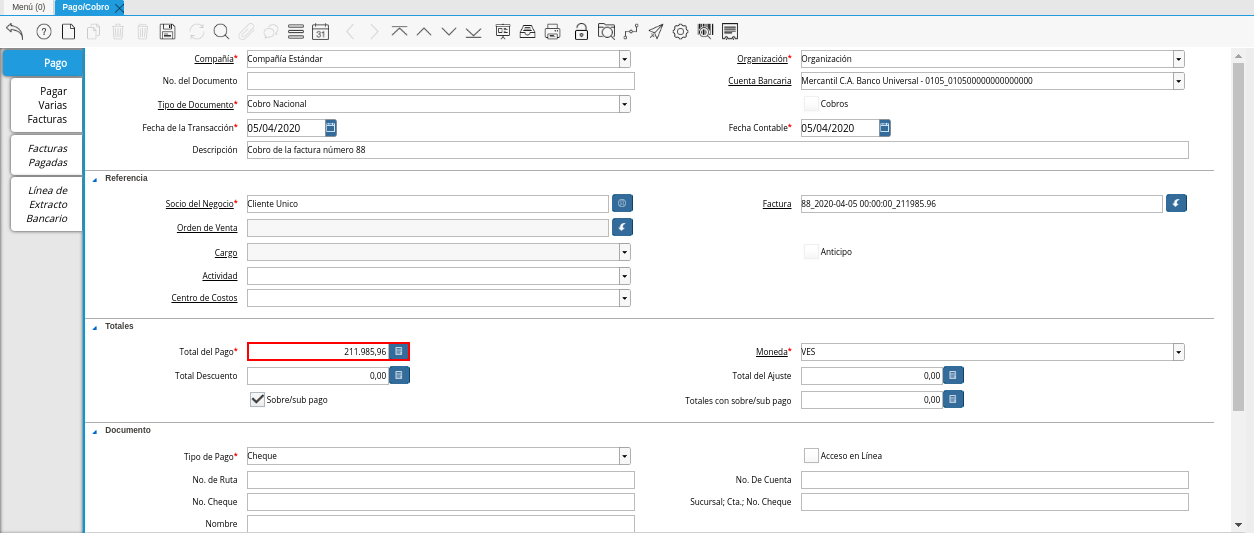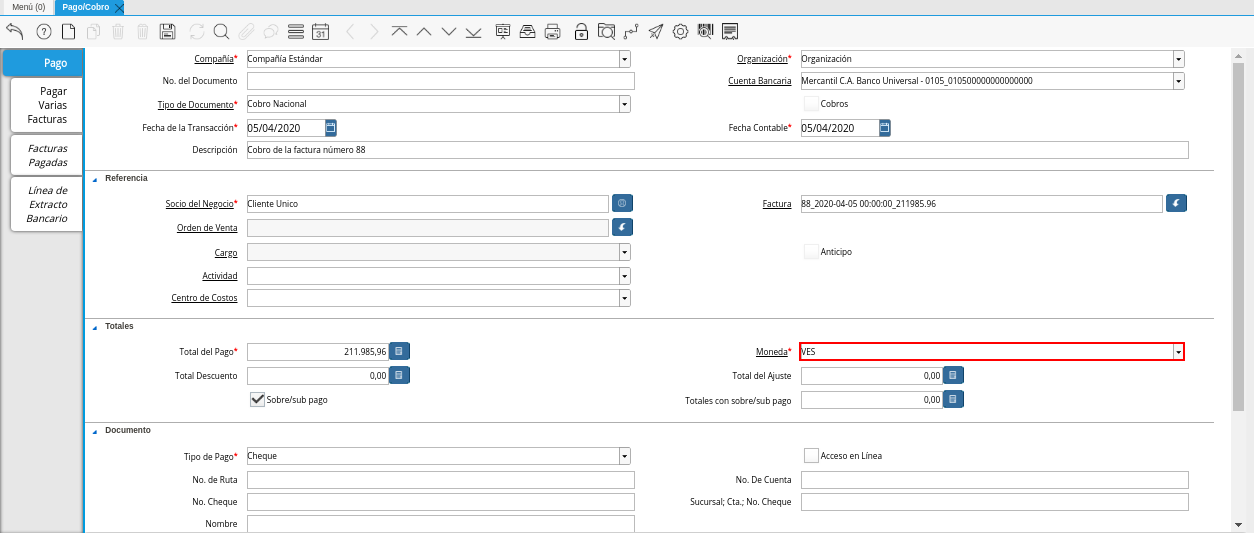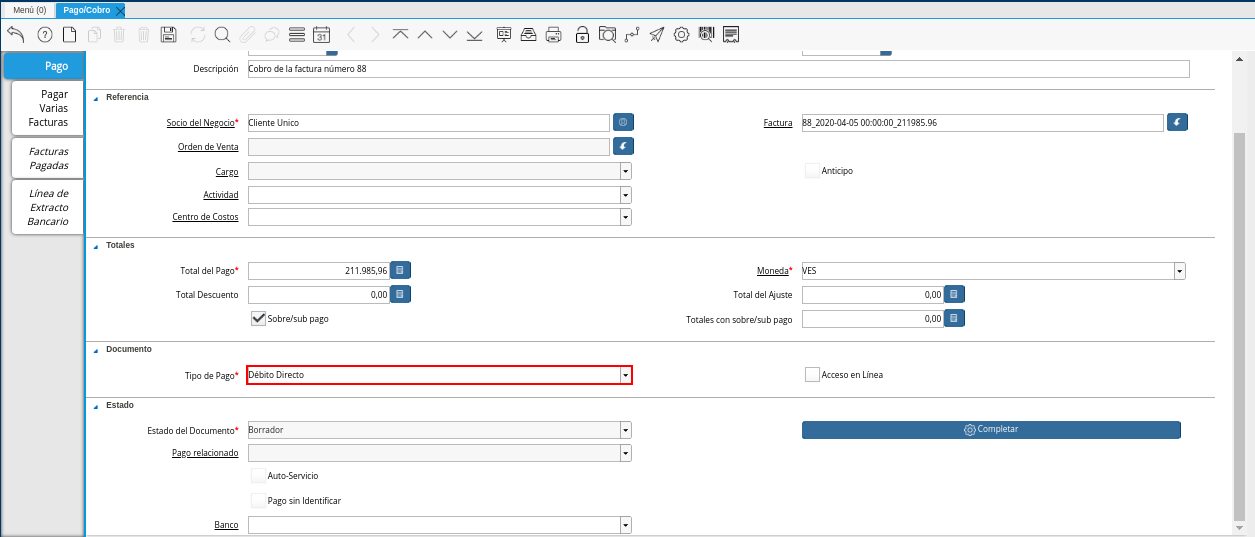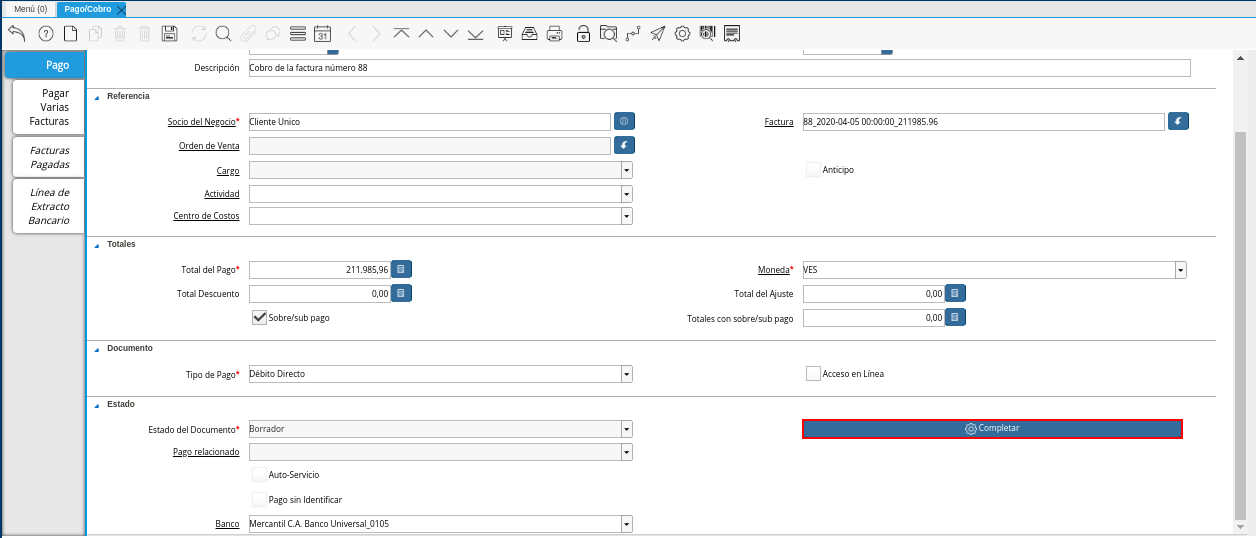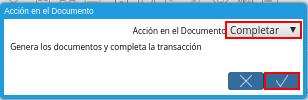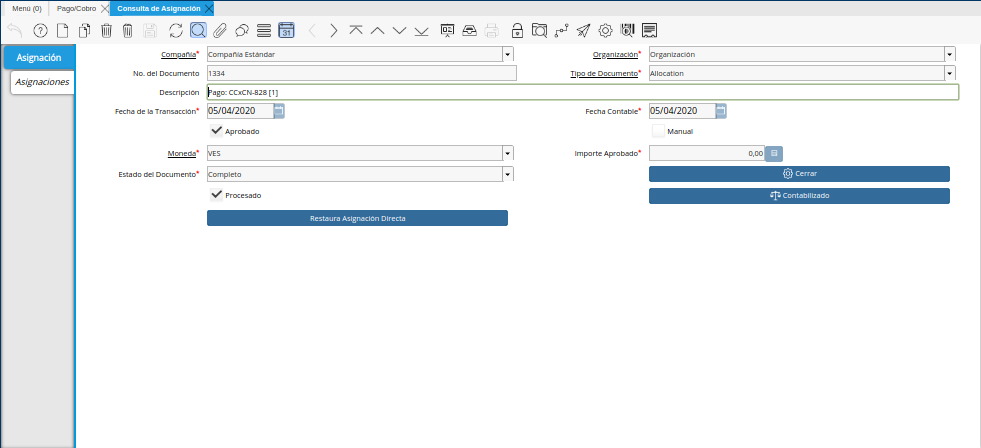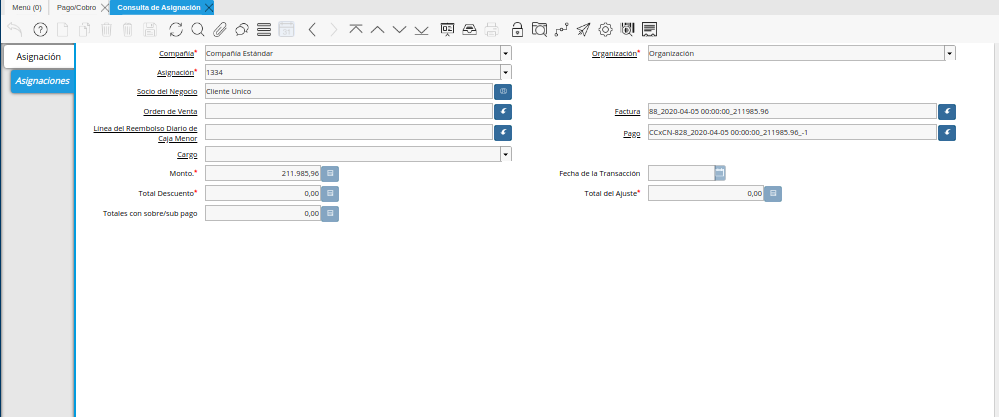Registro de Cobro
Para ejemplificar el procedimiento de generar un cobro en ADempiere, es utilizada la factura por cobrar “88”.
Imagen 1. Factura por Cobrar
Ubique y seleccione en el menú de ADempiere, la carpeta “Gestión de Saldos Pendientes”, luego seleccione la ventana “Pago/Cobro”.
Imagen 2. Menú de ADempiere
Luego podrá visualizar la ventana “Pago/Cobro”, donde debe seleccionar el icono “Registro Nuevo” que se encuentra ubicado en la barra de herramientas de ADempiere para crear un nuevo registro en la ventana “Pago/Cobro”.
Imagen 3. Icono Registro Nuevo
Seleccione en el campo “Organización”, la organización para la cual esta realizando el documento “Cobro”.
Imagen 4. Campo Organización
Seleccione el tipo de documento a generar en el campo “Tipo de Documento”, la selección de este define el comportamiento del documento que se esta elaborando, dicho comportamiento se encuentra explicado en el documento Tipo de Documento elaborado por ERPyA.
Imagen 5. Campo Tipo de Documento
Seleccione en el campo “Cuenta Bancaria”, la cuenta bancaria de la recepción del cobro que será realizado.
Imagen 6. Campo Cuenta Bancaria
Introduzca en el campo “Descripción”, una breve descripción referente al cobro que será realizado.
Imagen 7. Campo Descripción
Seleccione en el campo “Socio del Negocio”, el socio del negocio cliente al cual le será realizado el cobro.
Imagen 8. Campo Socio del Negocio
Seleccione la factura a cobrar en el campo “Factura”, la misma puede ser seleccionada con ayuda del identificador de dicho campo.
Imagen 9. Identificador del Campo Factura
Podrá visualizar la siguiente ventana de información de factura, donde debe seleccionar la factura a cobrar y la opción “OK” para cargar los datos a la ventana “Pago/Cobro”.
Imagen 10. Selección de Factura y Opción OK
Podrá visualizar en el campo “Total del Pago” el monto total de la factura, mismo monto total que se va a cancelar con el documento “Cobro” que se esta realizando.
Imagen 11. Campo Total del Pago
Seleccione en el campo “Moneda”, la moneda correspondiente al cobro que se esta realizando.
Imagen 12. Campo Moneda
Seleccione en el campo “Tipo de Pago”, la forma utilizada para el cobro.
Imagen 13. Campo Tipo de Pago
Note
Recuerde guardar el registro de los campos seleccionando el icono “Guardar Cambios”, ubicado en el barra de herramientas de ADempiere.
Seleccione la opción “Completar”, ubicada en la parte inferior derecha de la ventana.
Imagen 15. Opción Completar Documento
Seleccione la accion “Completar” y la opción “OK”, para completar el documento “Cobro” que esta realizando.
Imagen 16. Acción Completar Documento
Consultar Asignación
Seleccione el icono “Visualiza Detalle” en el documento “Cobro” generado anteriormente, para visualizar donde es usado el documento. Luego seleccione la opción “Consulta de Asignación” en el menú desplegado por el icono “Visualiza Detalle”.
Imagen 17. Icono Visualiza Detalle
Podrá visualizar la ventana “Consulta de Asignación”, con el registro nuevo de la asignación de pago generado al completar el documento “Cobro”.
Imagen 18. Pestaña Asignación
En la pestaña “Asignaciones” podrá visualizar la información de asignación de pago de la factura por cobrar seleccionada en el documento “Cobro” y el cobro realizado anteriormente.
Imagen 19. Pestaña Asignaciones