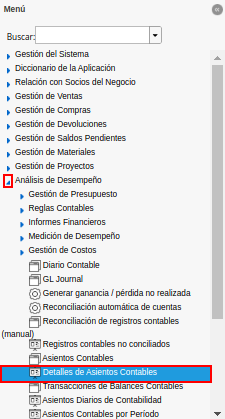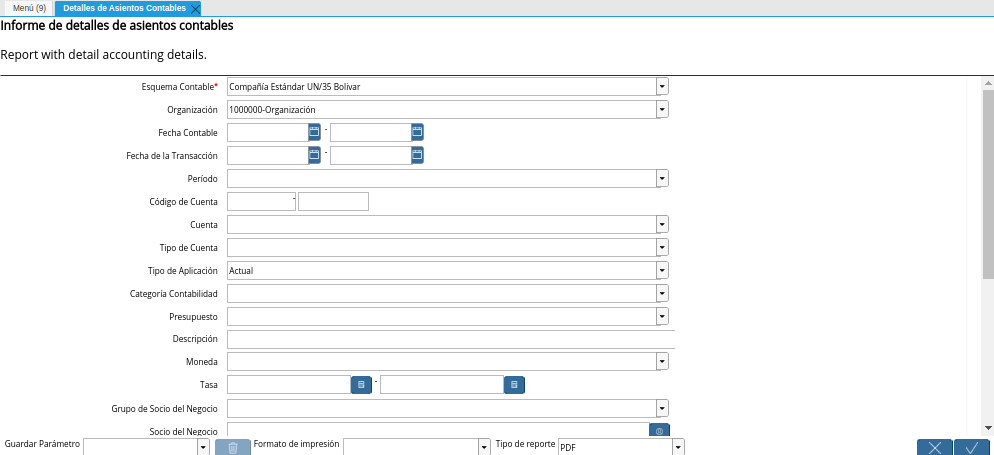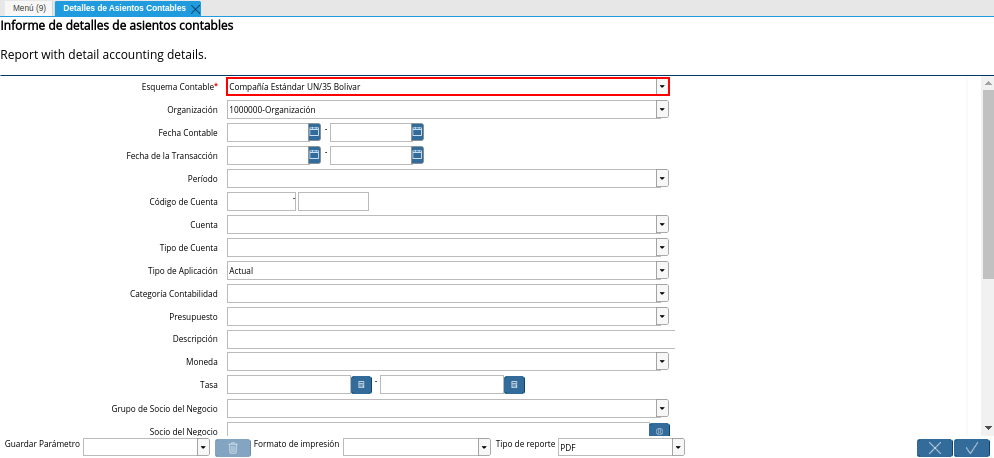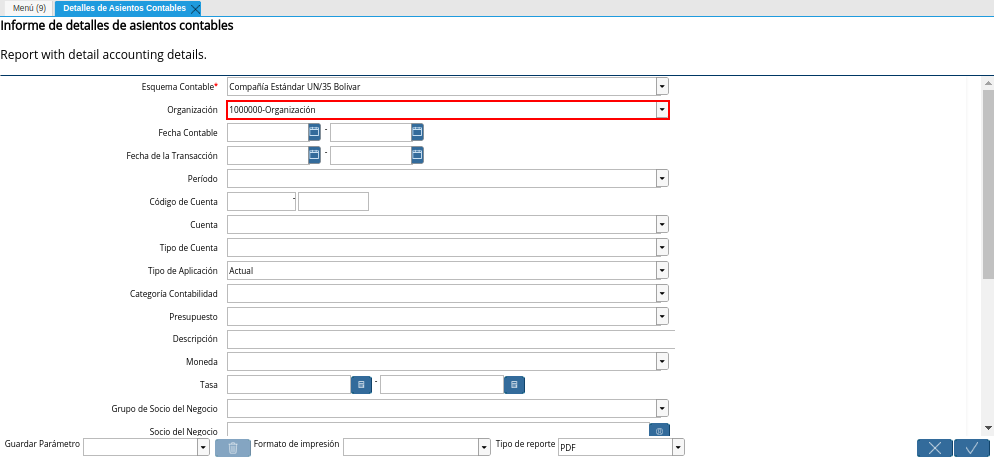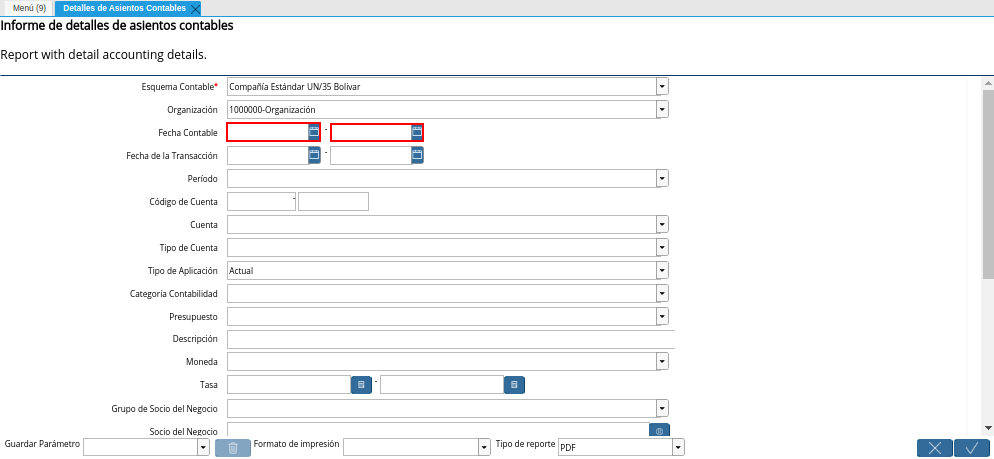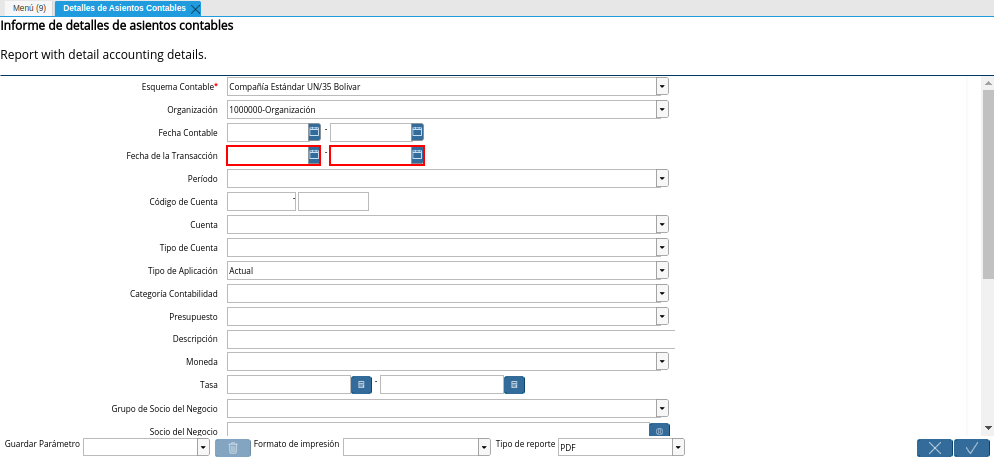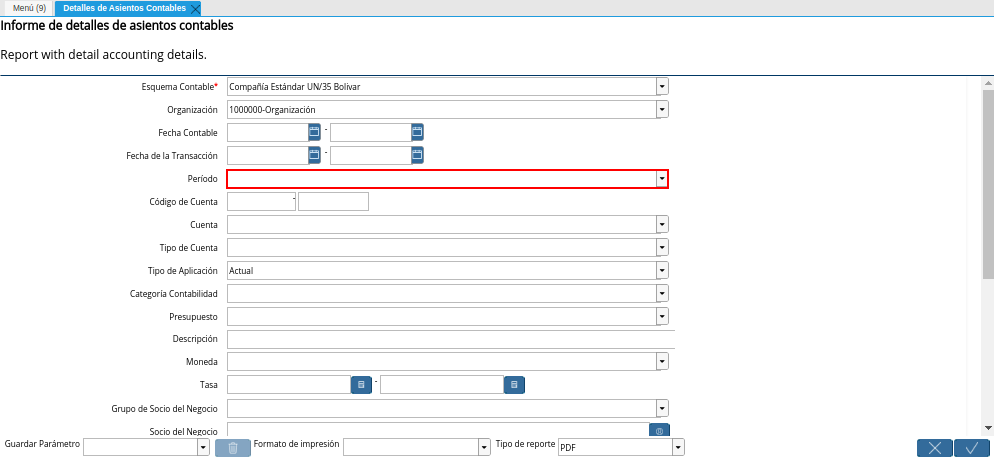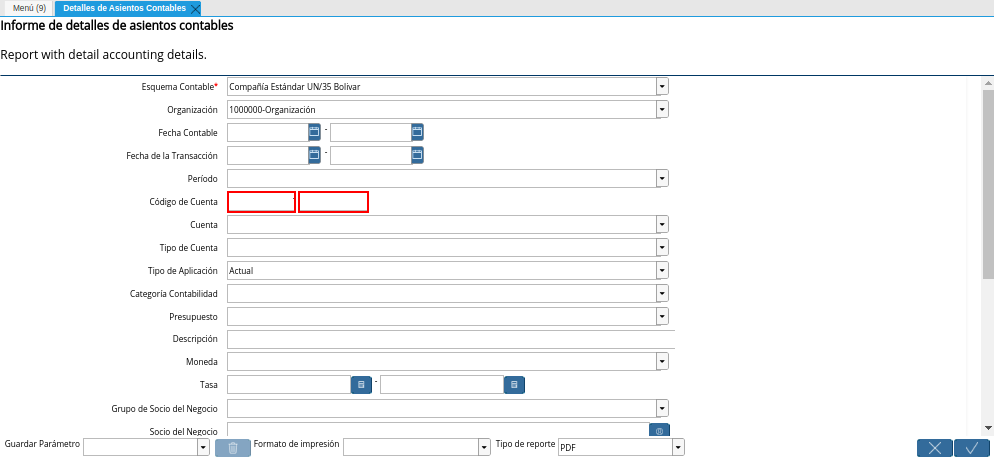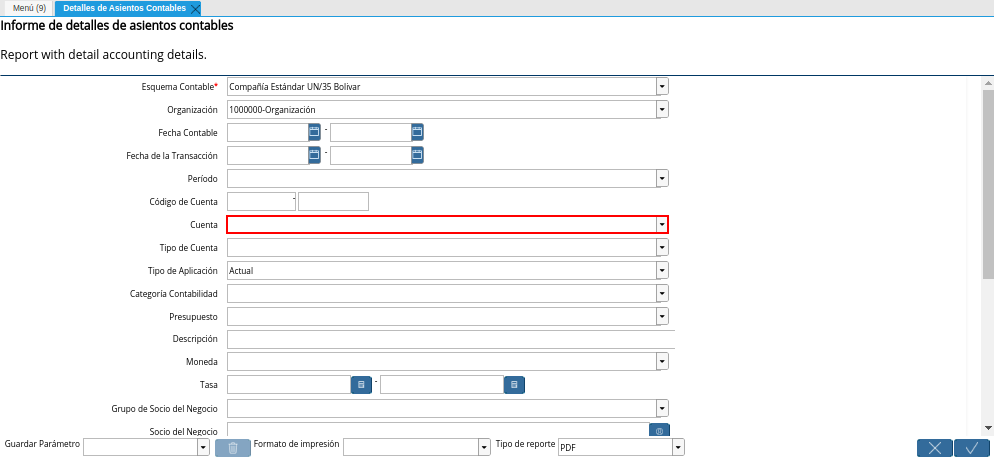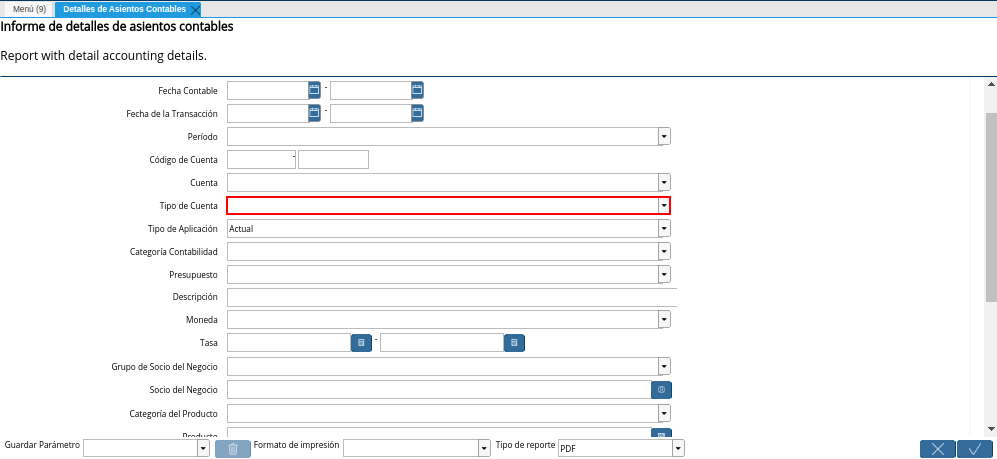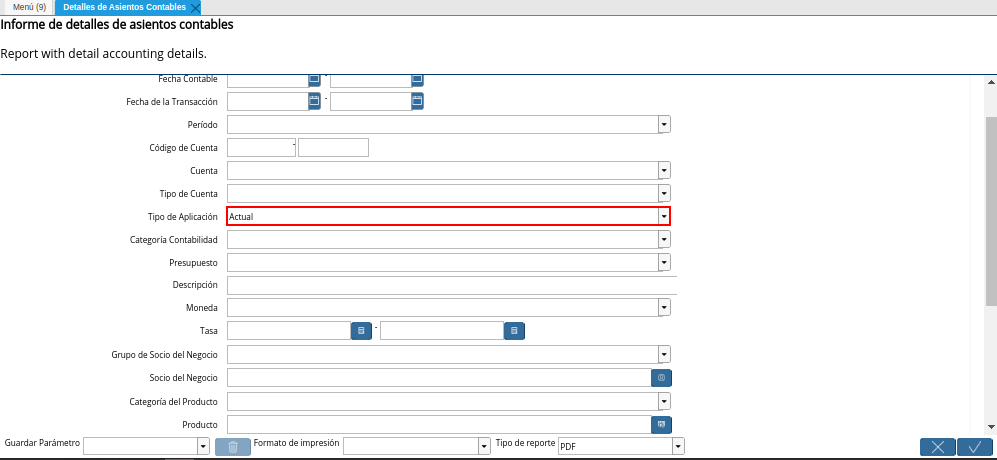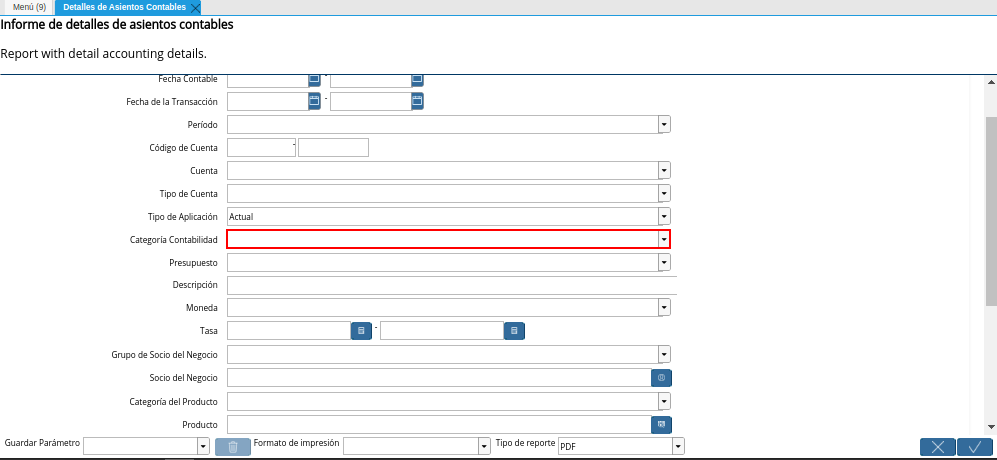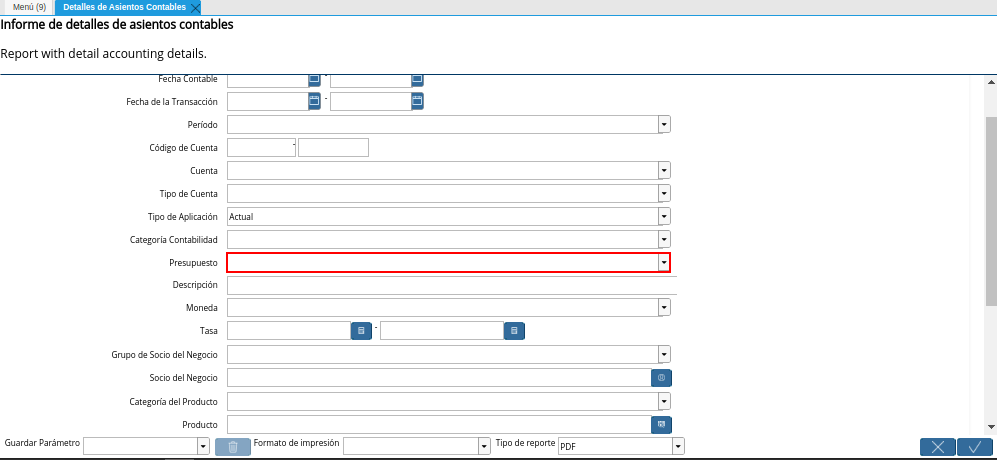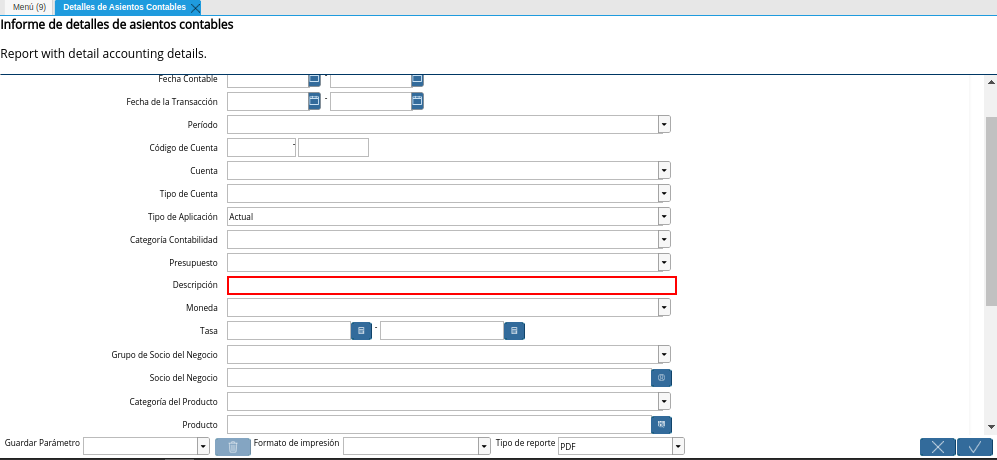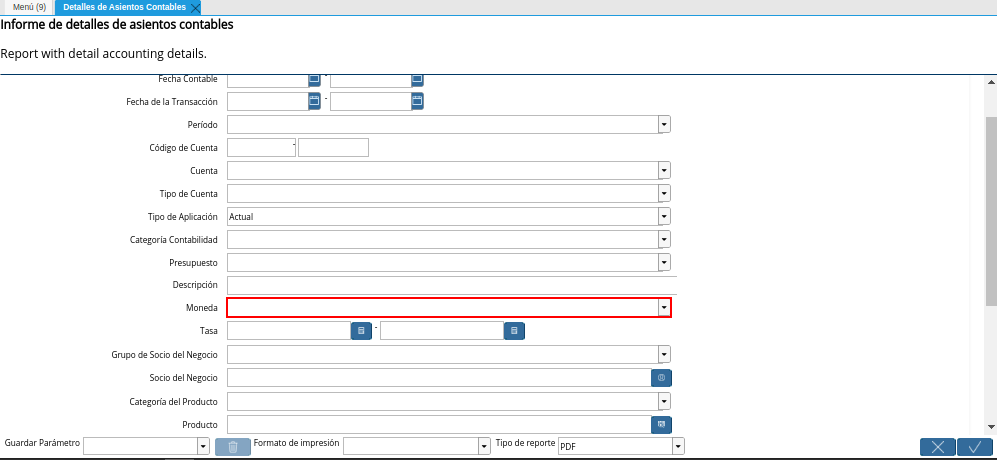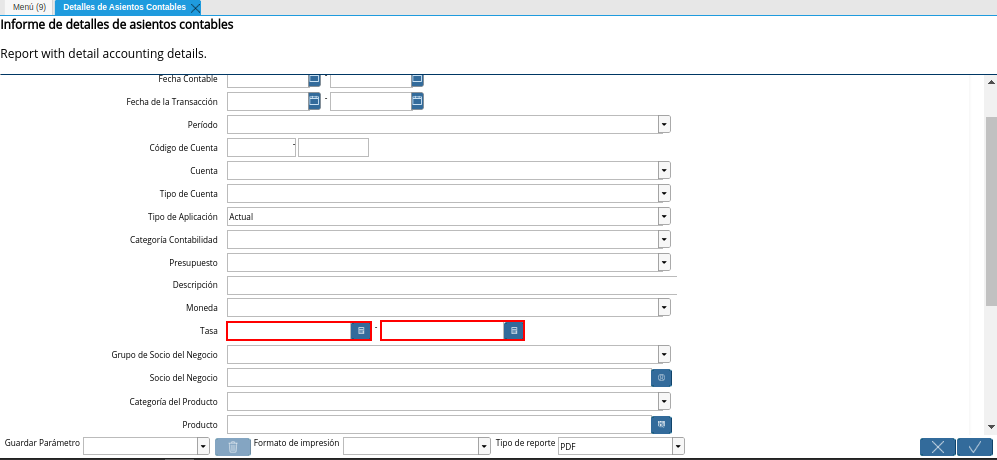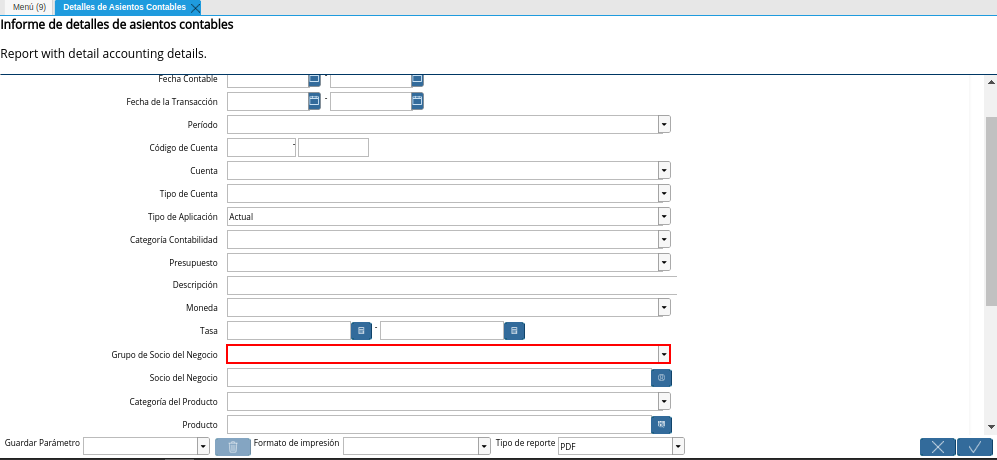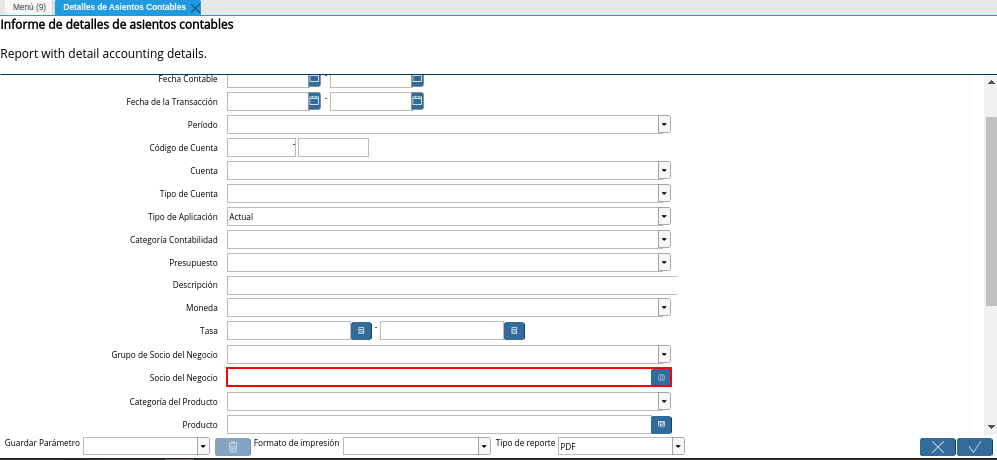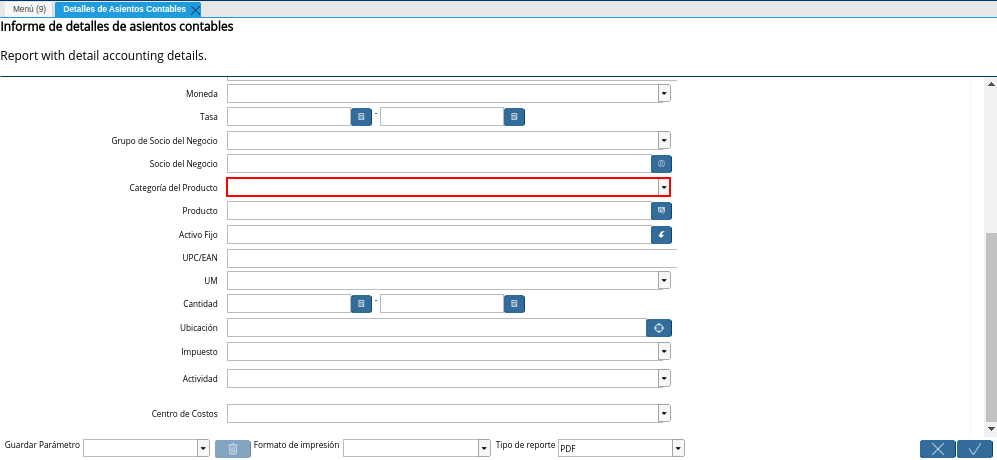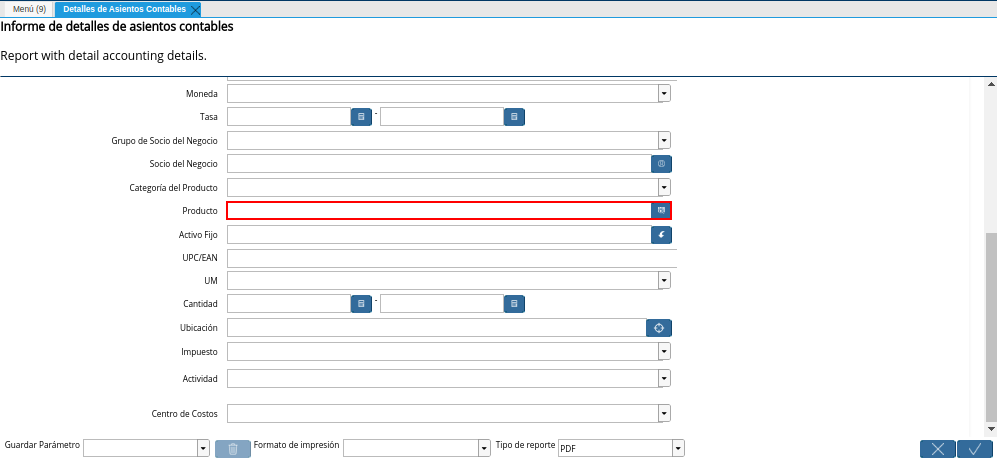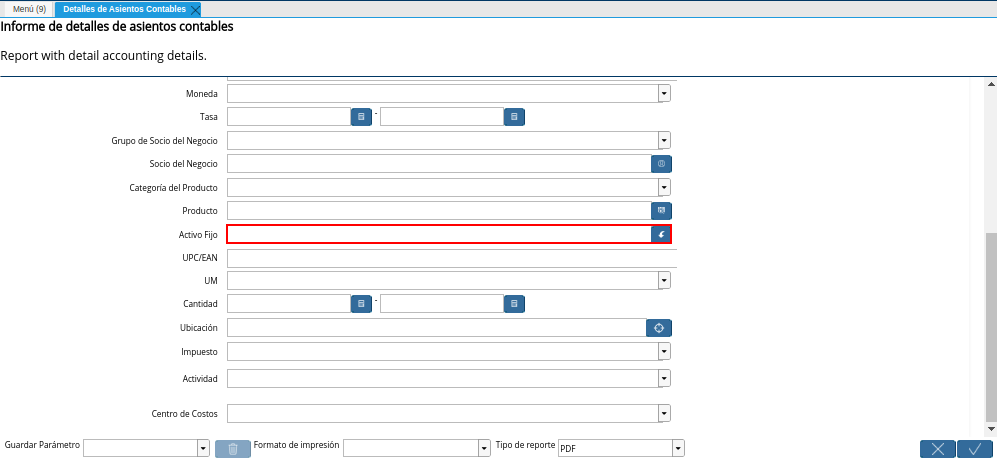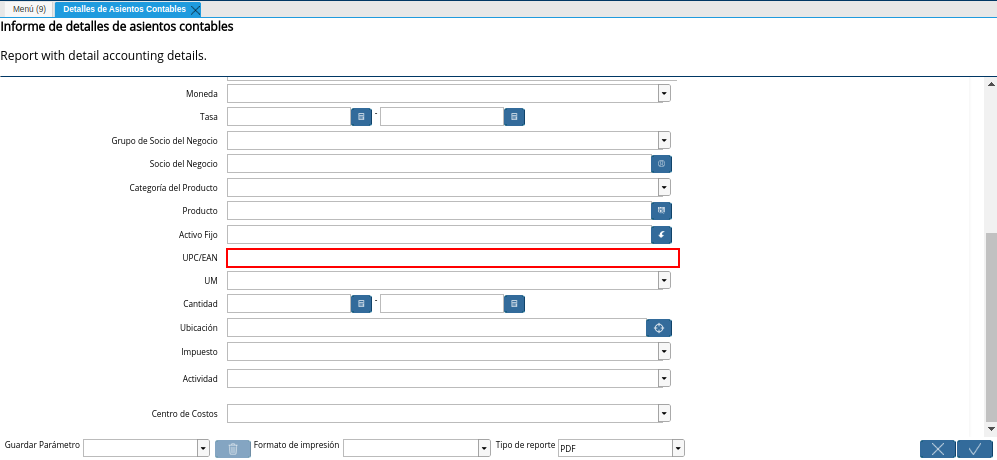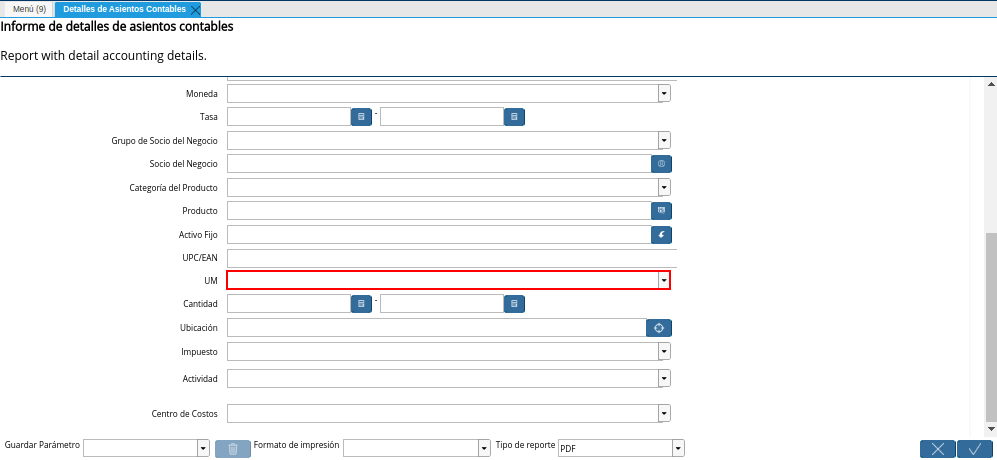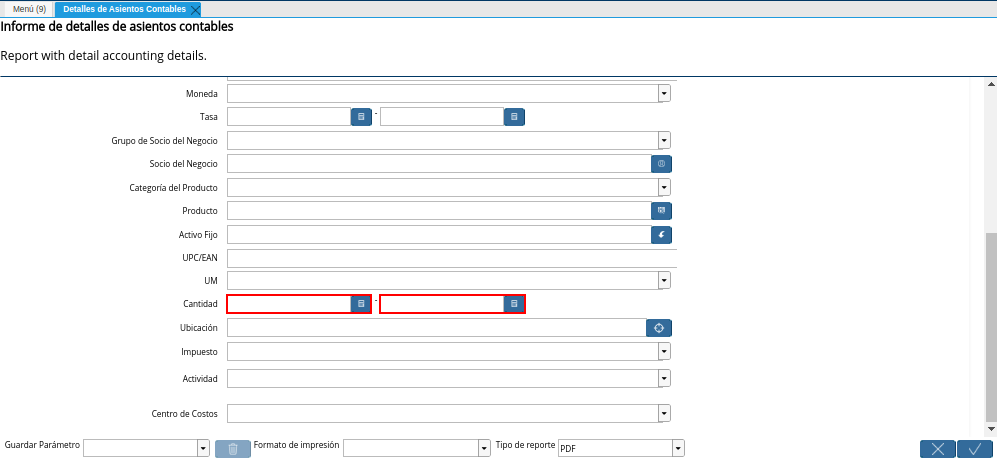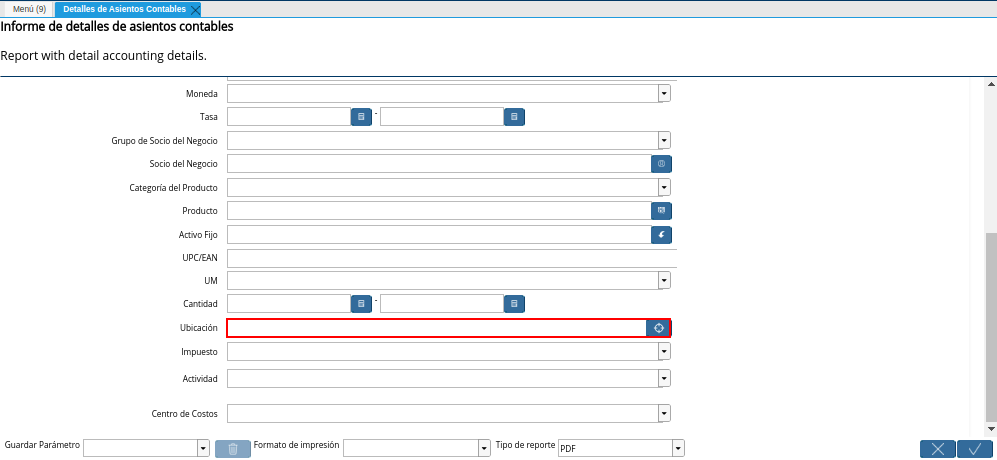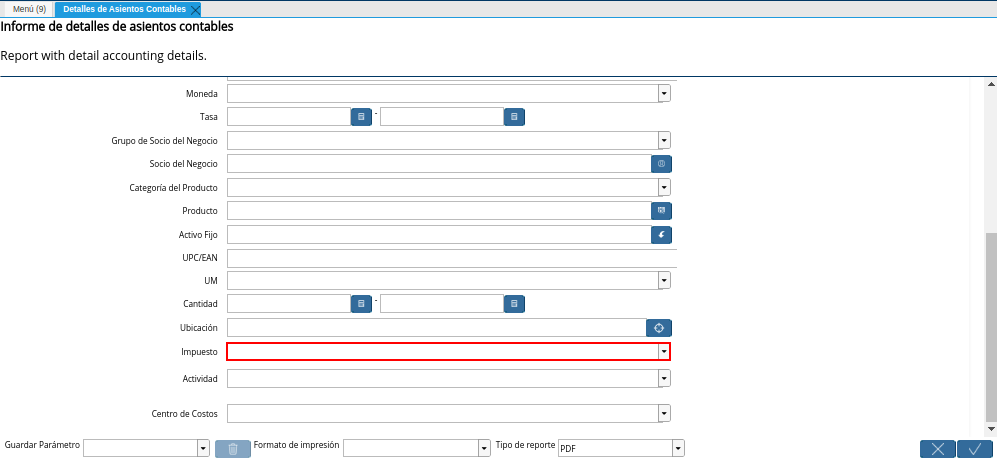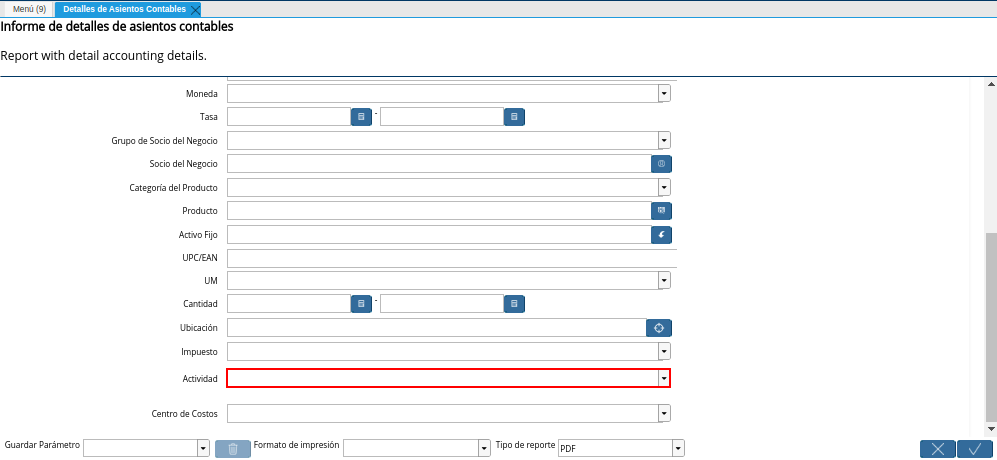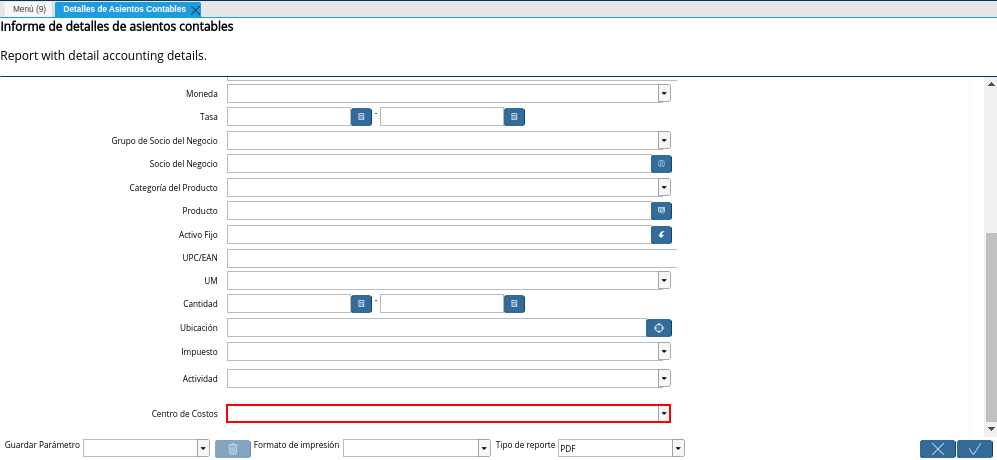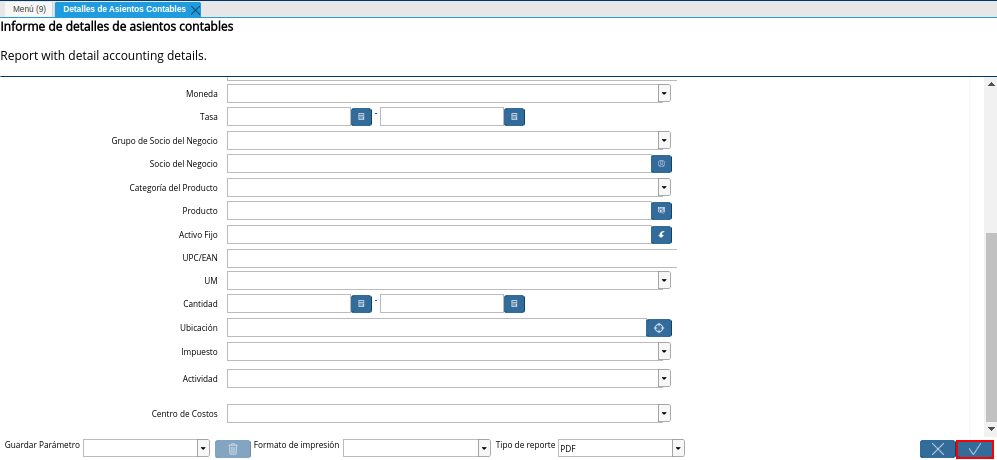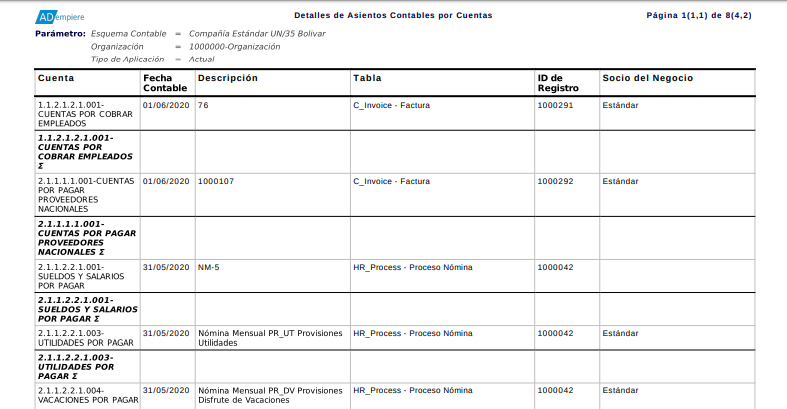Detalles de Asientos Contables
Ubique y seleccione en el menú de ADempiere, la carpeta “Análisis de Desempeño”, luego seleccione el reporte “Detalles de Asientos Contables”.
Imagen 1. Menú de ADempiere
Podrá visualizar la ventana “Detalles de Asientos Contables”, con diferentes campos que le permiten a los usuarios filtrar la información para generar el reporte según lo requerido por el mismo.
Imagen 2. Ventana Detalles de Asientos Contables|
Seleccione en el campo “Esquema Contable”, el esquema contable previamente definido para contabilizar las cuentas.
Imagen 3. Campo Esquema Contable de la Ventana Detalles de Asientos Contables
Seleccione en el campo Organización, la organización para la cual esta realizando el detalle de asientos contables.
Imagen 4. Campo Organización de la Ventana Detalles de Asientos Contables
Seleccione en el campo “Fecha Contable”, el rango de tiempo en el cual fueron realizadas las transacciones y de las cuales requiere el reporte.
Imagen 5. Campo Fecha Contable de la Ventana Detalles de Asientos Contables
Seleccione en el campo “Fecha de la Transacción”, el rango de tiempo en el cual fueron realizadas las transacciones y de las cuales requiere el reporte.
Imagen 6. Campo Fecha de la Transacción de la Ventana Detalles de Asientos Contables
Seleccione en el campo “Período”, el rango de tiempo para filtrar la búsqueda de la información.
Imagen 7. Campo Período de la Ventana Detalles de Asientos Contables
Seleccione en el campo “Código de Cuenta”, el código de cuenta correspondiente.
Imagen 8. Campo Código de Cuenta de la Ventana Detalles de Asientos Contables
Seleccione en el campo “Cuenta”, la cuenta de la cual requiere el reporte.
Imagen 9. Campo Cuenta de la Ventana Detalles de Asientos Contables
Seleccione en el campo “Tipo de Cuenta”, el tipo de cuenta correspondiente a la cuenta seleccionada.
Imagen 10. Campo Tipo de Cuenta de la Ventana Detalles de Asientos Contables
Seleccione en el campo Tipo de Aplicación, el tipo de aplicación por el cual requiere filtrar la información.
Imagen 11. Campo Tipo de Aplicación de la Ventana Detalles de Asientos Contables
Seleccione en el campo “Categoría Contabilidad”, la categoría de contabilidad por la cual requiere filtrar la información.
Imagen 12. Campo Categoría Contabilidad de la Ventana Detalles de Asientos Contables
Seleccione en el campo “Presupuesto”, el presupuesto por el cual requiere filtrar la información.
Imagen 13. Campo Presupuesto de la Ventana Detalles de Asientos Contables
Introduzca en el campo “Descripción”, una breve descripción por la cual requiere filtrar la información.
Imagen 14. Campo Descripción de la Ventana Detalles de Asientos Contables
Seleccione en el campo “Moneda”, la moneda por la cual requiere filtrar la información para generar el reporte “Detalles de Asientos Contables”.
Imagen 15. Campo Moneda de la Ventana Detalles de Asientos Contables
Seleccione en el campo “Tasa”, la tasa por la cual requiere filtrar la información.
Imagen 16. Campo Tasa de la Ventana Detalles de Asientos Contables
Seleccione en el campo “Grupo de Socio del Negocio”, el grupo de socio del negocio por el cual requiere filtrar la información.
Imagen 17. Campo Grupo de Socio del Negocio de la Ventana Detalles de Asientos Contables
Seleccione en el campo “Socio del Negocio”, el socio del negocio por el cual requiere filtrar la información.
Imagen 18. Campo Socio del Negocio de la Ventana Detalles de Asientos Contables
Seleccione en el campo “Categoría del Producto”, la categoría del producto por la cual requiere filtrar la información.
Imagen 19. Campo Categoría del Producto de la Ventana Detalles de Asientos Contables
Seleccione en el campo “Producto”, el producto por el cual requiere filtrar la información.
Imagen 20. Campo Producto de la Ventana Detalles de Asientos Contables
Seleccione en el campo “Activo Fijo”, el activo fijo por el cual requiere filtrar la información.
Imagen 21. Campo Activo Fijo de la Ventana Detalles de Asientos Contables
Seleccione en el campo “UPC/EAN”, el UPC/EAN por el cual requiere filtrar la información.
Imagen 22. Campo UP/EAN de la Ventana Detalles de Asientos Contables
Seleccione en el campo “UM”, la UM por la cual requiere filtrar la información.
Imagen 23. Campo UM de la Ventana Detalles de Asientos Contables
Seleccione en el campo “Cantidad”, la cantidad por la cual requiere filtrar la información.
Imagen 24. Campo Cantidad de la Ventana Detalles de Asientos Contables
Seleccione en el campo “Ubicación”, la ubicación por la cual requiere filtrar la información.
Imagen 25. Campo Ubicación de la Ventana Detalles de Asientos Contables
Seleccione en el campo “Impuesto”, el impuesto por el cual requiere filtrar la información.
Imagen 26. Campo Impuesto de la Ventana Detalles de Asientos Contables
Seleccione en el campo “Actividad”, la actividad por la cual requiere filtrar la información.
Imagen 27. Campo Actividad de la Ventana Detalles de Asientos Contables
Seleccione en el campo “Centro de Costos”, el centro de costo por el cual requiere filtrar la información.
Imagen 28. Campo Centro de Costos de la Ventana Detalles de Asientos Contables
Seleccione la opción “OK” para generar el reporte “Detalle de Asientos Contables”.
Imagen 29. Opción OK de la Ventana Detalles de Asientos Contables
Podrá visualizar el reporte “Detalle de Asientos Contables” de la siguiente manera.
Imagen 30. Reporte Detalles de Asientos Contables