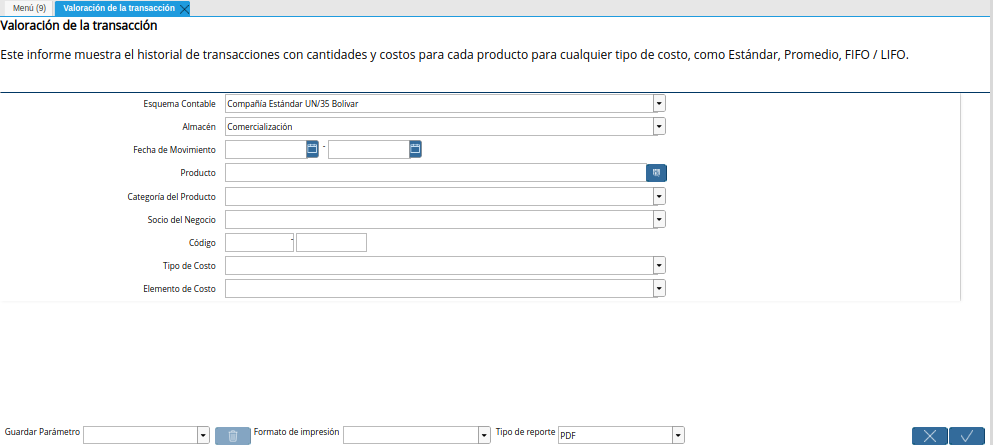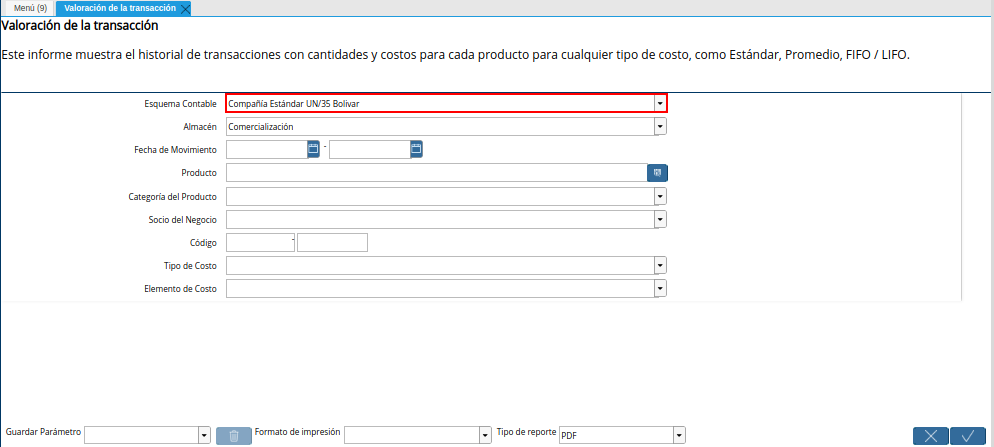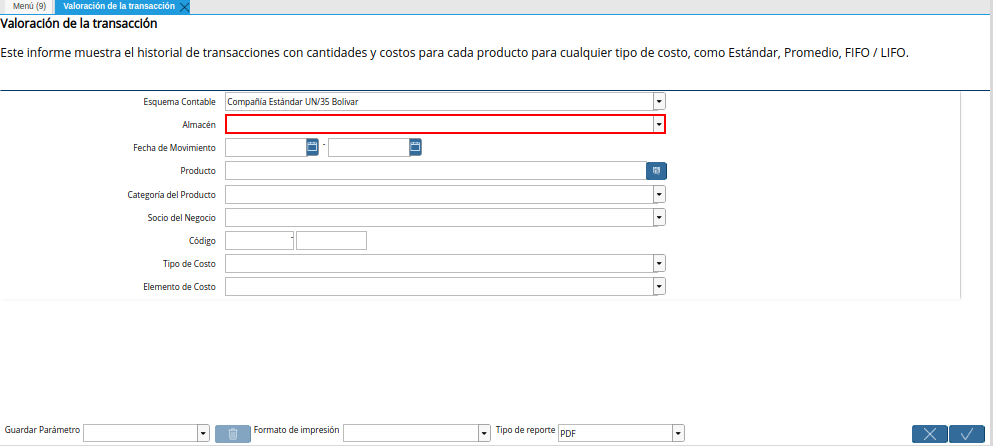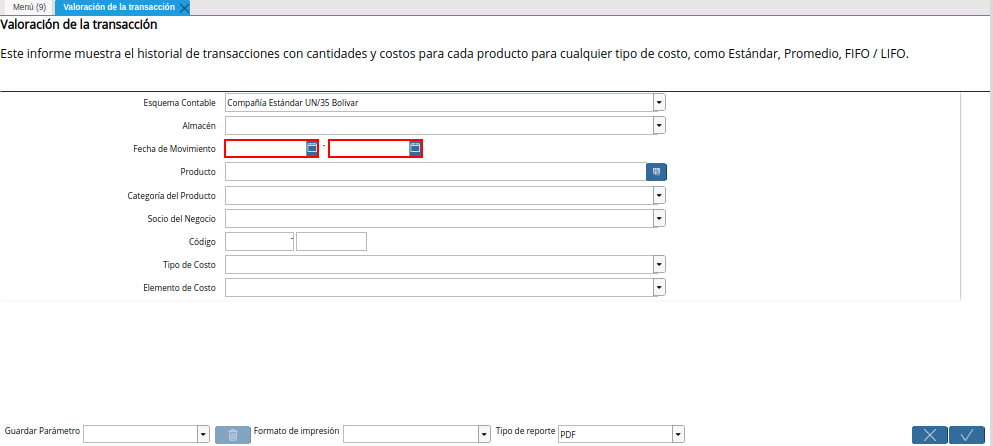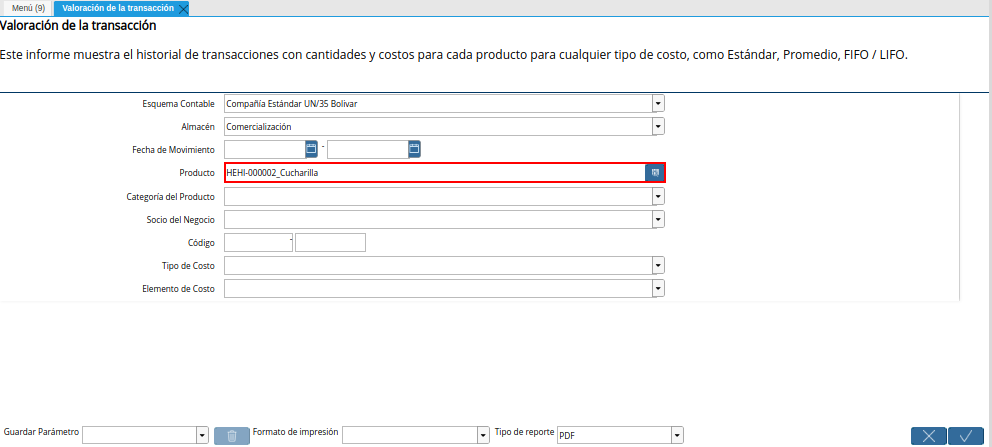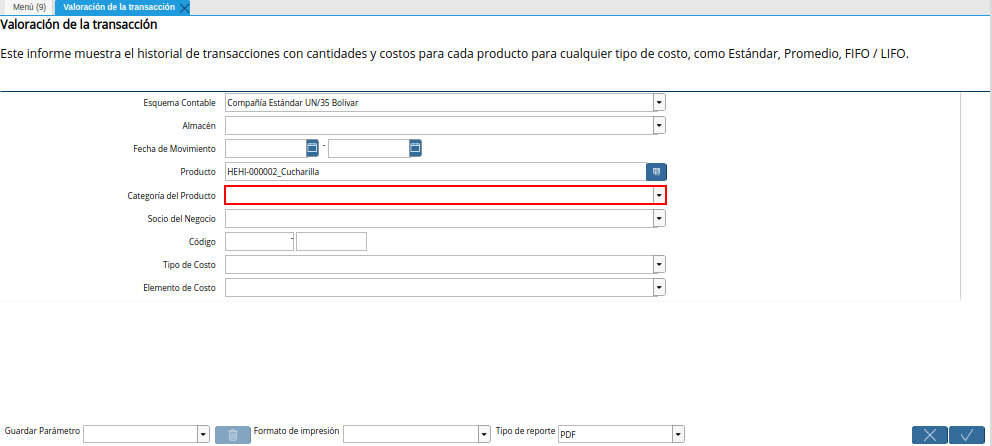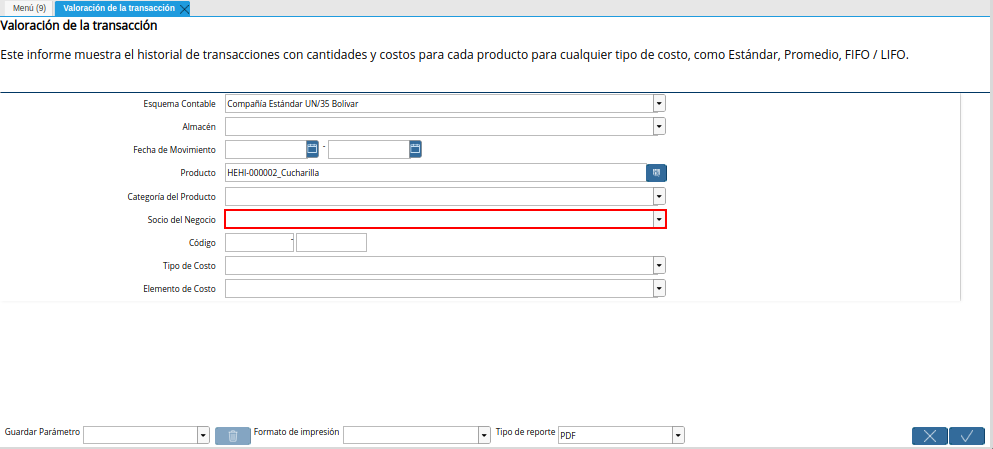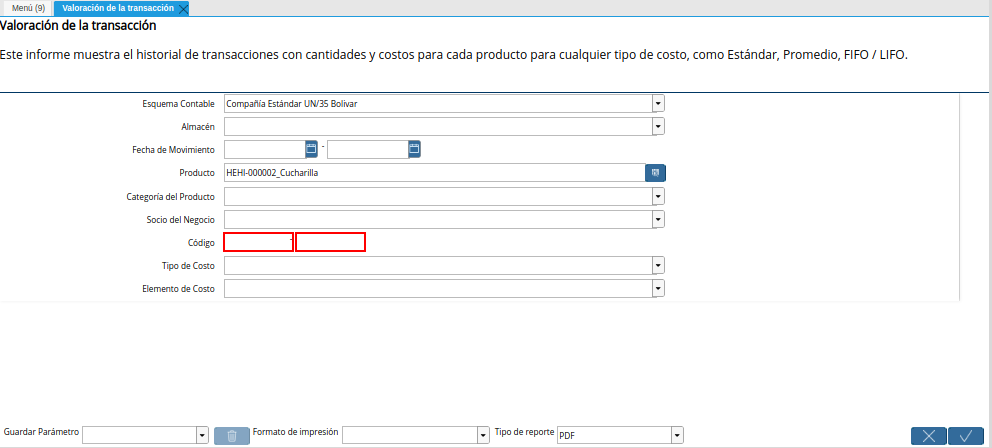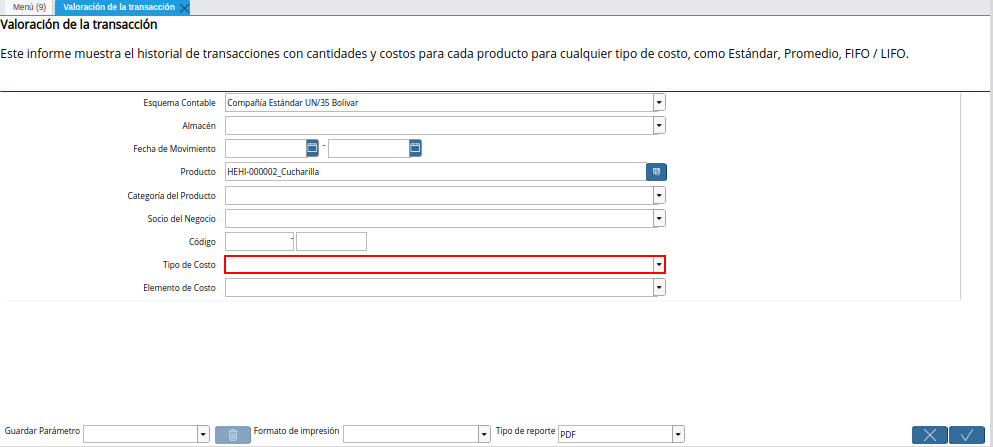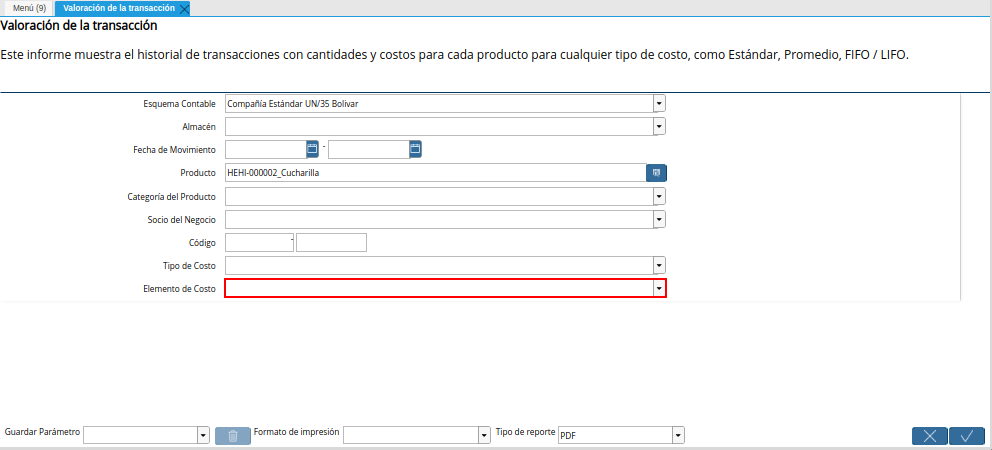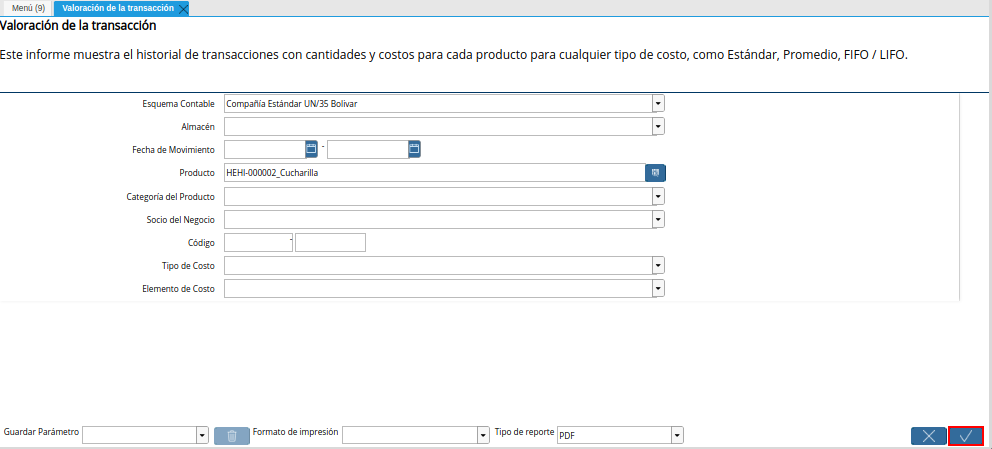Valoración de Inventario
Ubique y seleccione en el menú de ADempiere, la carpeta “Análisis de Desempeño”, luego seleccione la carpeta “Gestión de Costos”, por último seleccione el reporte “Valoración de Inventario”
Imagen 1. Menú de ADempiere
Podrá visualizar la ventana “Valoración de la Transacción”, con diferentes campos que permiten filtrar la búsqueda de la información para generar el reporte de acuerdo a lo requerido.
Imagen 2. Ventana Valoración de la Transacción
Seleccione en el campo “Esquema Contable”, el esquema contable por el cual el usuario requiere filtrar la información.
Imagen 3. Campo Esquema Contable de la Ventana Valoración de la Transacción
Seleccione en el campo “Almacén”, el almacén por el cual el usuario requiere filtrar la información.
Imagen 4. Campo Almacén de la Ventana Valoración de la Transacción
Note
Para simular el proceso y generar el reporte de valoración de inventario, se deja el campo “Almacén” en blanco, indicando de esta manera que la búsqueda de la información se debe realizar en todos los almacenes registrados en ADempiere.
Seleccione en el campo “Fecha de Movimiento”, el rango de fechas en el que se realizó el movimiento del producto y por el cual el usuario requiere filtrar la información.
Imagen 5. Campo Fecha de Movimiento de la Ventana Valoración de la Transacción
Seleccione en el campo “Producto”, el producto por el cual el usuario requiere filtrar la información.
Imagen 6. Campo Producto de la Ventana Valoración de la Transacción
Note
Para simular el proceso y generar el reporte de valoración de inventario, se selecciona como ejemplo el producto “Cucharilla”.
Seleccione en el campo “Categoría del Producto”, la categoría a la que pertenece el producto seleccionado y por la cual el usuario requiere filtrar la información.
Imagen 7. Campo Categoría del Producto de la Ventana Valoración de la Transacción
Seleccione en el campo “Socio del Negocio”, el socio del negocio por el cual el usuario requiere filtrar la información.
Imagen 8. Campo Socio del Negocio de la Ventana Valoración de la Transacción
Introduzca en el campo “Código”, el código por el cual el usuario requiere filtrar la información.
Imagen 9. Campo Código de la Ventana Valoración de la Transacción
Seleccione en el campo “Tipo de Costo”, el tipo de costo por el cual el usuario requiere filtrar la información.
Imagen 10. Campo Tipo de Costo de la Ventana Valoración de la Transacción
Seleccione en el campo “Elemento de Costo”, el elemento de costo por el cual requiere filtrar la información.
Imagen 11. Campo Elemento de Costo de la Ventana Valoración de la Transacción
Seleccione la opción “OK” para generar el reporte de valoración de la transacción.
Imagen 12. Opción OK Ventana Valoración de la Transacción
Luego de culminado el proceso, podrá visualizar el reporte de la siguiente manera.
Imagen 13. Reporte Valoración de la Transacción