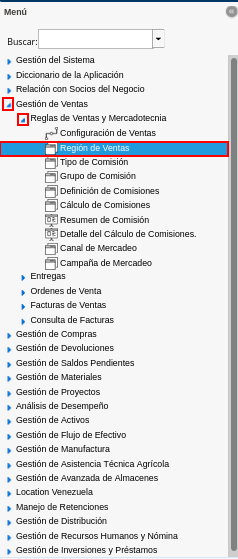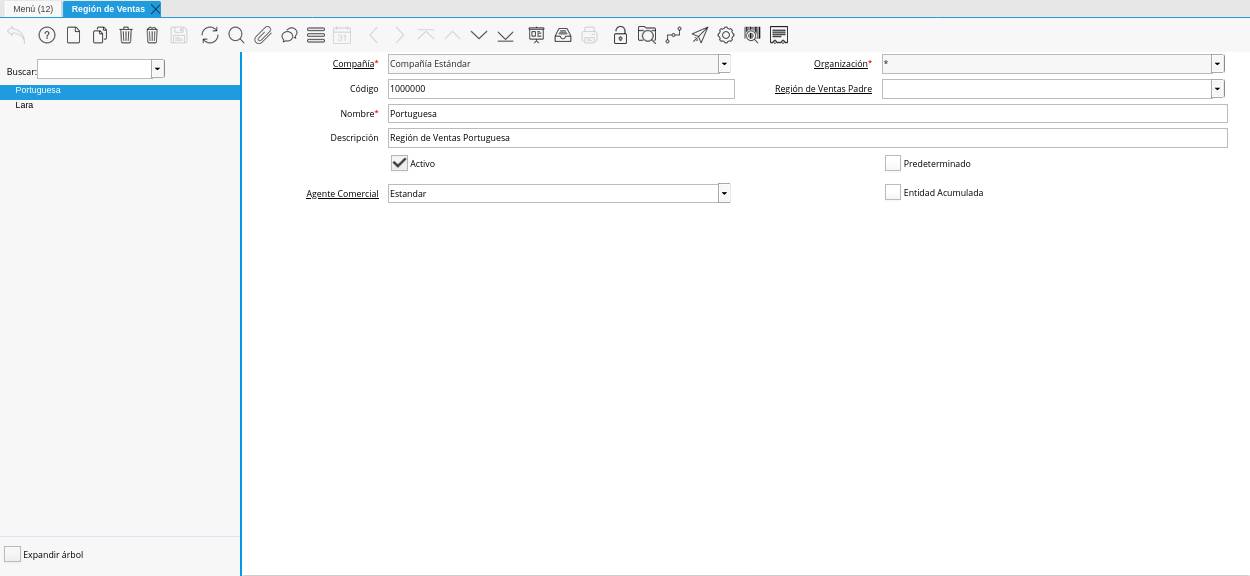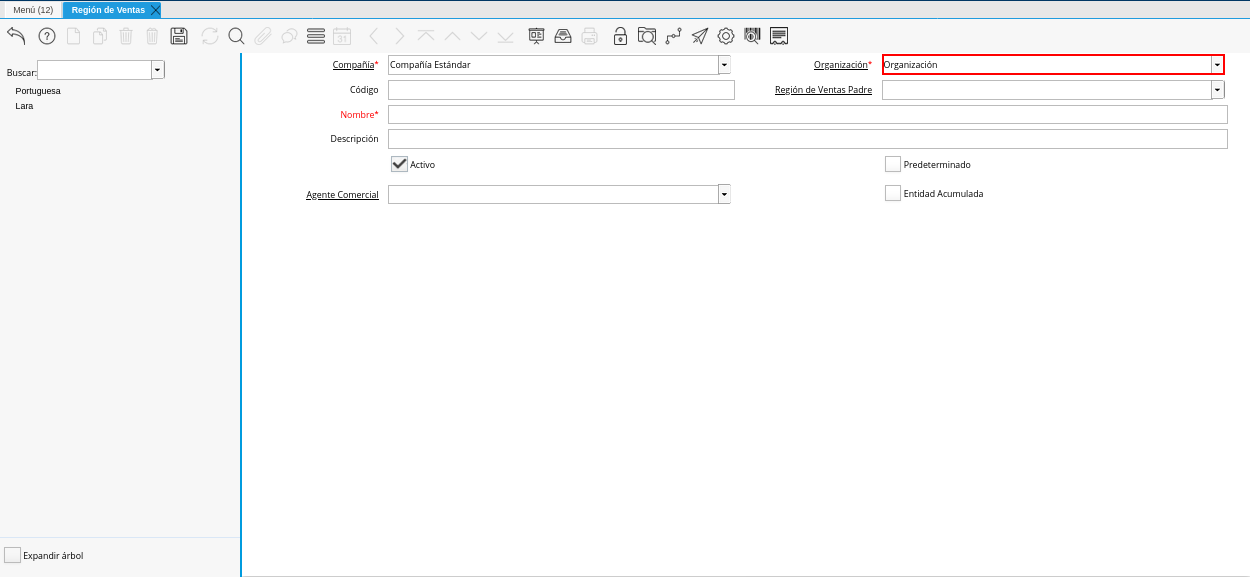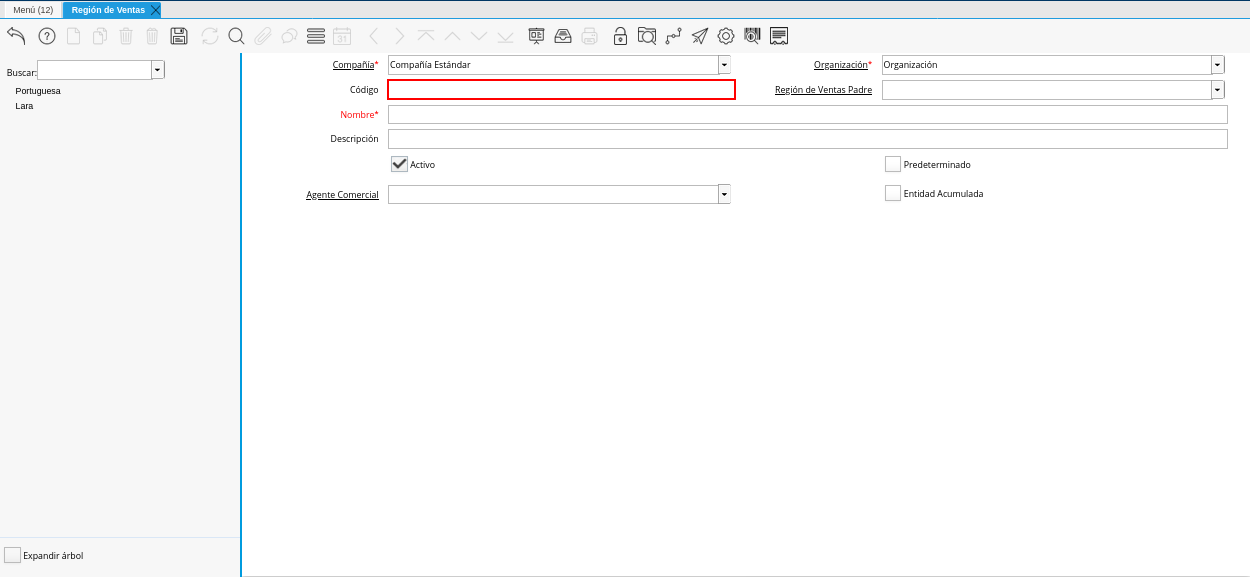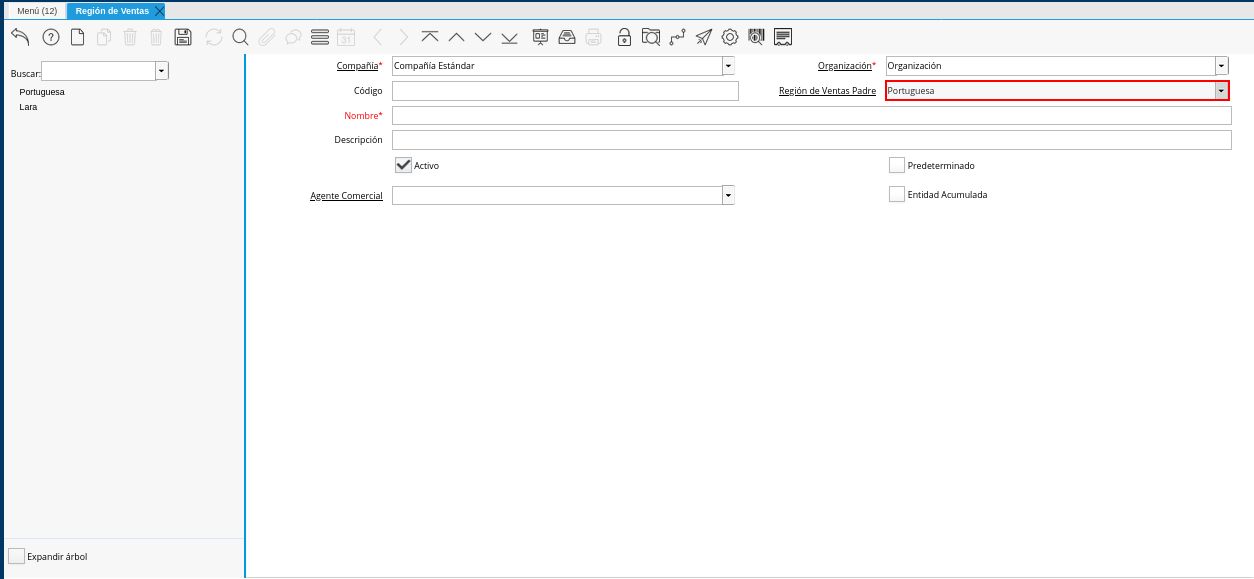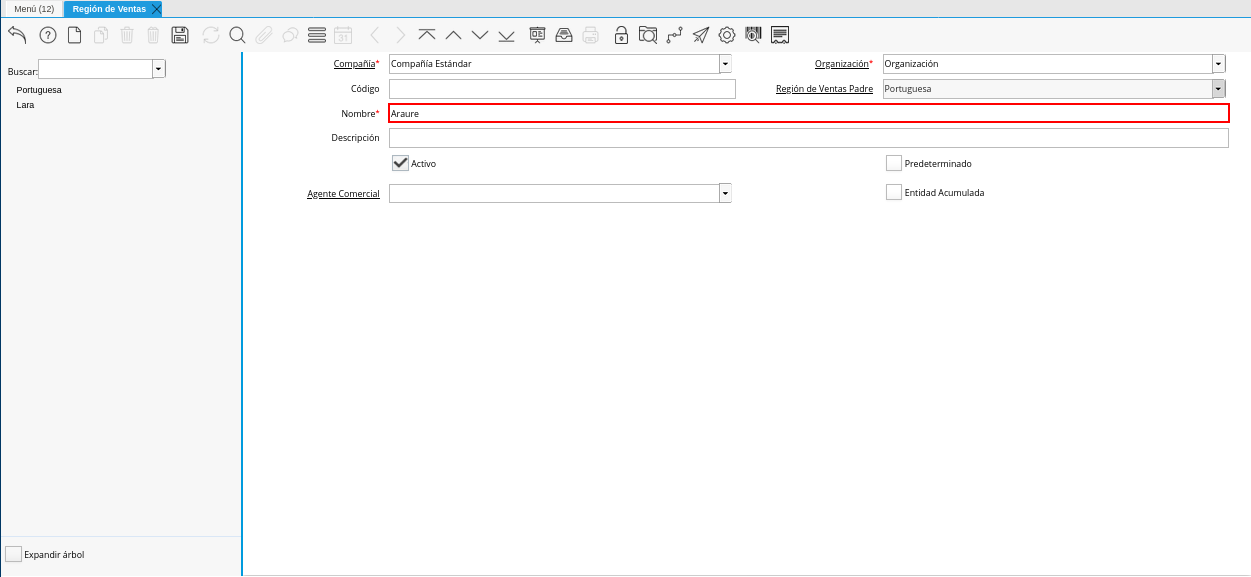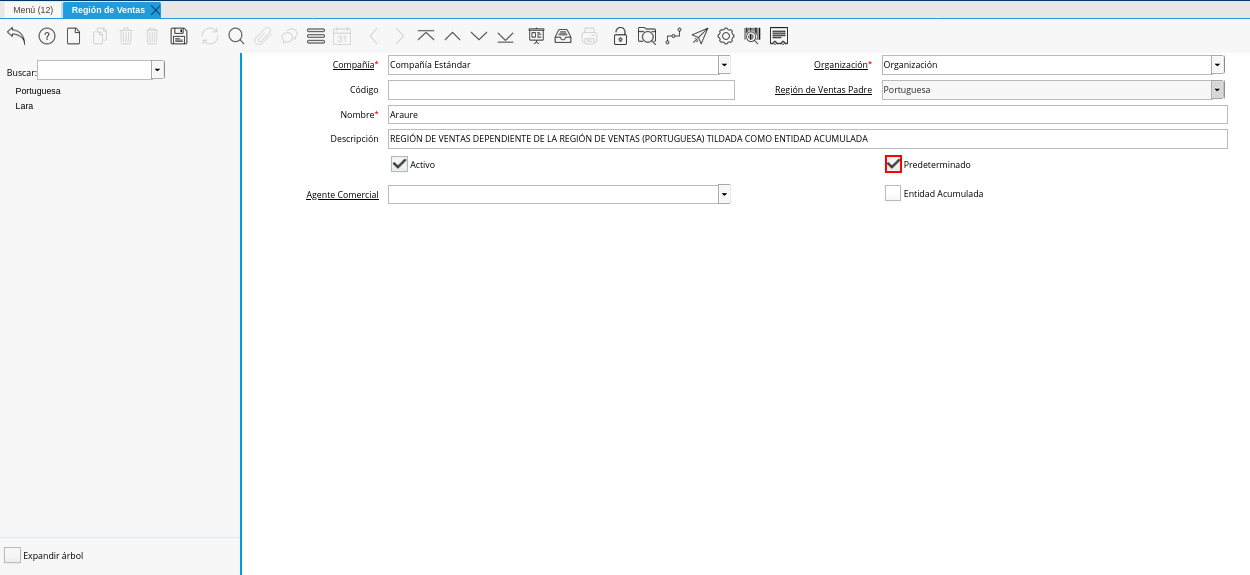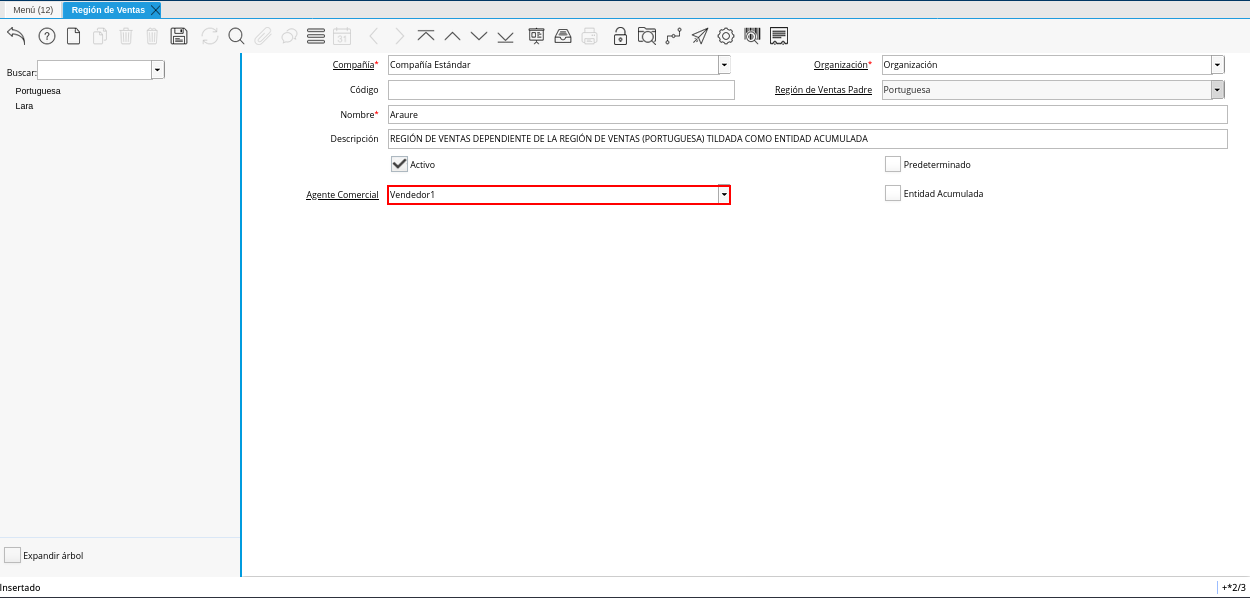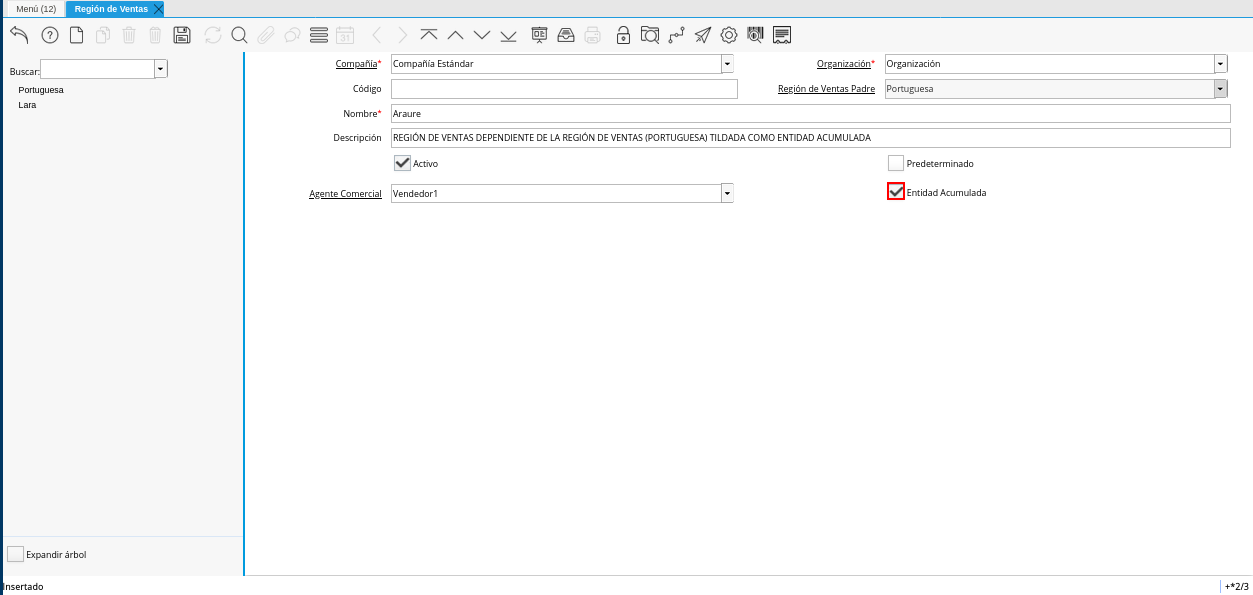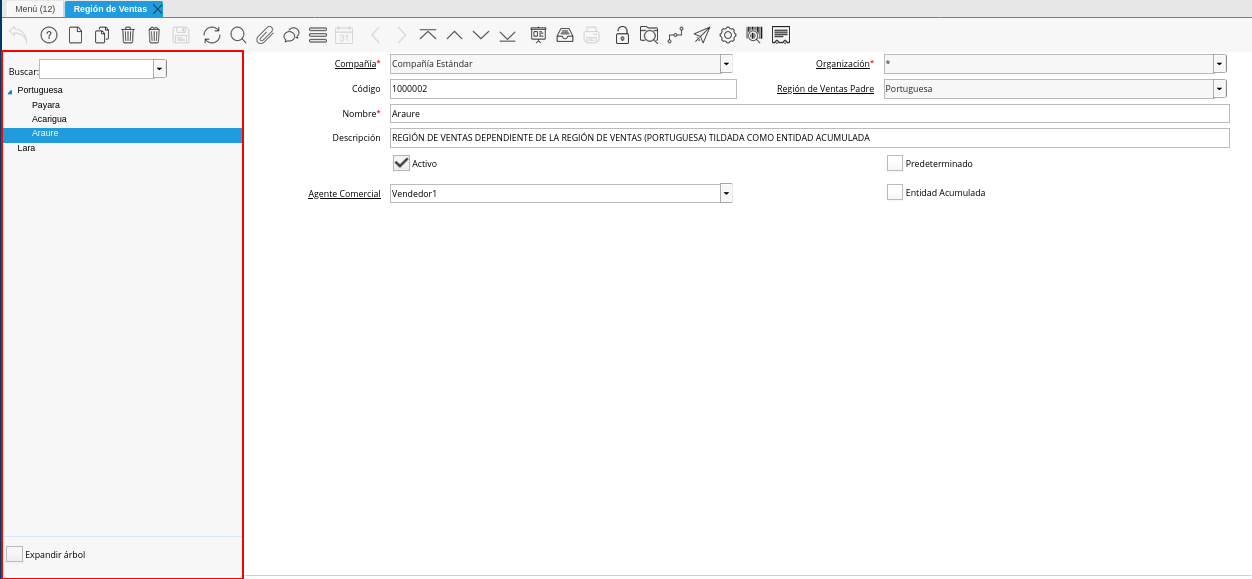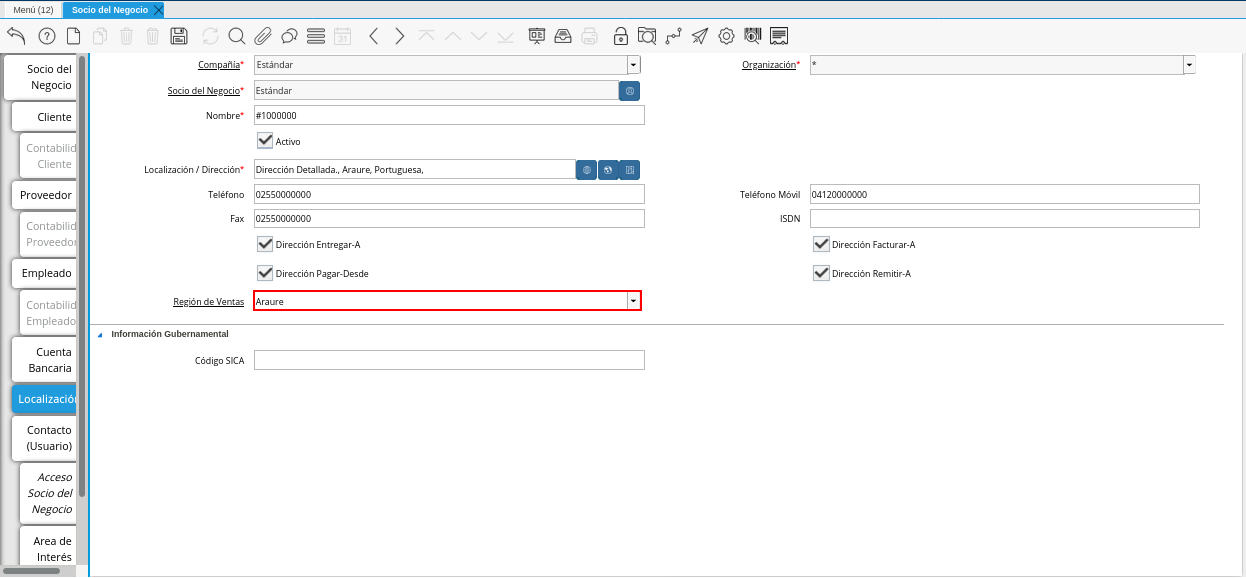Registro de Región de Ventas
Ubique y seleccione en el menú de ADempiere, la carpeta “Gestión de Ventas”, luego seleccione la carpeta “Reglas de Ventas y Mercadotecnia”, por último seleccione la ventana “Región de Ventas”.
Imagen 1. Menú de ADempiere
Podrá visualizar la ventana “Región de Ventas”, con todos los registros de las diferentes regiones de venta que abarca la compañía u organización.
Imagen 2. Ventana Región de Ventas
Seleccione el icono “Registro Nuevo”, ubicado en la barra de herramientas de ADempiere.
Imagen 3. Icono Registro Nuevo de la Ventana Región de Ventas
Seleccione en el campo “Organización”, la organización para la cual se encuentra definiendo la región de ventas.
Imagen 4. Campo Organización de la Ventana Región de Ventas
Introduzca en el campo “Código”, el código de identificación correspondiente a la región de ventas que se encuentra definiendo.
Imagen 5. Campo Código de la Ventana Región de Ventas
Note
Si no es ingresado ningún valor en este campo, ADempiere tomará el número de secuencia definida para el registro.
Seleccione en el campo “Región de Ventas Padre”, la región de ventas padre correspondiente a la región de ventas que se encuentra definiendo.
Imagen 6. Campo Región de Ventas Padre de la Ventana Región de Ventas
Introduzca en el campo “Nombre”, el nombre de identificación correspondiente a la región de ventas que se encuentra definiendo.
Imagen 7. Campo Nombre de la Ventana Región de Ventas
Introduzca en el campo “Descripción”, una breve descripción referente a la región de ventas que se encuentra definiendo.
Imagen 8. Campo Descripción de la Ventana Región de Ventas
Seleccione el checklist “Predeterminado”, para indicar como predeterminada la región de ventas que se encuentra definiendo.
Imagen 9. Checklist Predeterminado de la Ventana Región de Ventas
Seleccione en el campo “Agente Comercial”, el agente comercial correspondiente a la región de ventas que se encuentra definiendo.
Imagen 10. Campo Agente Comercial de la Ventana Región de Ventas
Seleccione el checklist “Entidad Acumulada”, para indicar que el registro de región de ventas que se encuentra definiendo es una entidad acumulada.
Imagen 11. Checklist Entidad Acumulada de la Ventana Región de Ventas
Seleccione el icono “Guardar Cambios”, ubicado en la barra de herramientas de ADempiere, para guardar el registro de los campos de la ventana “Región de Ventas”.
Imagen 12. Icono Guardar Cambios de la Ventana Región de Ventas
Al culminar el procedimiento de registro de regiones de ventas en ADempiere, podrá visualizar del lado izquierdo de la ventana, el resultado del árbol formado por los diferentes registros realizados.
Imagen 13. Árbol de Regiones de Ventas de la Ventana Región de Ventas
Asignar Región de Ventas a Localización
Para asignar una región de ventas a la localización del socio del negocio cliente, se debe realizar el procedimiento explicado en el documento de Registro de Cliente, elaborado por ERPyA, específicamente en la subsección del documento Pestaña Localización, donde se indica que se debe seleccionar en el campo “Región de Ventas”, la región o área de ventas en la que se encuentra localizado el socio del negocio cliente.
Imagen 14. Asignar Región de Ventas a Localización