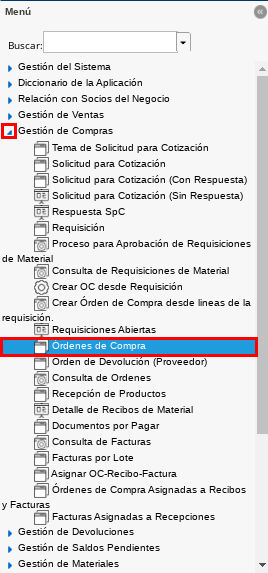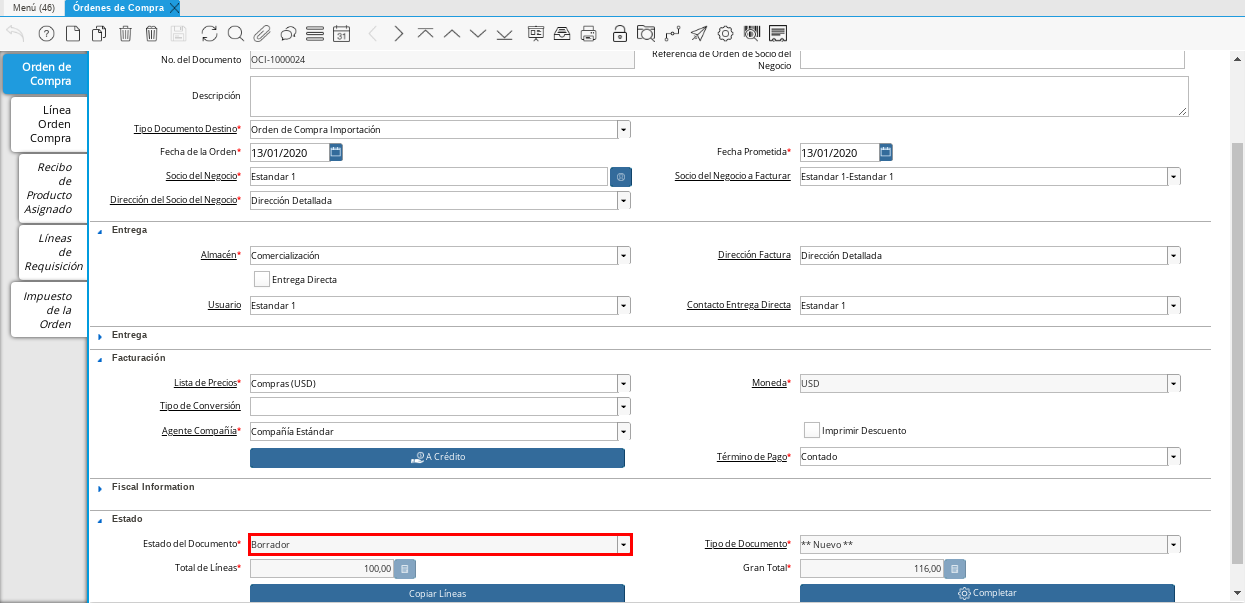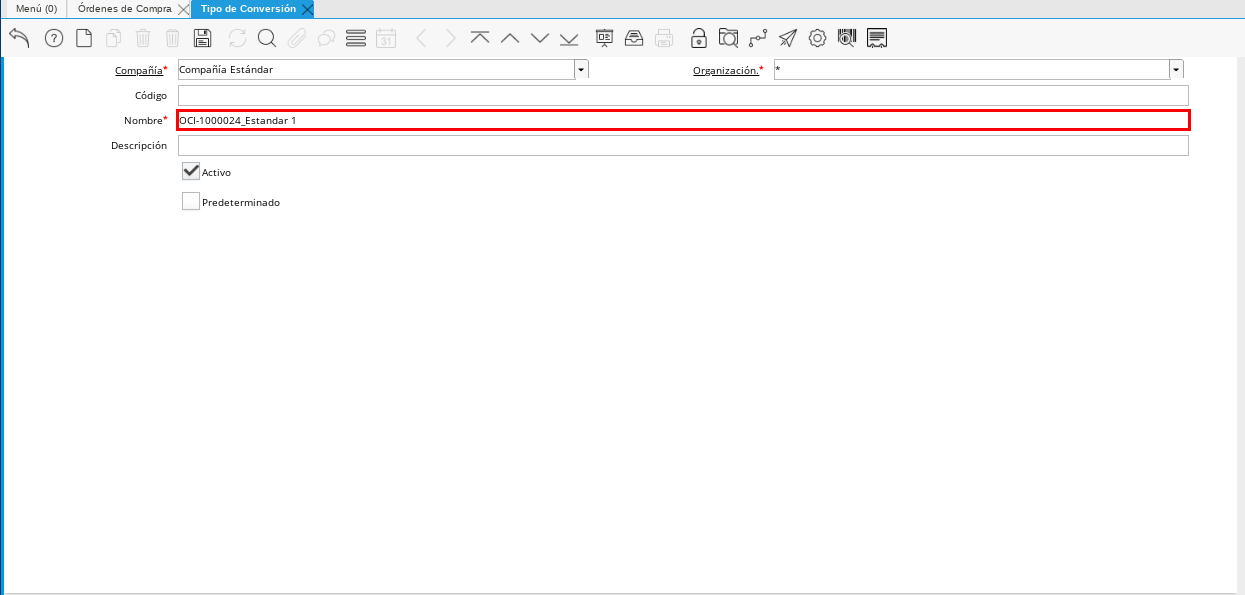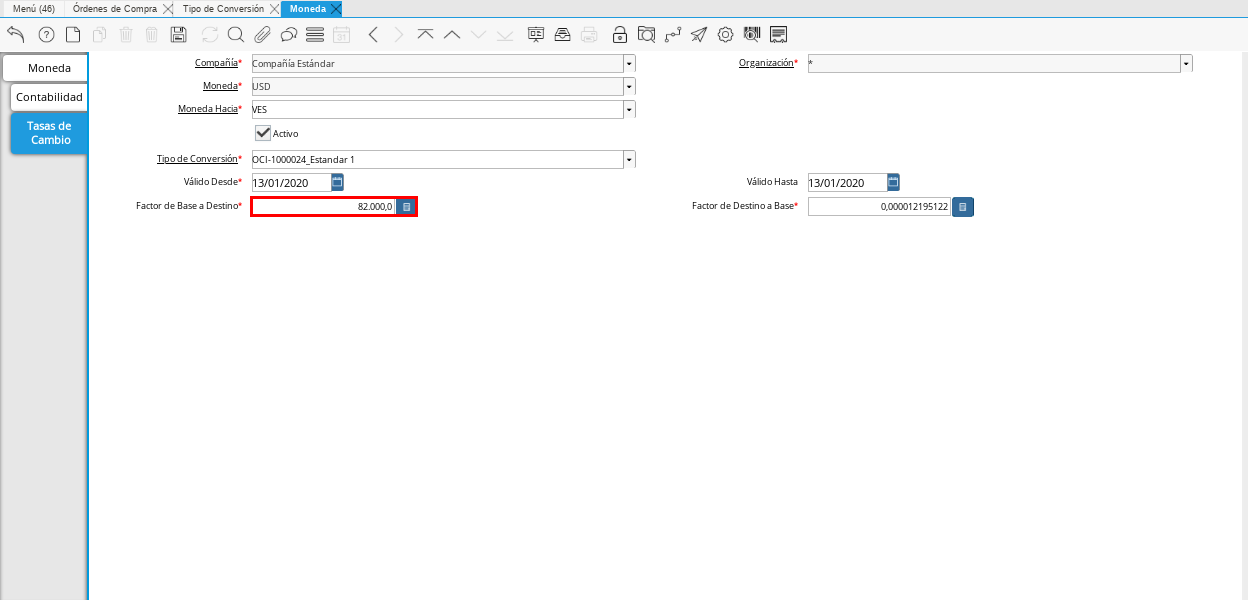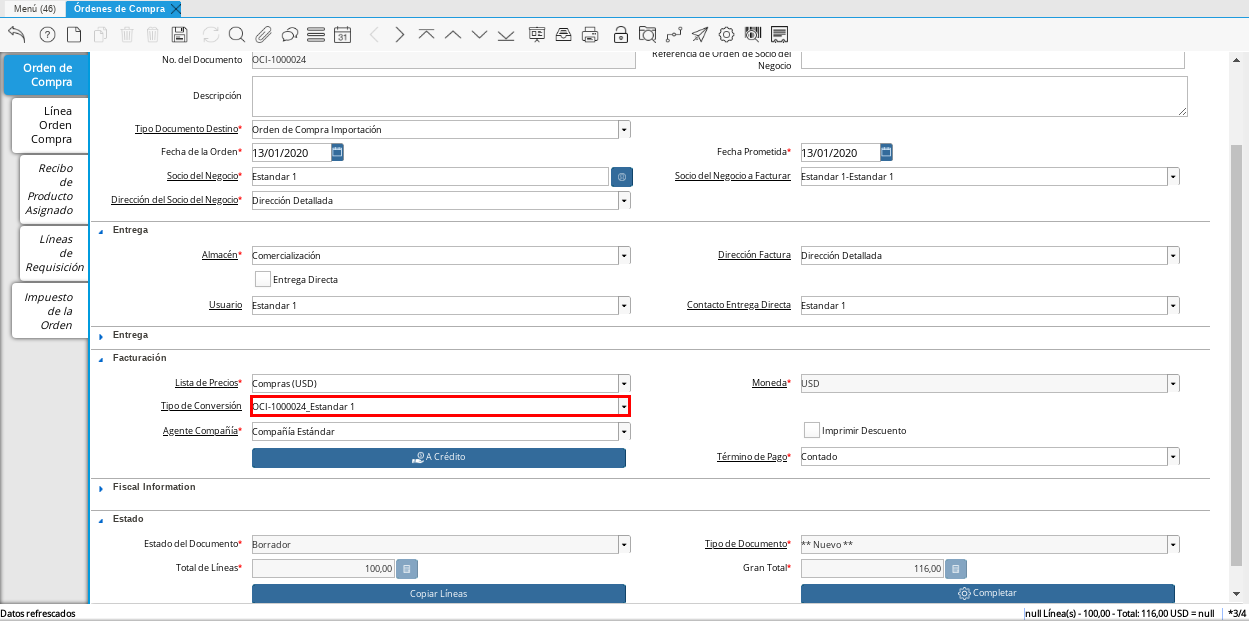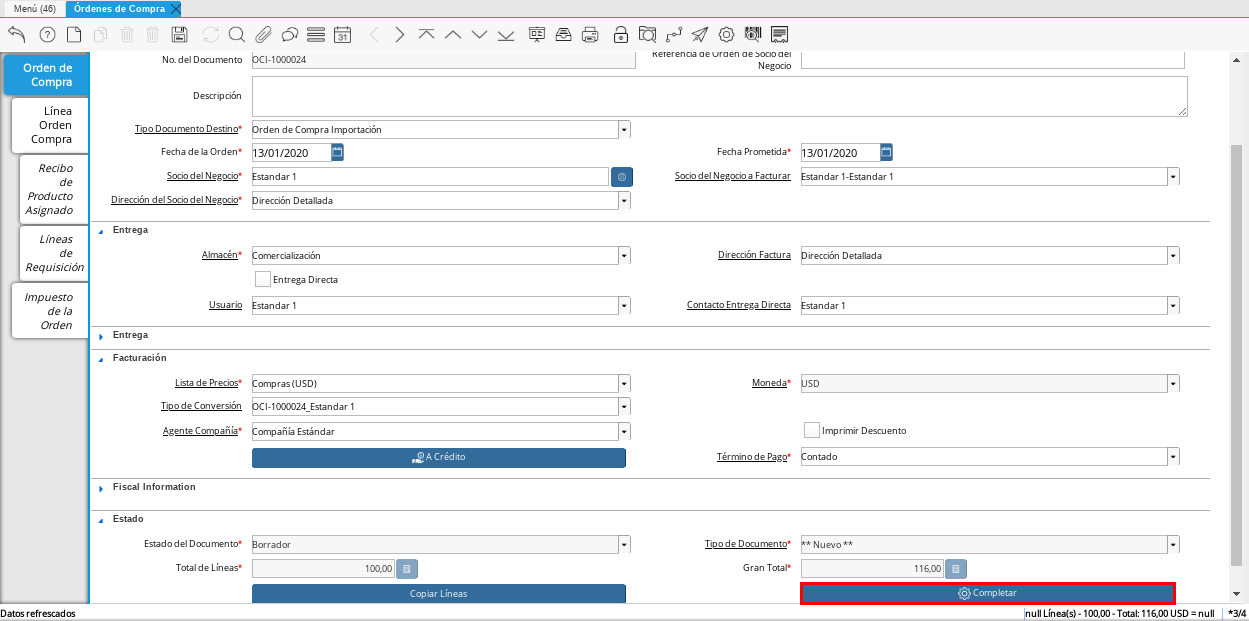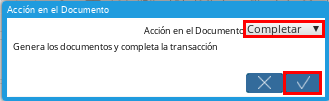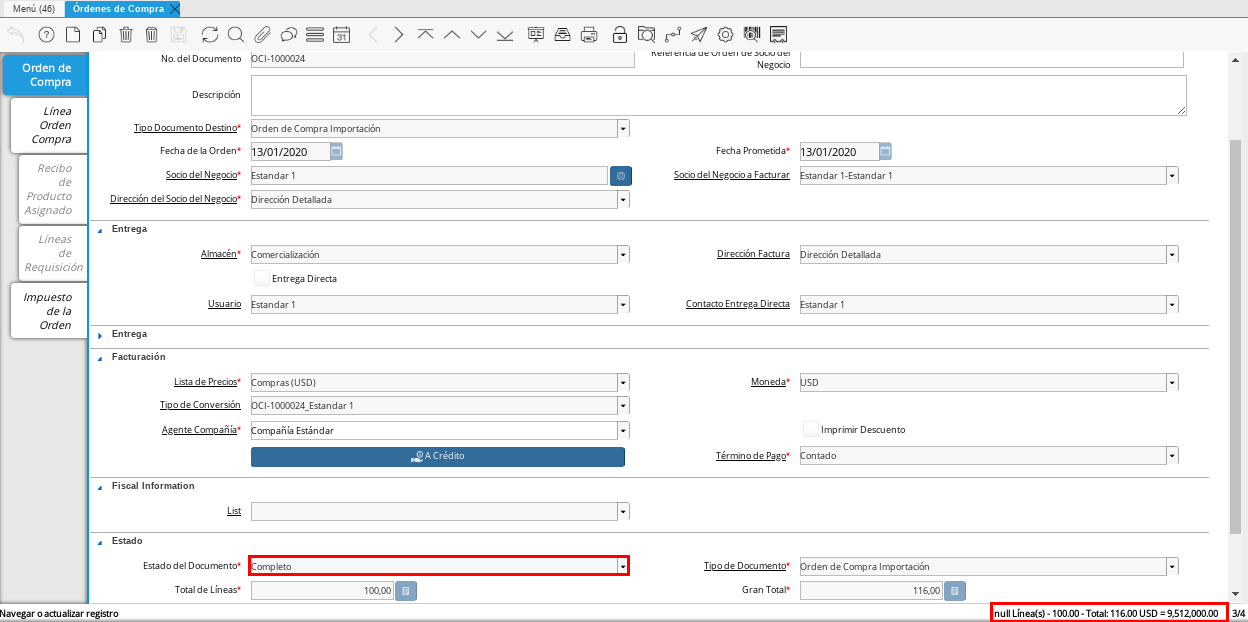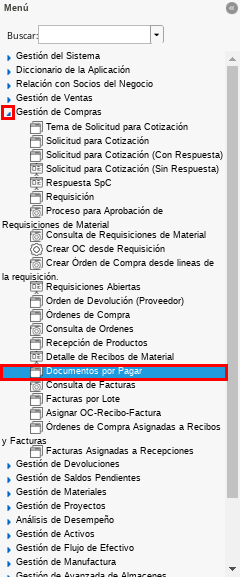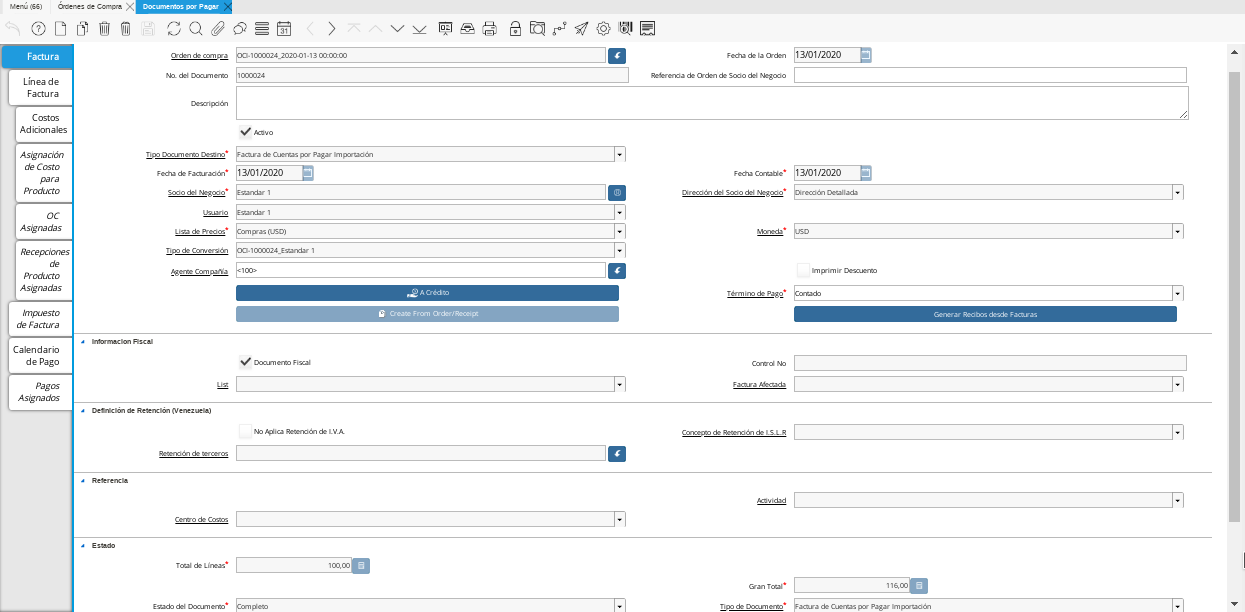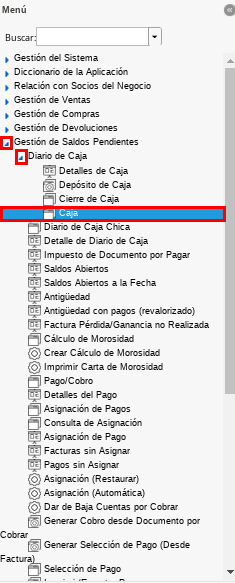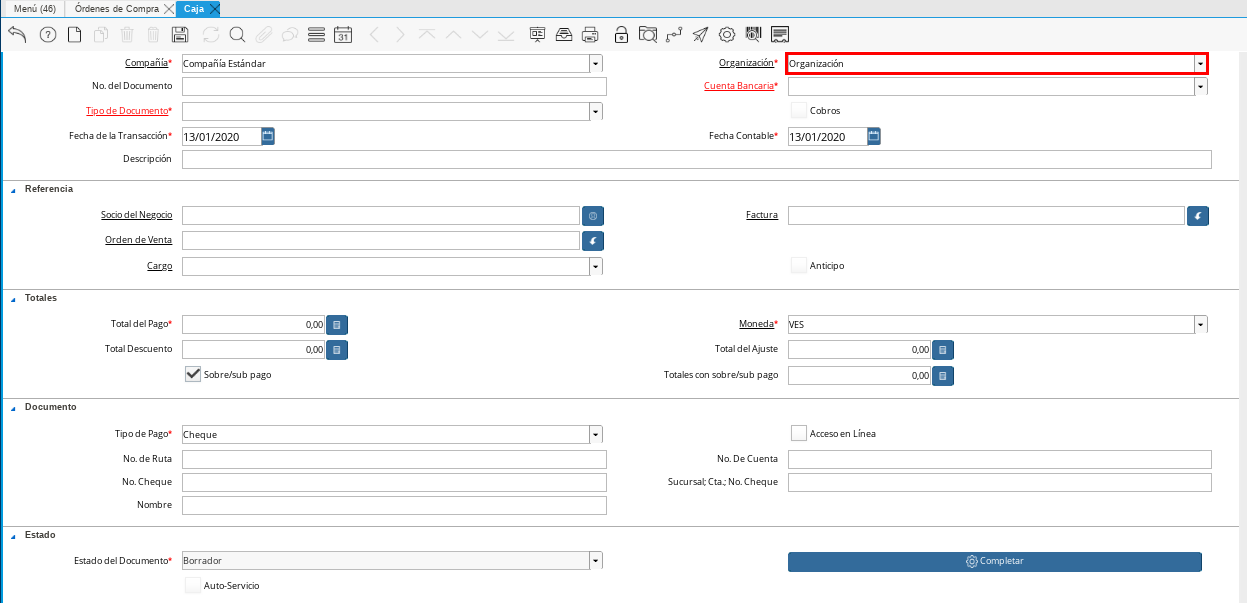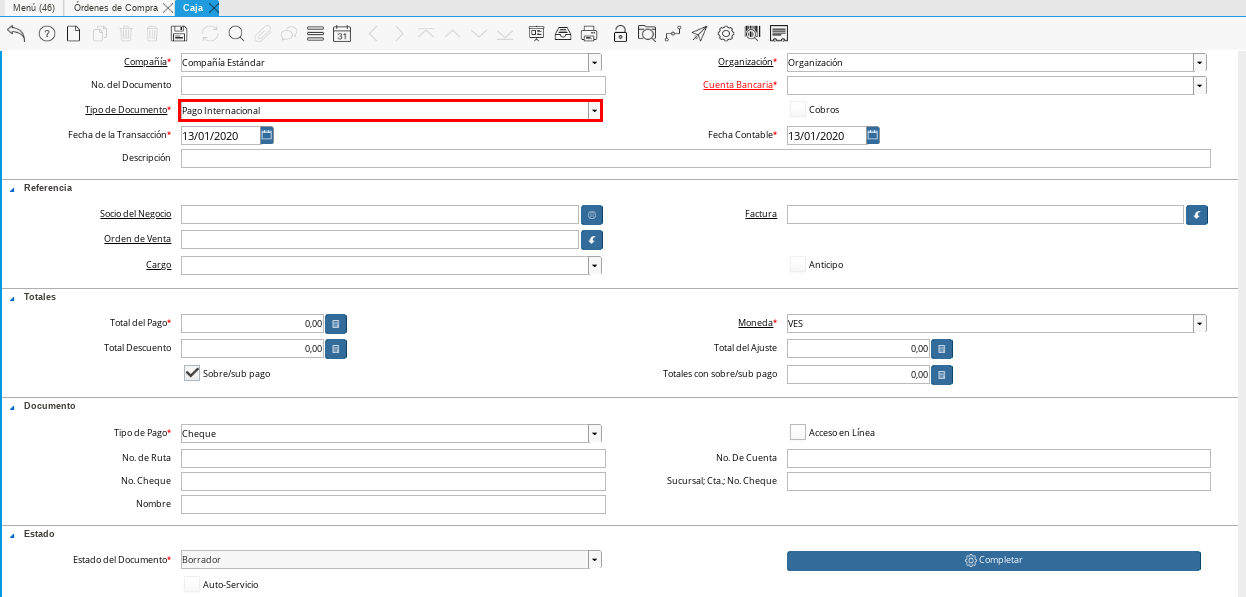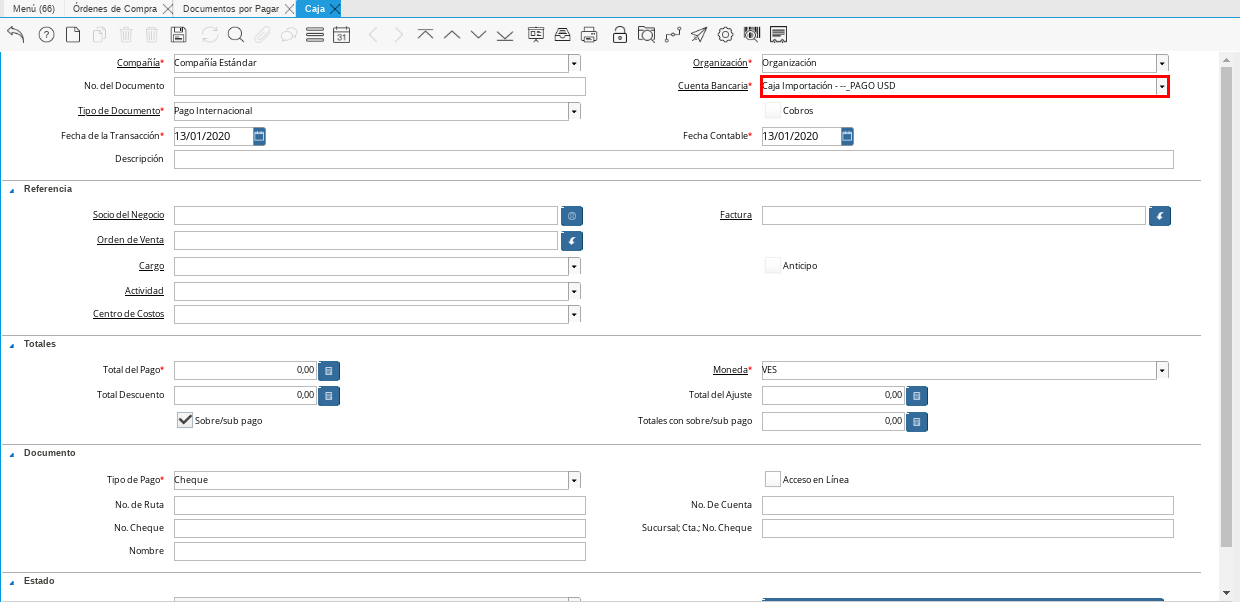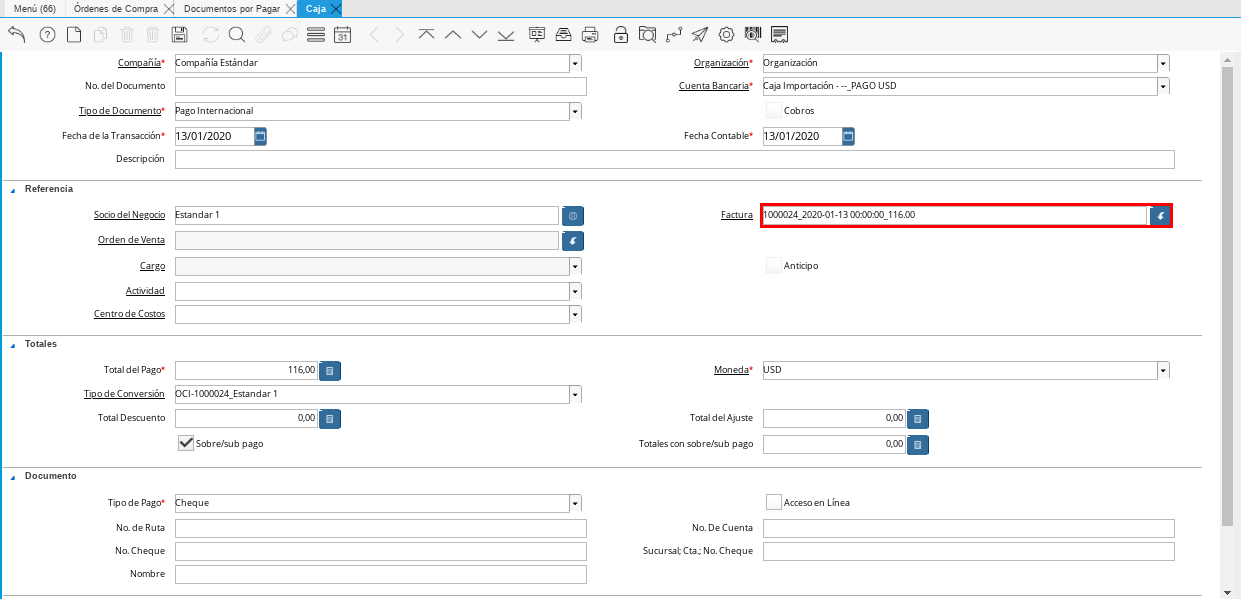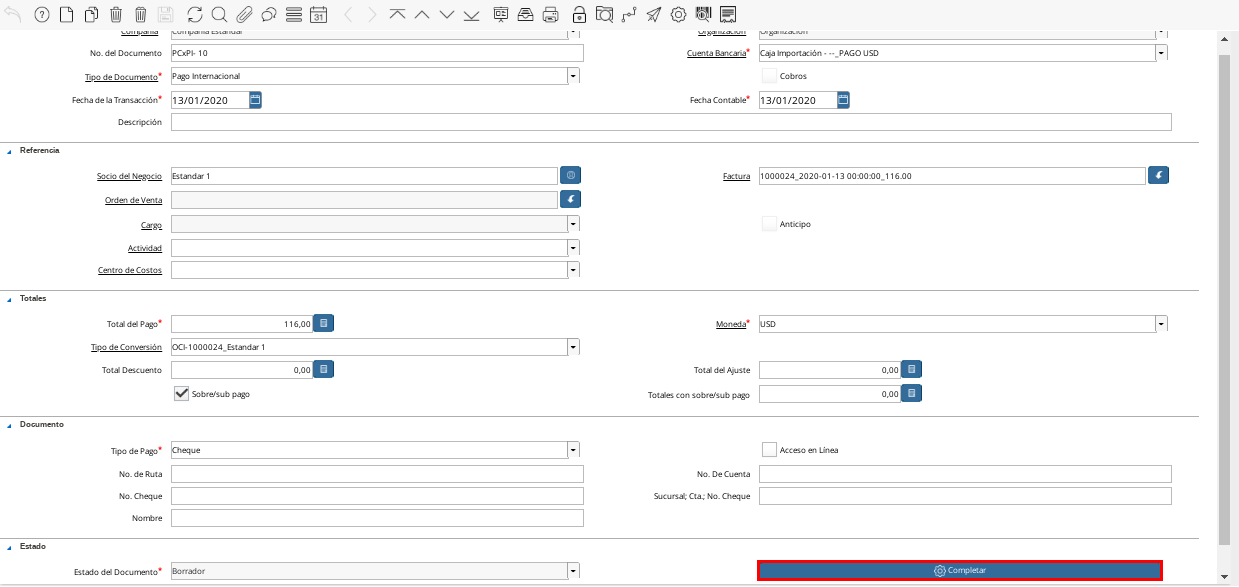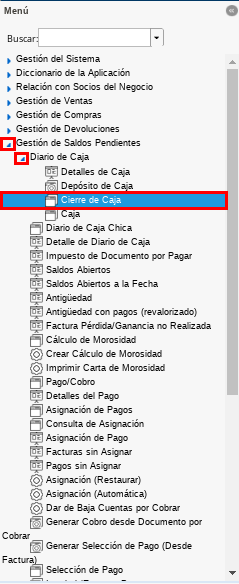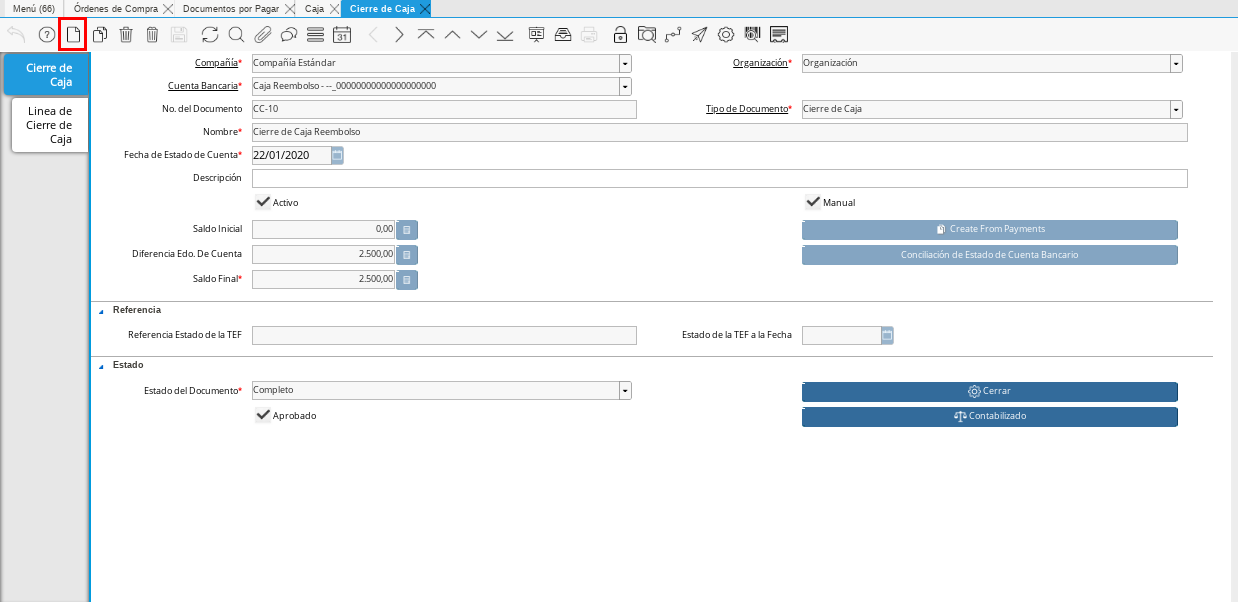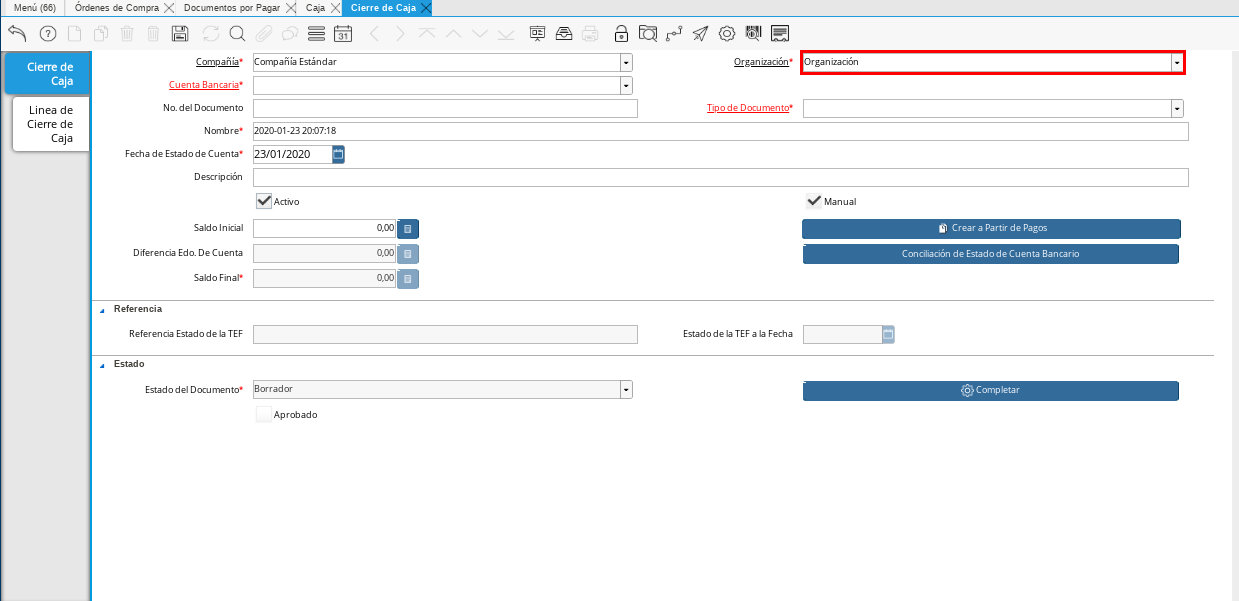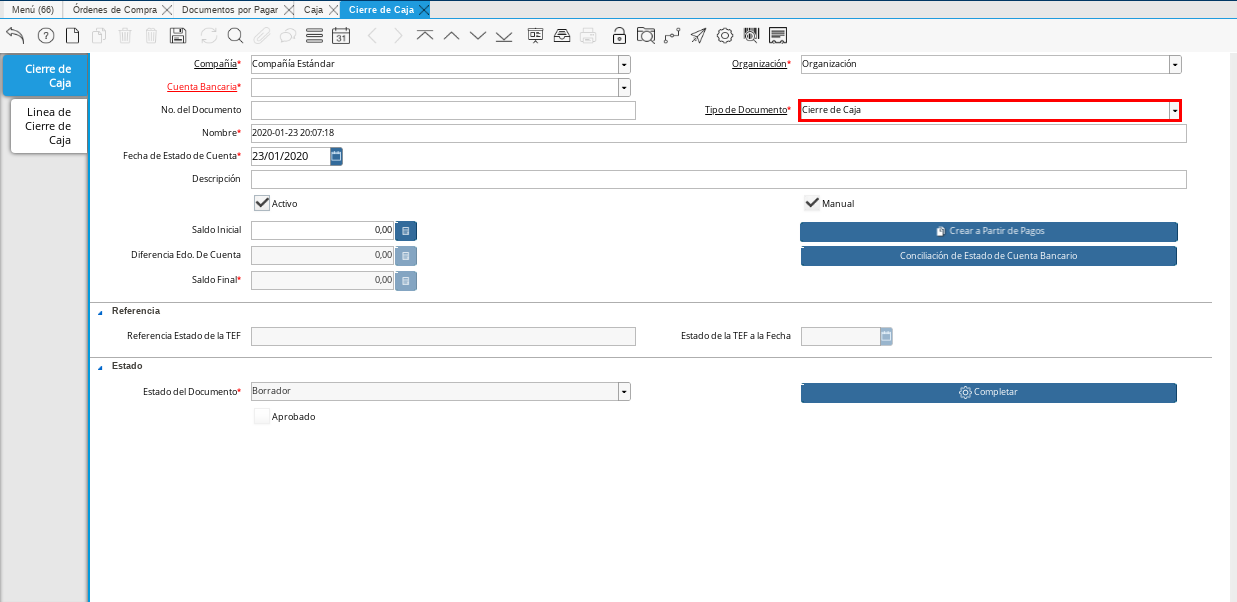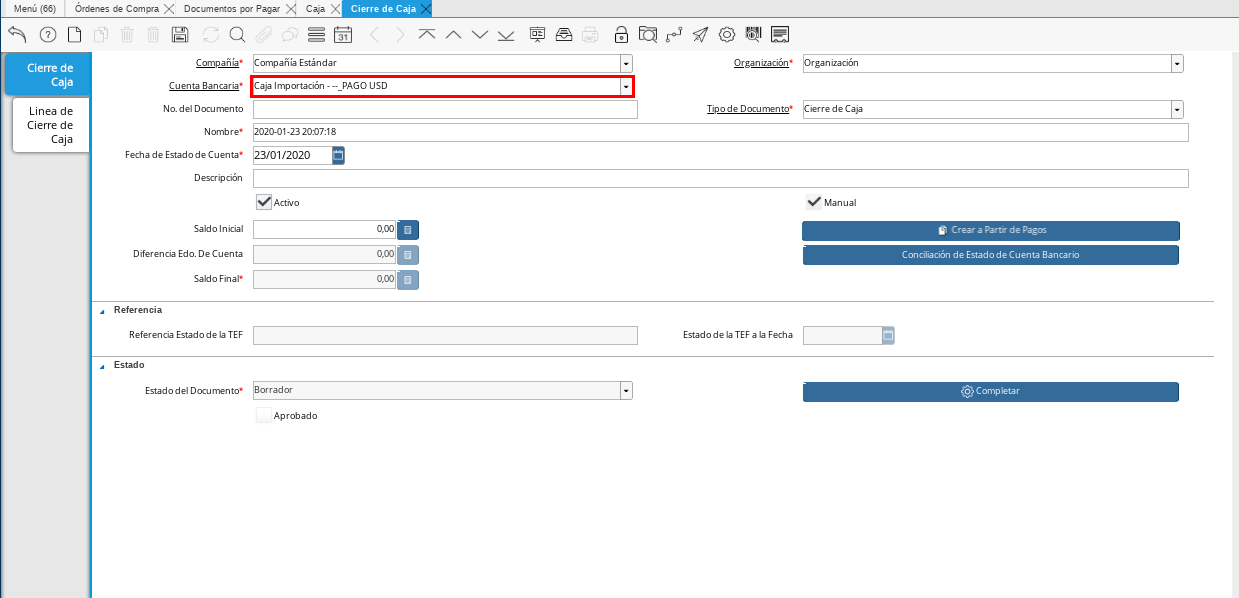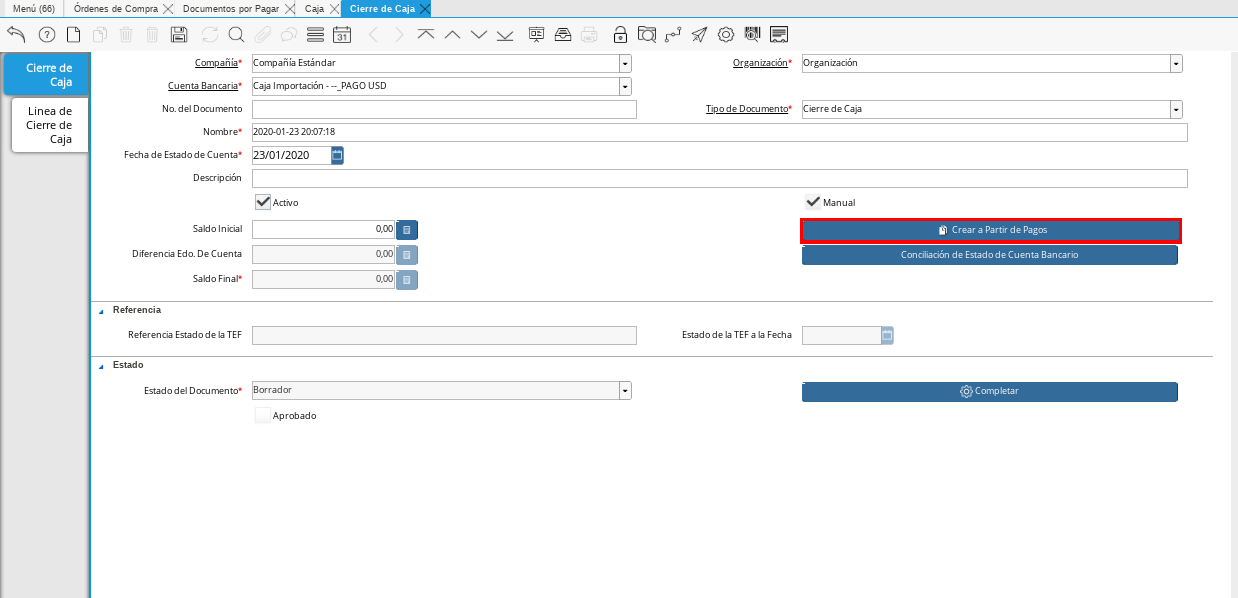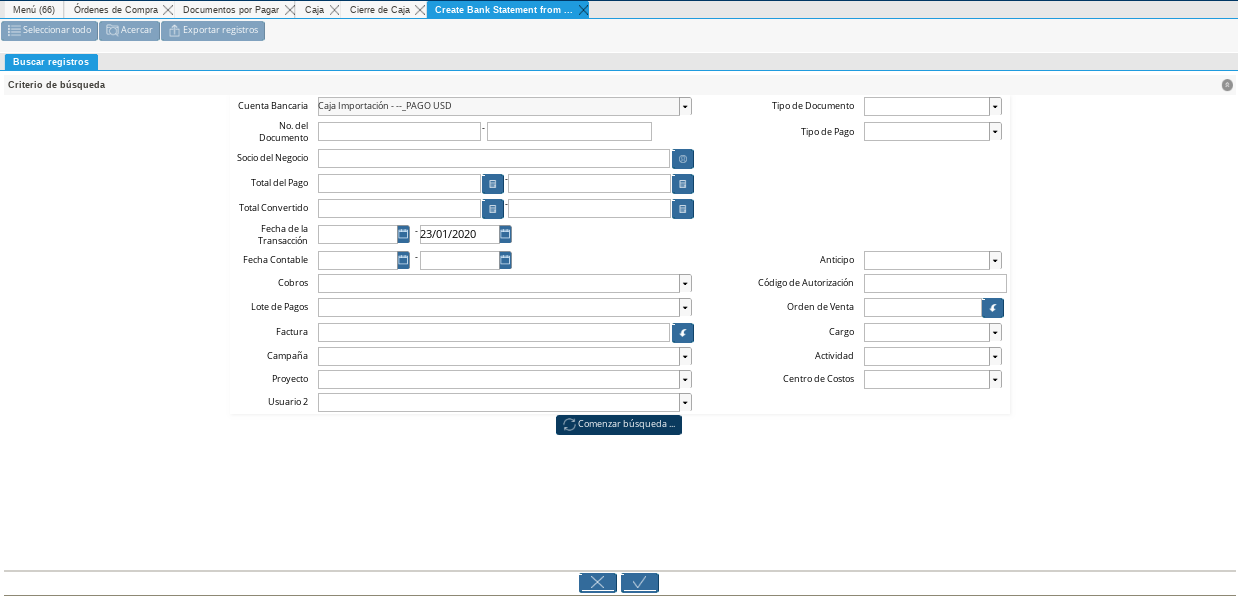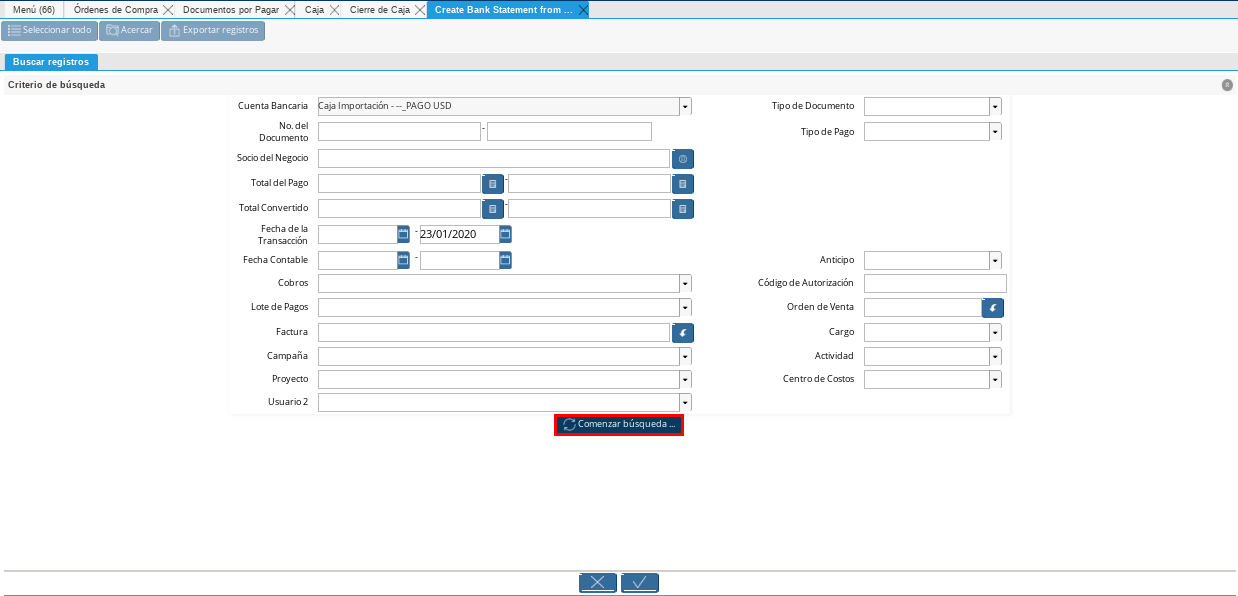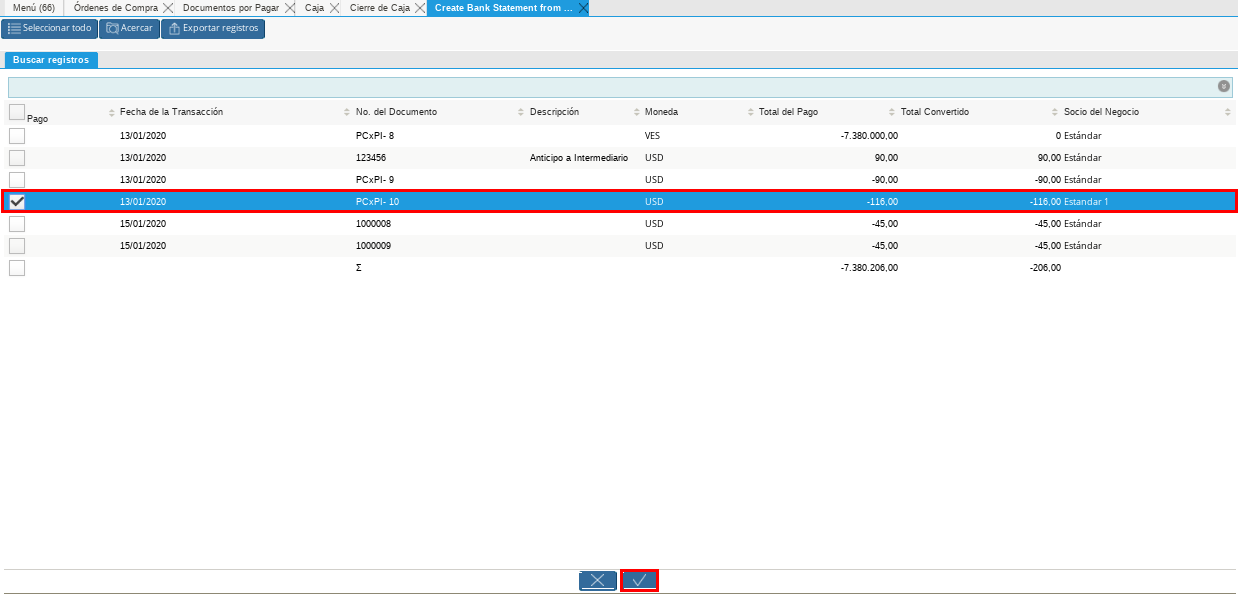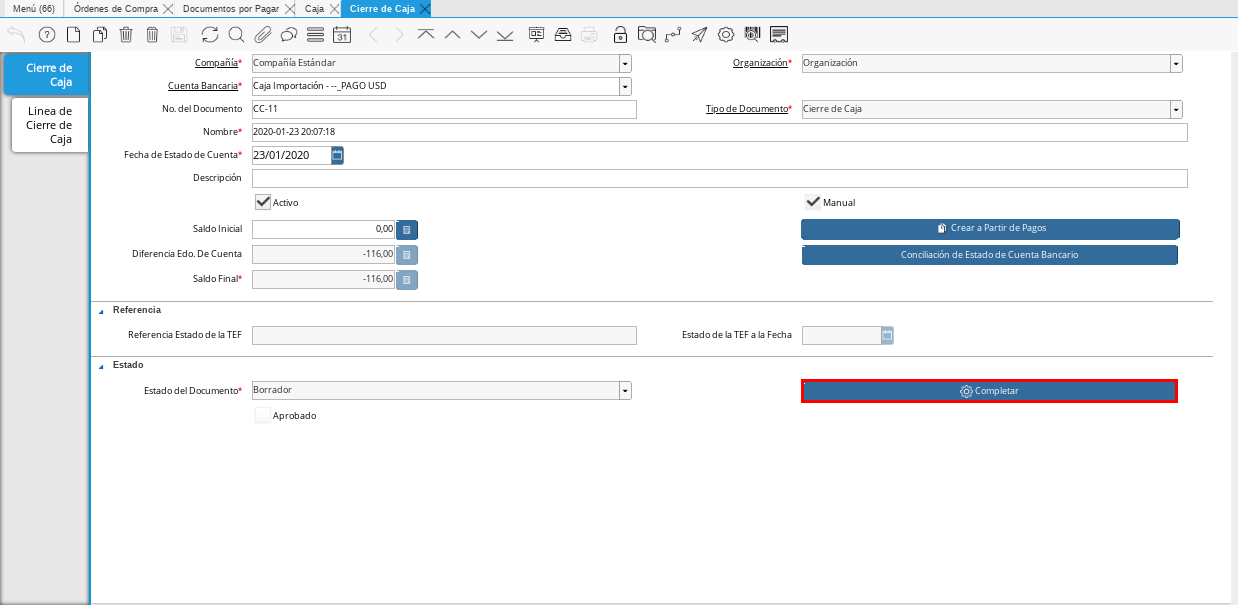Importación
La importación consiste en ingresar al país los productos comprados procedentes de una empresa que se encuentra fuera del territorio nacional. Dicha importación tiene como consecuencia para la empresa nacional la generación de gastos aduanales, sujetos al pago de tributos o al amparo de las franquicias correspondientes.
El presente material elaborado por ERPyA, pretende ofrecerle una explicación eficiente a nuestros clientes del procedimiento a seguir para la importación de productos en ADempiere, en su versión 3.9.2 para la localización Venezuela.
Crear Orden de Compra de Importación
Ubique y seleccione en el menú de ADempiere, la carpeta “Gestión de Compras” y luego seleccione la ventana “Órdenes de Compra”.
Imagen 1. Menú de ADempiere
Realice el procedimiento regular para realizar una orden de compra, explicado en el material Registro de Orden de Compra Directa.
Imagen 2. Orden de Compra Importación sin Completar
Note
El documento debe quedar en estado borrador.
Crear Tipo de Conversión
Realice el procedimiento regular para crear el tipo de conversión necesaria, dicho procedimiento se encuentra explicado en el documento Tipo de Conversión, elaborado por ERPyA.
Imagen 3. Tipo de Conversión
Crear Tasa de Conversión
Realice el procedimiento regular para crear la tasa de conversión necesaria, dicho procedimiento se encuentra explicado en el documento Tasa de Conversión desde la Ventana Moneda, elaborado por ERPyA.
Imagen 4. Tasa de Conversión
Asignar Tipo de Conversión a Orden de Compra de Importación
Regrese a la ventana “Órdenes de Compra” y ubique la orden de compra que se encuentra en estado “Borrador”, creada anteriormente.
Imagen 5. Orden de Compra Importación sin Completar
Seleccione en el campo “Tipo de Conversión” el tipo de conversión creado. Para ejemplificar el registro es utilizado el tipo de conversión “OCI-1000024_Estandar 1”, creado anteriormente.
Imagen 6. Campo Tipo de Conversión
Note
Recuerde guardar los cambios realizados seleccionando el icono “Guardar Cambios”, ubicado en la barra de herramientas de ADempiere.
Seleccione la opción “Completar”, ubicada en la parte inferior derecha del documento.
Imagen 7. Opción Completar Documento
Seleccione la acción “Completar” y la opción “OK” para completar el documento “Orden de Compra”.
Imagen 8. Acción Completar
Podrá visualizar en la parte inferior de la orden de compra, el campo en estado “Completo” y el resultado de la conversión configurada anteriormente.
Imagen 9. Orden de Compra Completa
Crear Documento por Pagar
Ubique y seleccione en el menú de ADempiere, la carpeta “Gestión de Compras” y luego seleccione la ventana “Documentos por Pagar”.
Imagen 10 Menú de ADempiere
Realice el procedimiento regular para realizar un documento por pagar, explicado en el material Registro de Documento por Pagar.
Imagen 11. Factura de Cuentas por Pagar Importación
Cancelación de Factura
Ubique y seleccione en el menú de ADempiere, la carpeta “Gestión de Saldos Pendientes”, luego seleccione la carpeta “Diario de Caja”, por último seleccione la ventana “Caja”.
Imagen 12. Menú de ADempiere
Seleccione en el campo “Organización”, la organización para la cual esta realizando el documento “Caja”.
Imagen 13. Campo Organización
Seleccione el tipo de documento a generar en el campo “Tipo de Documento”, la selección de este define el comportamiento del documento que se esta elaborando, dicho comportamiento se encuentra explicado en el documento Tipo de Documento elaborado por ERPyA. Para ejemplificar el registro es utilizada la opción “Pago Internacional”.
Imagen 14. Campo Tipo de Documento
Seleccione en el campo “Cuenta Bancaria”, la caja correspondiente al registro que esta realizando. Para ejemplificar el registro es utilizada la opción “Caja Importación - –_PAGO USD”.
Imagen 15. Campo Cuenta Bancaria
Seleccione en el campo “Factura”, la factura de cuenta por pagar correspondiente a la importacipón que esta realizando. Para ejemplificar el registro es utilizada la factura “1000024”.
Imagen 16. Campo Factura
Note
Recuerde guardar los cambios realizados seleccionando el icono “Guardar Cambios”, ubicado en la barra de herramientas de ADempiere.
Seleccione la opción “Completar” ubicada en la parte inferior del documento.
Imagen 17. Opción Completar
Seleccione la acción “Completar” y la opción “OK” para completar el documento “Orden de Compra”.
Imagen 18. Acción Completar
Conciliación de Pagos
Ubique y seleccione en el menú de ADempiere, la carpeta “Gestión de Saldos Pendientes”, luego seleccione la carpeta “Diario de Caja”, por último seleccione la ventana “Cierre de Caja”.
Imagen 19. Menú de ADempiere
Seleccione el icono “Registro Nuevo” ubicado en la barra de herramientas de ADempiere, para realizar un nuevo registro del documento “Cierre de Caja”.
Imagen 20. Icono Registro Nuevo
Seleccione en el campo “Organización”, la organización para la cual esta realizando el documento “Cierre de Caja”.
Imagen 21. Campo Organización
Seleccione el tipo de documento a generar en el campo “Tipo de Documento”, la selección de este define el comportamiento del documento que se esta elaborando, dicho comportamiento se encuentra explicado en el documento Tipo de Documento elaborado por ERPyA. Para ejemplificar el registro es utilizada la opción “Cierre de Caja”.
Imagen 22. Campo Tipo de Documento
Seleccione en el campo “Cuenta Bancaria”, la misma caja seleccionada en el documento “Caja” creado. Para ejemplificar el registro es utilizada la opción “Caja Importación - –_PAGO USD”.
Imagen 23. Campo Cuenta Bancaria
Seleccione el proceso “Crear a Partir de Pagos” para crear el cierre de caja a partir de los pagos.
Imagen 24. Proceso Crear a Partir de Pagos
Podrá visualizar la ventana “Crear extracto bancario a partir de pagos”, con los campos necesarios para filtrar la búsqueda.
Imagen 25. Ventana del Proceso Crear a Partir de Pagos
Seleccione la opción “Comenzar Búsqueda” para buscar los documentos creados al socio del negocio intermediario.
Imagen 26. Opción Comenzar Búsqueda
Seleccione el pago con monto en negativo creado anteriormente desde el documento “Caja” y la opción “OK” para cargar la información a la ventana “Cierre de Caja”.
Imagen 27. Seleccionar Pagos
Note
Recuerde seleccionar el icono “Refrescar” en la barra de herramientas de ADempiere, para refrescar el registro en la ventana “Cierre de Caja”.
Seleccione la opción “Completar”, para completar el documento “Cierre de Caja”.
Imagen 28. Opción Completar
Seleccione la acción “Completar” y la opción “Ok” para completar el documento “Caja”.
Imagen 29. Acción Completar