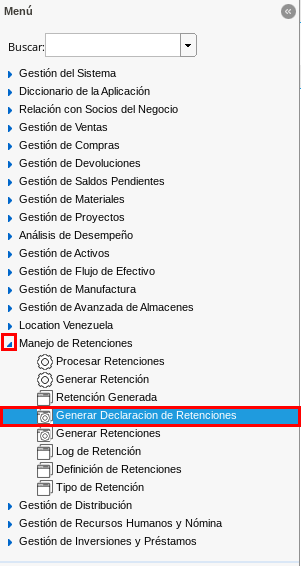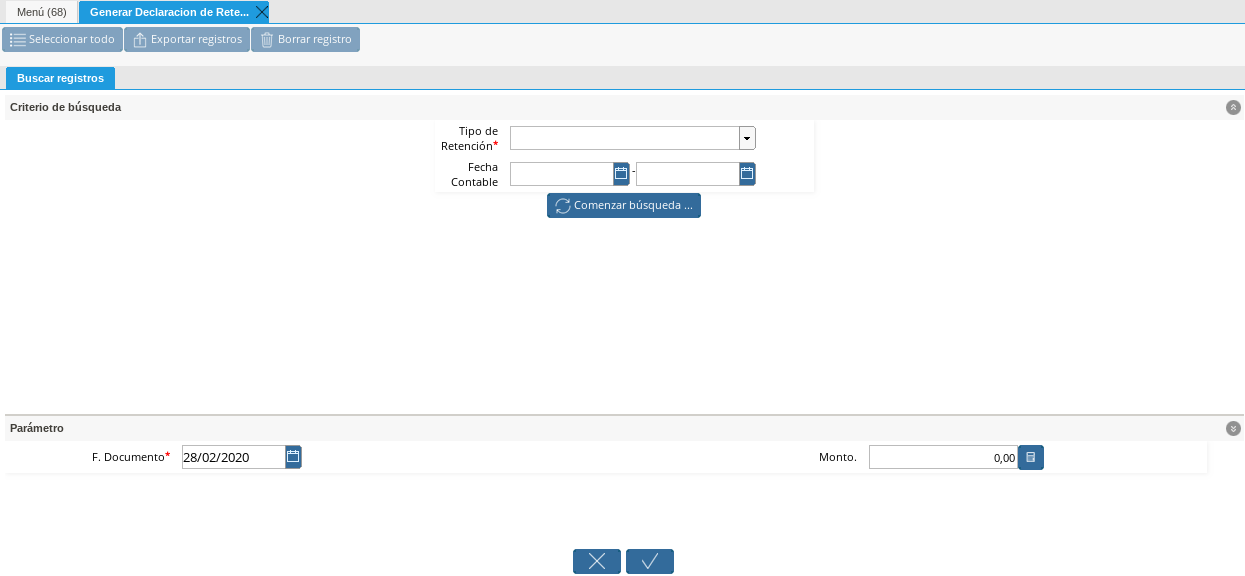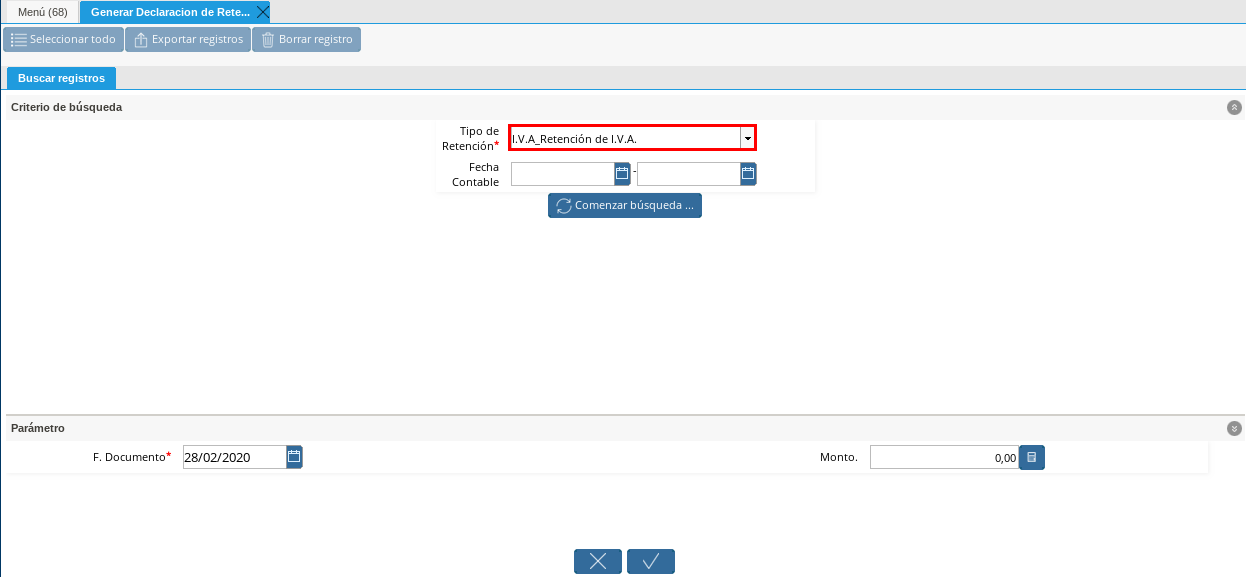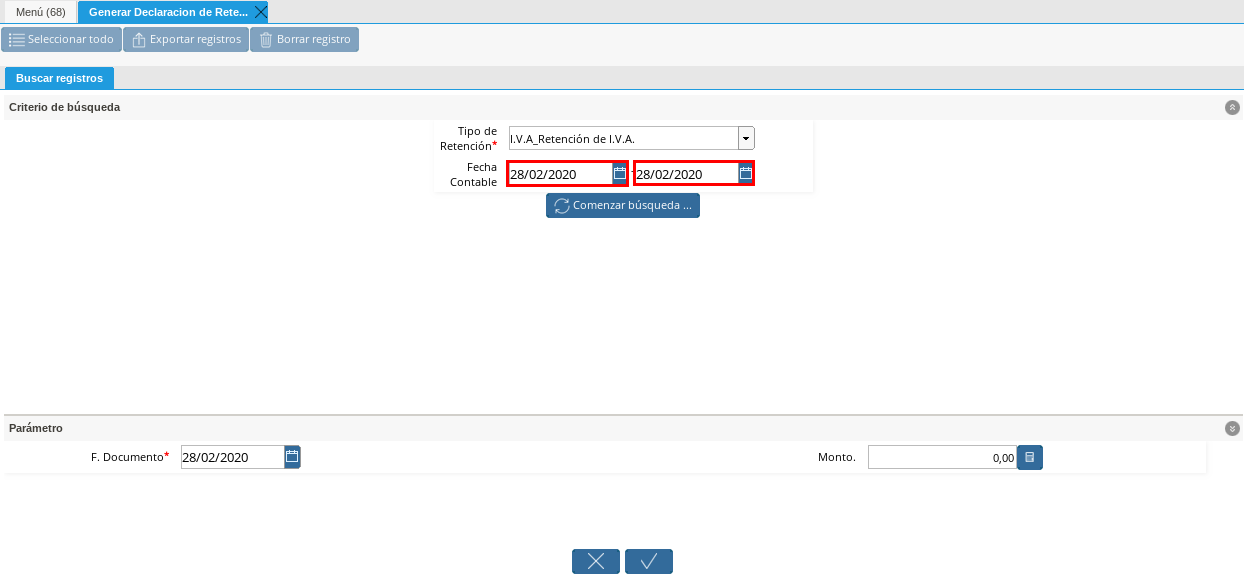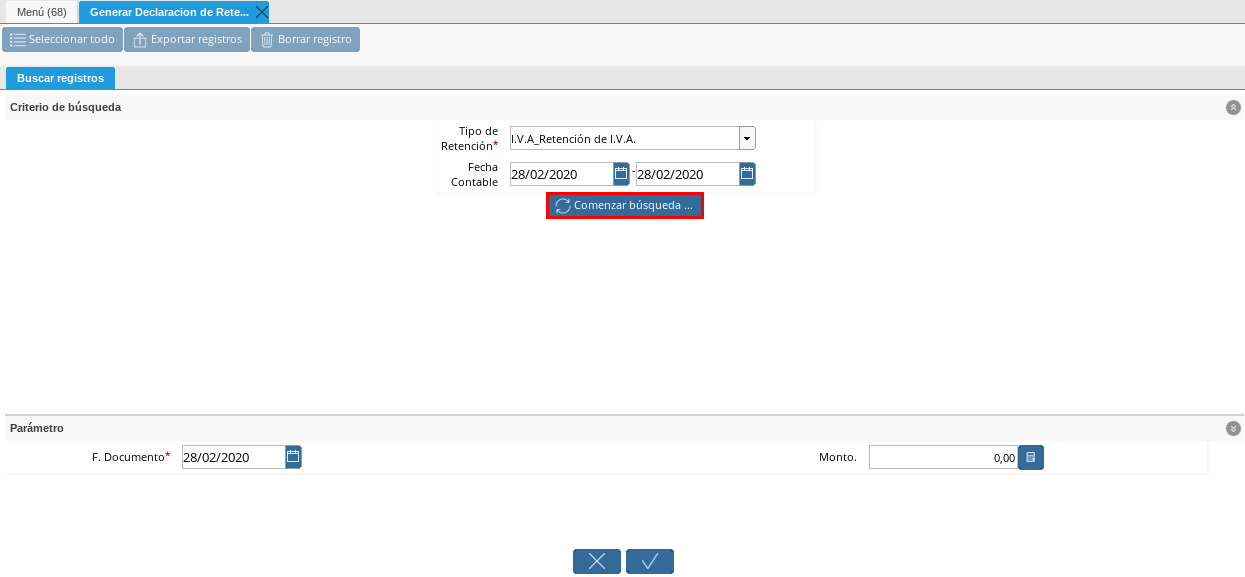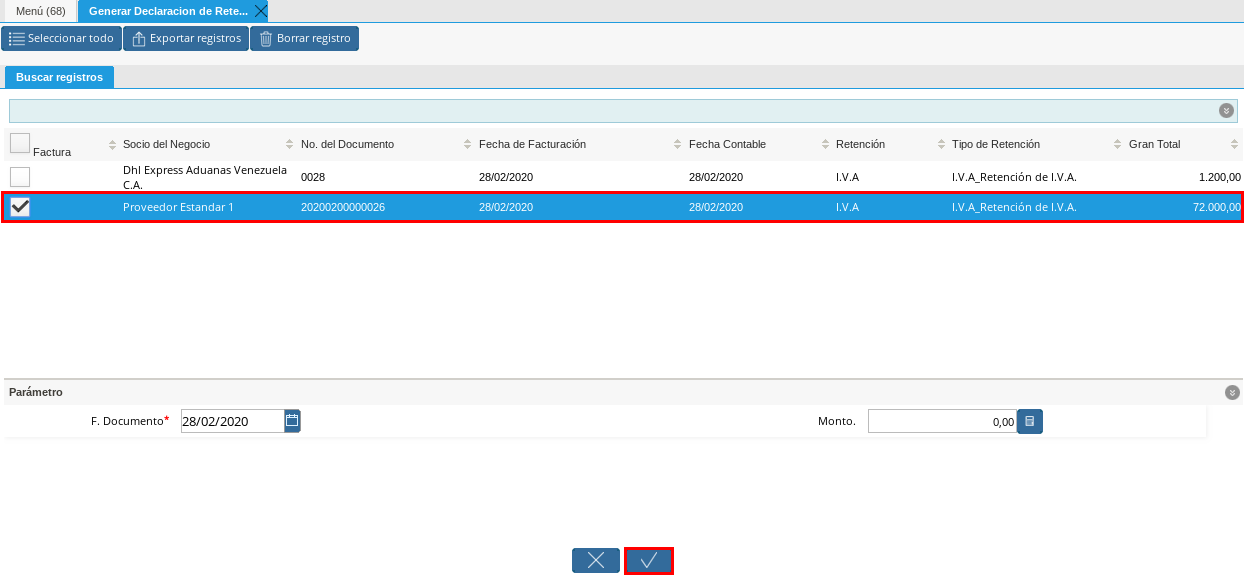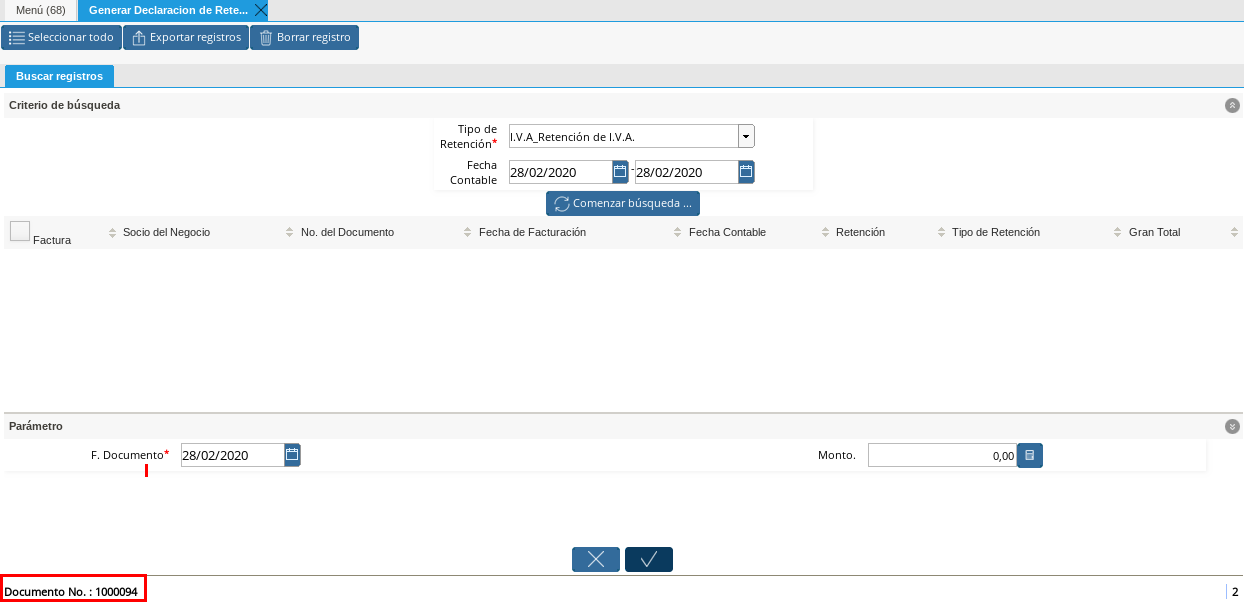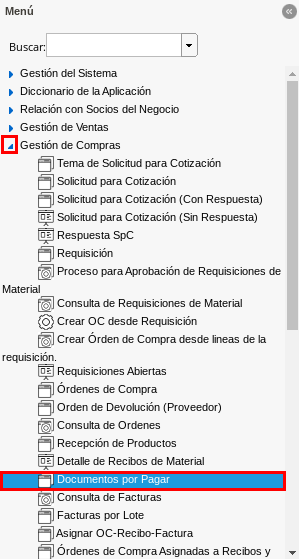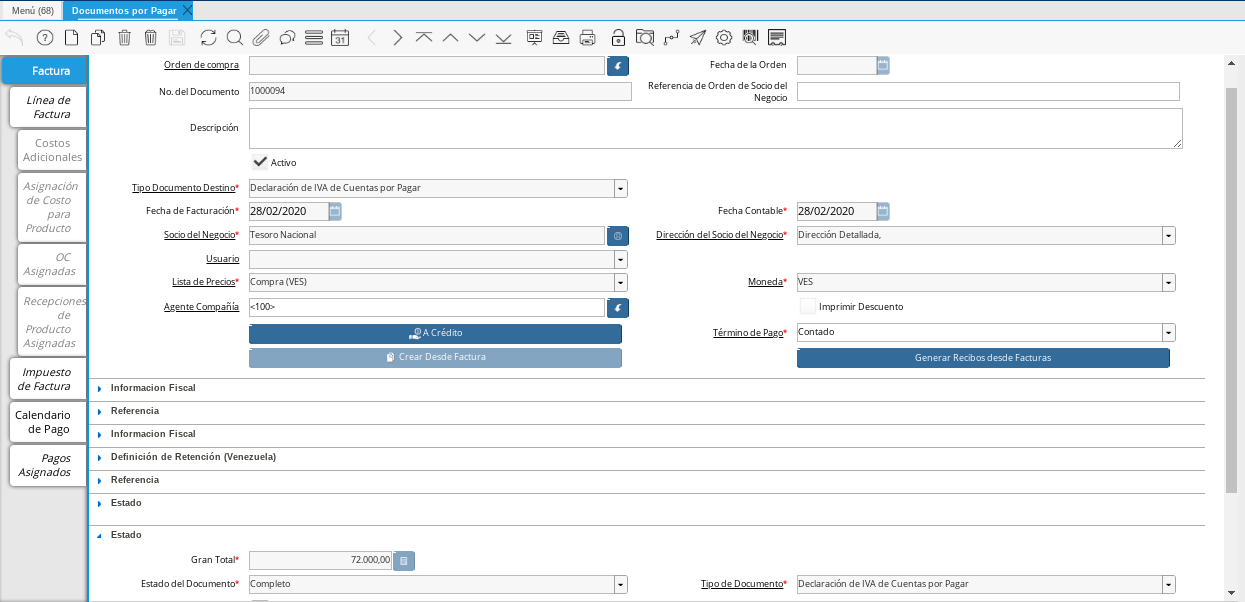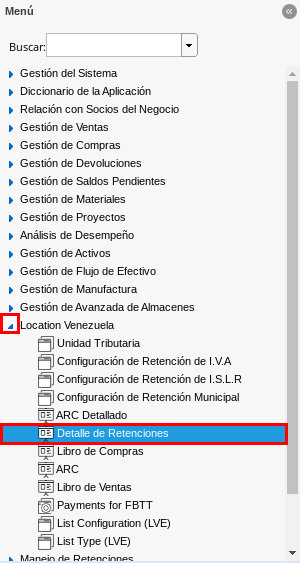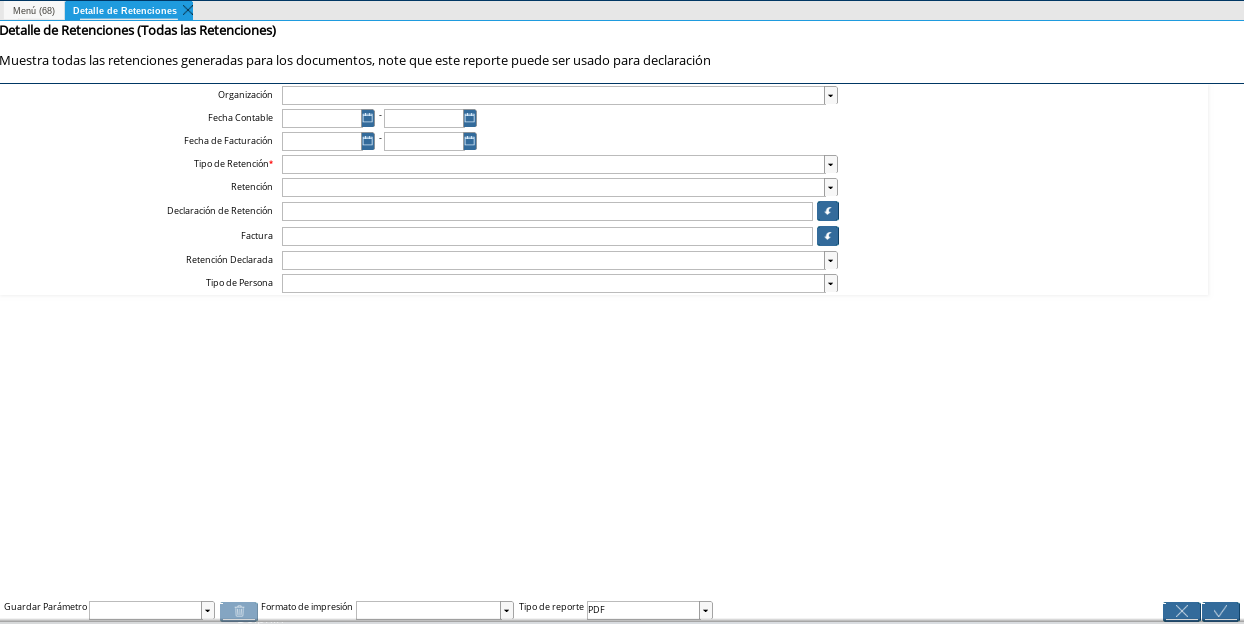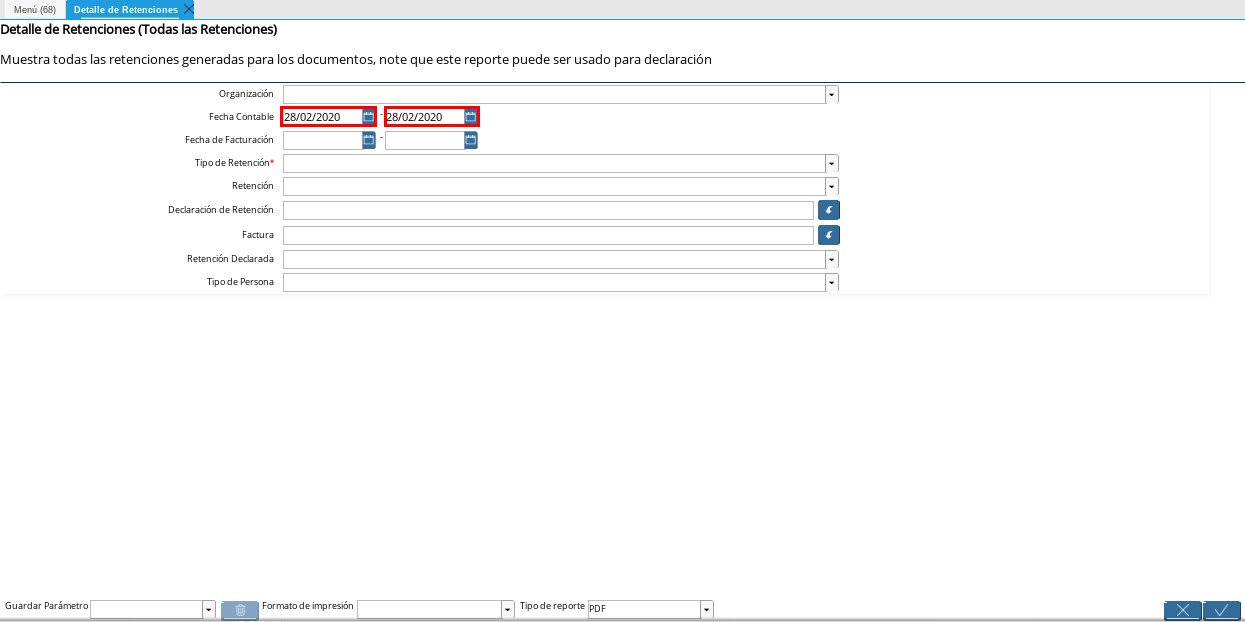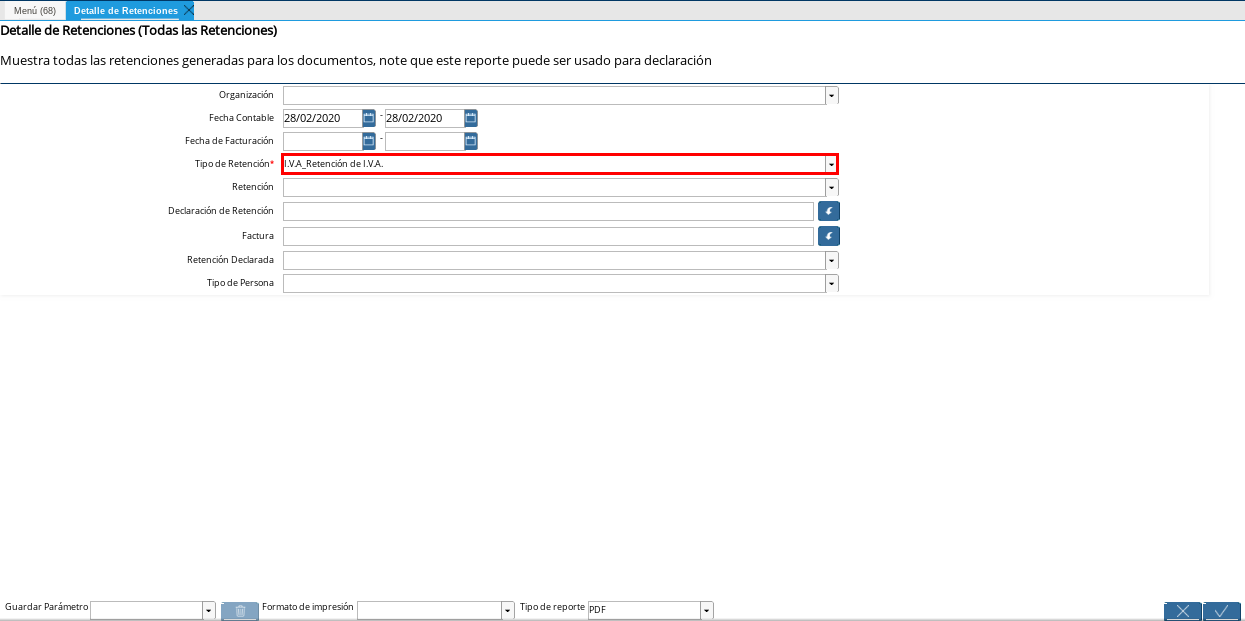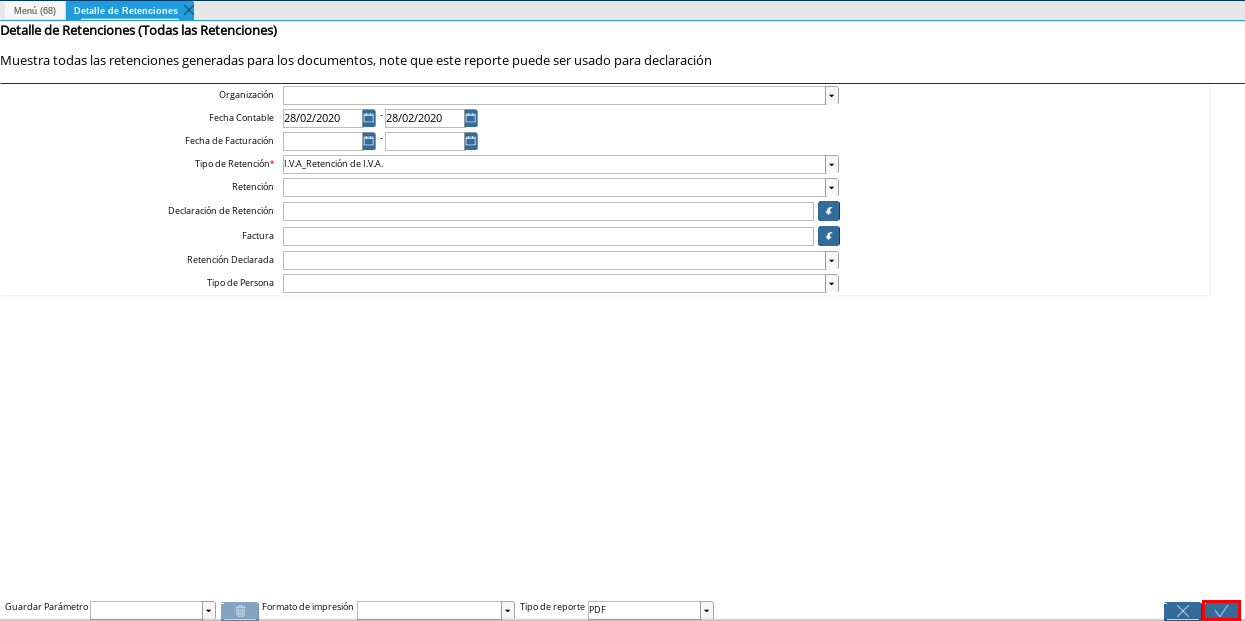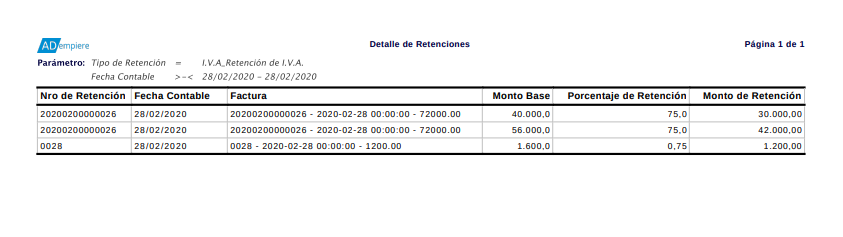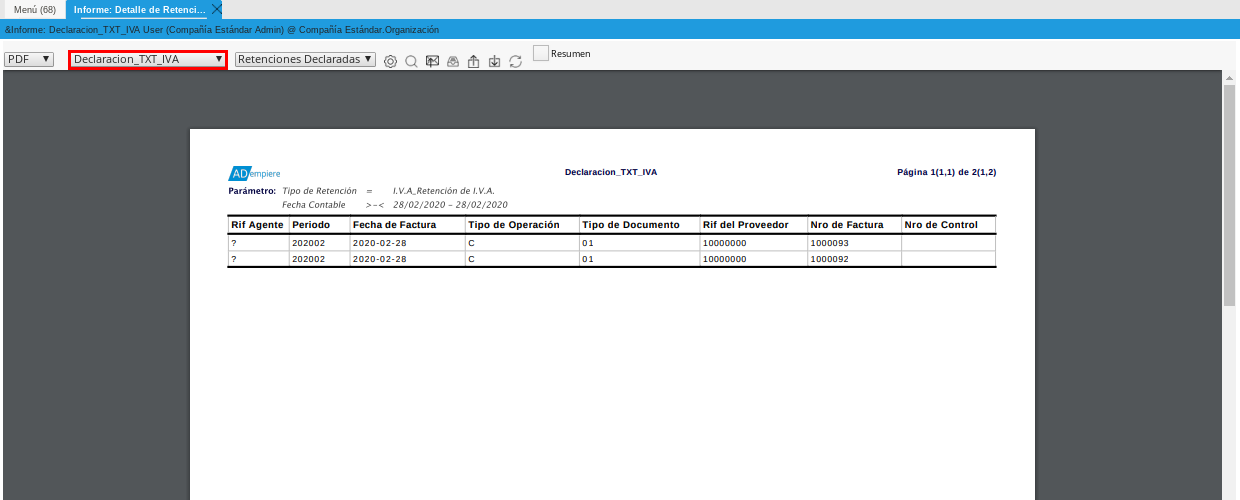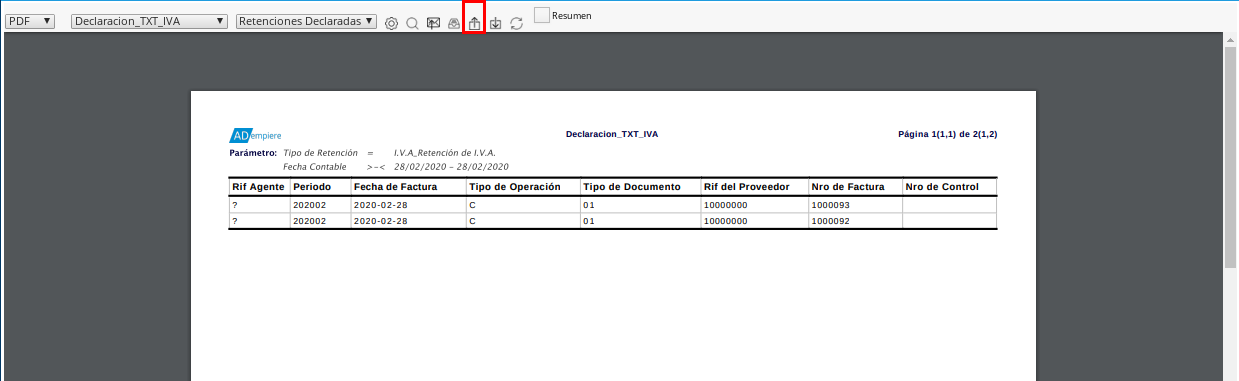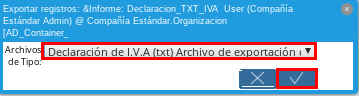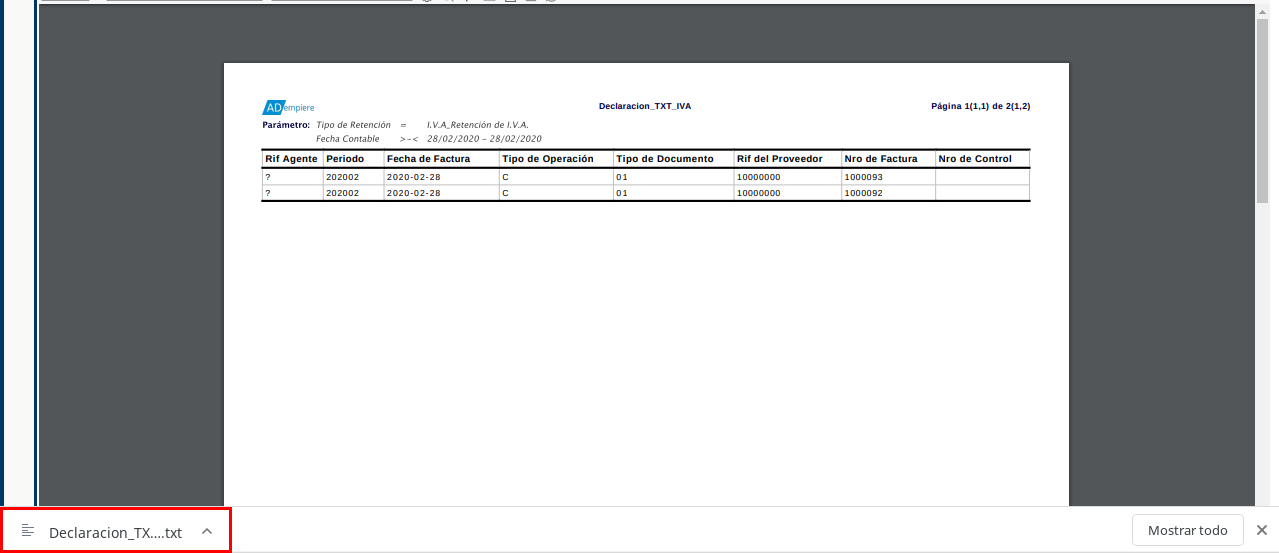Generar Declaraciones de Retenciones
Ubique y seleccione en el menú de ADempiere, la carpeta “Manejo de Retenciones”, luego seleccione la ventana “Generar Declaración de Retenciones”.
Imagen 1. Menú de ADempiere
Podrá visualizar la ventana de búsqueda inteligente “Generar Declaración de Retenciones”, con los campos “Tipo de Retención” en el cual se selecciona el tipo de retención a declarar y “Fecha Contable” con el cual se establece el rango de fecha para filtrar la búsqueda.
Imagen 2. Ventana de Búsqueda Inteligente Generar Declaración de Retenciones
Seleccione en el campo “Tipo de Retención”, el tipo de retención por la cual desea filtrar la búsqueda para realizar la declaración del mismo. Para ejemplificar el registro es utilizada la opción “I.V.A_Retención de I.V.A.”.
Imagen 3. Campo Tipo de Retención
Note
Recuerde que en el campo “Tipo de Retención”, puede seleccionar cualquiera de las opciones “IM_Retencion de Impuesto Municipal”, “ISLR_Retención de I.S.L.R.” o “I.V.A_Retención de I.V.A.”, para realizar la búsqueda de las retenciones aplicadas de acuerdo a la opción seleccionada.
Seleccione en el campo “Fecha Contable”, el rango de fecha para filtrar la búsqueda de las retenciones aplicadas, según el tipo de retención seleccionado.
Imagen 4. Campo Fecha Contable
Seleccione la opción “Comenzar Búsqueda”, para búscar los registros que tengan coincidencias con la información ingresada en los campos o filtros de búsqueda.
Imagen 5. Opción Comenzar Búsqueda
Note
El campo “F. Documento” es la fecha contable que tomará el documento de declaración de retenciones al culminar el proceso “Generar Declaración de Retenciones”. ERPyA recomienda ingresar la fecha en la que se declara la retención.
Seleccione las diferentes retenciones a declarar y posteriormente seleccione la opción “OK” para culminar el proceso “Generar Declaración de Retenciones”.
Imagen 6. Selección de Retenciones y Opción OK
Note
En la ventana del proceso se muestran todas las retenciones aplicadas a los diferentes socios del negocio que tengan coincidencias con la información ingresada en los campos o filtros de búsqueda.
Podrá visualizar en la parte inferior izquierda de la ventana, el número del documento generado.
Imagen 7. Número de Declaración Generada
Note
El proceso genera un documento por pagar de tipo “Declaración Municipal de Cuentas por Pagar”, “Declaración de ISLR de Cuentas por Pagar” o “Declaración de IVA de Cuentas por Pagar”, según la opción seleccionada en el campo “Tipo de Retención”. El mismo es generado en estado “Completo” y con la sumatoria del monto total de todas las retenciones seleccionadas.
Consultar Declaración de Retenciones
Ubique y seleccione en el menú de ADempiere, la carpeta “Gestión de Compras”, luego seleccione la ventana “Documento por Pagar”.
Imagen 8. Menú de ADempiere
Al buscar el documento de declaración de retenciones, con el número de documento generado en la ventana del proceso “Generar Declaración de Retenciones”, podrá visualizar el mismo de la siguiente manera.
Imagen 9. Documento por pagar generado de tipo “Declaración de IVA de Cuentas por Pagar”
Detalle de Declaraciones de Retenciones
Ubique y seleccione en el menú de ADempiere, la carpeta “Localización Venezuela”, luego seleccione la ventana “Detalle de Retenciones”.
Imagen 10. Menú de ADempiere
Podrá visualizar la ventana del reporte “Detalle de Retenciones”, con diferentes campos o filtros para realizar la búsqueda de la información según lo requerido por el usuario y generar el reporte de acuerdo a lo seleccionado en los mismos.
Imagen 11. Ventana del Reporte Detalle de Retenciones
Seleccione en el campo “Fecha Contable”, el rango de fecha para filtrar la búsqueda de las declaraciones realizadas.
Imagen 12. Campo Fecha Contable
Seleccione en el campo “Tipo de Retención”, el tipo de retención por la cual desea filtrar la búsqueda de las declaraciones realizadas. Para ejemplificar el registro es utilizada la opción “I.V.A_Retención de I.V.A.”.
Imagen 13. Campo Tipo de Retención
Note
Recuerde que en el campo “Tipo de Retención”, puede seleccionar cualquiera de las opciones “IM_Retencion de Impuesto Municipal”, “ISLR_Retención de I.S.L.R.” o “I.V.A_Retención de I.V.A.”, para realizar la búsqueda de las declaraciones generadas de acuerdo a la opción seleccionada.
Seleccione la opción “OK” para generar el reporte “Detalle de Retenciones”
Imagen 14. Opción OK
Podrá visualizar el reporte con todas las retenciones aplicadas a los diferentes socios del negocio que tengan coincidencias con la información ingresada en los campos o filtros de búsqueda.
Imagen 15. Reporte de Detalle de Retenciones
Para visualizar el reporte de las diferentes declaraciones de retenciones generadas a los diferentes socios del negocio que tengan coincidencias con la información ingresada en los campos o filtros de búsqueda, seleccione en el campo o filtro “Formato de Impresión”, la opción “Declaración_TXT_IVA”.
Imagen 16. Reporte de Detalle de Declaraciones
Note
La opción en el campo “Formato de Impresión”, para visualizar el reporte de las declaraciones de ISLR es “RelaciónRetencionesISLR”.
Seleccione el icono “Exportar Registros”, para exportar el archivo o documento que debe ser importado a al portal del SENIAT.
Imagen 17. Icono Exportar Registros
Podrá visualizar la siguiente ventana donde debe seleccionar en el campo “Archivo de Tipo”, la opción “Declaración de I.V.A (txt) Archivo de exportación de Declaración de I.V.A” y posteriormente la opción “OK” para generar el archivo o documento de declaración de retenciones de IVA.
Imagen 18. Campo Archivo de Tipo y Opción OK
Note
La opción para generar el archivo o documento de declaración de retenciones de ISLR es “Declaración de I.S.L.R (xml) Export file format for Withholding Rental Tax applied to documents”.
Podrá visualizar el archivo exportado en la parte inferior izquierda de la ventana del reporte “Detalle de Retenciones”.
Imagen 18. Archivo o Documento Exportado
Note
La declaración de las retenciones municipales de cuentas por pagar, varia según el municipio donde se encuentre el socio del negocio al cual se le brinda el servicio ya que en cada municipio varía la retención del mismo. En ADempiere, dicha declaración es generada realizando los procesos Generar Declaraciones de Retenciones y Consultar Declaración de Retenciones, anteriormente explicados en el presente material.
Archivo TXT de IVA Exportado
Al abrir el archivo podrá visualizarlo de la siguiente manera
J000000006 202101 2020-06-15 C 01 J000000779 10739 00-012468 12713872.59 10960234.99 1753637.60 0 20210110058697 0.00 16.00 0 J000000006 202101 2020-08-27 C 01 J000000779 11048 00-012798 10086543.36 8695296.00 1391247.36 0 20210110058701 0.00 16.00 0 J000000006 202101 2020-10-13 C 01 J000000779 11236 00-012997 171375555.12 147737547.49 23638007.63 0 20210110058700 0.00 16.00 0 J000000006 202101 2020-12-22 C 01 J000000605 00007014 00-008546 22554057.84 19443153.31 2333178.40 0 20210110058704 0.00 16.00 0
Dicho archivo contiene la siguiente descripción, explicada de manera detallada en el documento Formato_TXT_IVA.pdf
RIF del Agente de Retención, en el archivo el rif del agente de retención es “J000000006”
Periodo Impositivo, en el archivo el periodo de facturación es “202101”
Fecha de Factura, en el archivo las fechas de las facturas son “2020-06-15”, “2020-08-27”, “2020-10-13”, “2020-12-22”
Tipo de Operación, este puede ser “C = compre; V = ventas”, en el archivo el tipo de operación es “C”
Tipo de Documento, este puede ser “01 = Factura; 02 = Nota de Debito; 03 = Notas de Créditos”, en el archivo el tipo de documento es “01”
Rif del Proveedor, en el archivo los rif de los proveedores son “J000000779”, “J000000605”
Número de Factura, en el archivo los números de facturas son “10739”, “11048”, “11236”, “00007014”
Número de Control, en el archivo los números de control de las facturas son “00-012468”, “00-012798”, “00-012997”, “00-008546”
Monto Total de la Factura, en el archivo los montos totales de las facturas son “12713872.59”, “10086543.36”, “171375555.12”, “22554057.84”
Total Base del Impuesto, en el archivo los totales base de los impuestos son “10960234.99”, “8695296.00”, “147737547.49”, “19443153.31”
Monto del IVA Retenido, en el archivo los montos del IVA retenidos son “1753637.60”, “1391247.36”, “23638007.63”, “2333178.40”
Número de Documento Afectado, esta es la factura que dio origen a la nota de crédito o nota de débito. En el archivo el número de documento afectado es “0”
Números de Comprobante de Retención, en el archivo los números de comprobantes de retenciones son “20210110058697”, “20210110058701”, “20210110058700”, “20210110058704”
Monto Exento del IVA, en el archivo el monto exento del IVA es “0.00”
Alícuota”, en el archivo la alícuota es “16.00”
Numero de Expediente, en el archivo el número de expediente es “0”
Archivo XML de ISLR Exportado
Al abrir el archivo podrá visualizarlo de la siguiente manera
<?xml version="1.0" encoding="ISO-8859-1" standalone="no"?> <RelacionRetencionesISLR Periodo="202101" RifAgente="J000000006"> <DetalleRetencion> <RifRetenido>V000000765</RifRetenido> <NumeroFactura>004208</NumeroFactura> <NumeroControl>00003708</NumeroControl> <FechaOperacion>04/01/2021</FechaOperacion> <CodigoConcepto>061</CodigoConcepto> <MontoOperacion>100000000</MontoOperacion> <PorcentajeRetencion>3</PorcentajeRetencion> </DetalleRetencion> <DetalleRetencion> <RifRetenido>J000000071</RifRetenido> <NumeroFactura>09201</NumeroFactura> <NumeroControl>000009201</NumeroControl> <FechaOperacion>07/01/2021</FechaOperacion> <CodigoConcepto>055</CodigoConcepto> <MontoOperacion>350630417.88</MontoOperacion> <PorcentajeRetencion>2</PorcentajeRetencion> </DetalleRetencion> <DetalleRetencion> <RifRetenido>J000000071</RifRetenido> <NumeroFactura>09202</NumeroFactura> <NumeroControl>000009202</NumeroControl> <FechaOperacion>07/01/2021</FechaOperacion> <CodigoConcepto>055</CodigoConcepto> <MontoOperacion>211893850.52</MontoOperacion> <PorcentajeRetencion>2</PorcentajeRetencion> </DetalleRetencion> <DetalleRetencion> <RifRetenido>V000000523</RifRetenido> <NumeroFactura>001653</NumeroFactura> <NumeroControl>00001403</NumeroControl> <FechaOperacion>07/01/2021</FechaOperacion> <CodigoConcepto>053</CodigoConcepto> <MontoOperacion>28524126.97</MontoOperacion> <PorcentajeRetencion>1</PorcentajeRetencion> </DetalleRetencion> <DetalleRetencion> <RifRetenido>V000000266</RifRetenido> <NumeroFactura>0595</NumeroFactura> <NumeroControl>00000595</NumeroControl> <FechaOperacion>08/01/2021</FechaOperacion> <CodigoConcepto>053</CodigoConcepto> <MontoOperacion>79540800</MontoOperacion> <PorcentajeRetencion>1</PorcentajeRetencion> </DetalleRetencion> <DetalleRetencion> <RifRetenido>V000000917</RifRetenido> <NumeroFactura>000281</NumeroFactura> <NumeroControl>00000281</NumeroControl> <FechaOperacion>08/01/2021</FechaOperacion> <CodigoConcepto>053</CodigoConcepto> <MontoOperacion>10530804</MontoOperacion> <PorcentajeRetencion>1</PorcentajeRetencion> </DetalleRetencion> </RelacionRetencionesISLR>
Dicho archivo contiene la siguiente descripción, explicada de manera detallada en el documento Formato_XML_ISLR.pdf
RifAgente: Número de registro de información fiscal (RIF) del agente de retención. El primer carácter corresponde a una letra (V,E,J,P,G) y los 9 restantes a números. En el ejemplo anterior el rif del agente es “J000000006”
Periodo: Corresponde al año y mes de la declaración (AAAAMM). En el ejemplo anterior el periodo es “202101”
RifRetenido: Número de registro de información fiscal (RIF) del sujeto retenido. El primer carácter corresponde a una letra (V,E,J,P,G) y los 9 restantes a números. En el ejemplo anterior los rif de los sujetos retenidos son “V000000765”, “J000000071”, “J000000071”, “V000000523”, “V000000266”, “V000000917”
NumeroFactura: Número de la factura que recibe el agente de retención. En caso de no poseer número de factura debe colocar 0 (cero). En caso de poseer más de diez (10) dígitos, coloque los últimos diez. En el ejemplo anterior los números de facturas son “004208”, “09201”, “09202”, “001653”, “0595”, “000281”
NumeroControl: Número de control que recibe el agente de retención. Sólo debe colocar los dígitos correspondientes al secuencial numérico. De no existir número de control debe colocar NA. En el ejemplo anterior los números de control son “00-003708”, “00-0009201”, “00-0009202”, “00-001403”, “00-000595”, “00-000281”
FechaOperacion: Fecha en la que fue efectuada la operación. En el ejemplo anterior la fecha de operación es “08/01/2021”
CodigoConcepto: Código del concepto de retención. En el ejemplo anterior, el código de concepto es “053”
MontoOperacion: Monto total de la operación sobre el cual se va a aplicar la retención. El separador para los valores decimales es el punto (.). Sólo se permiten 02 posiciones decimales. En el ejemplo anterior los montos de la operación son “100000000 **”, “**350630417,88”, “211893850,52”, “28524126,97”, “79540800”, “10530804”
PorcentajeRetencion: Porcentaje de retención que se aplicará. En el ejemplo anterior los porcentajes de retenciones son “3”, “2”, “2”, “1”, “1”, “1”