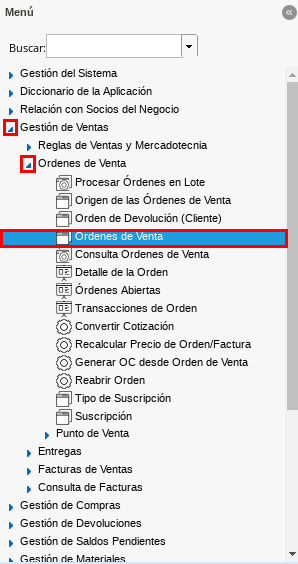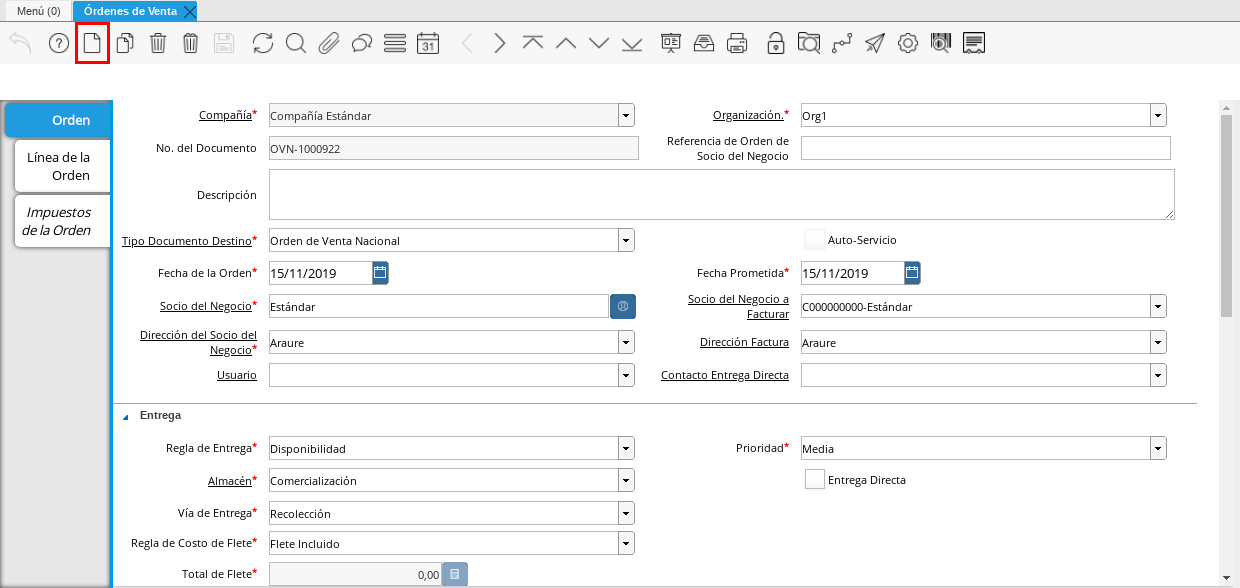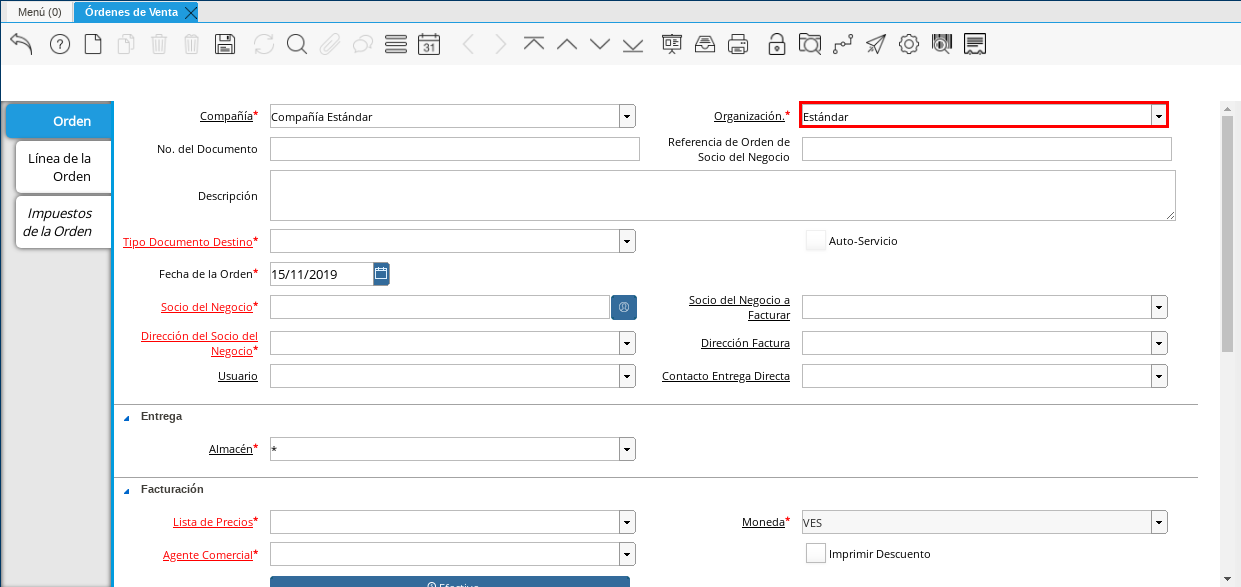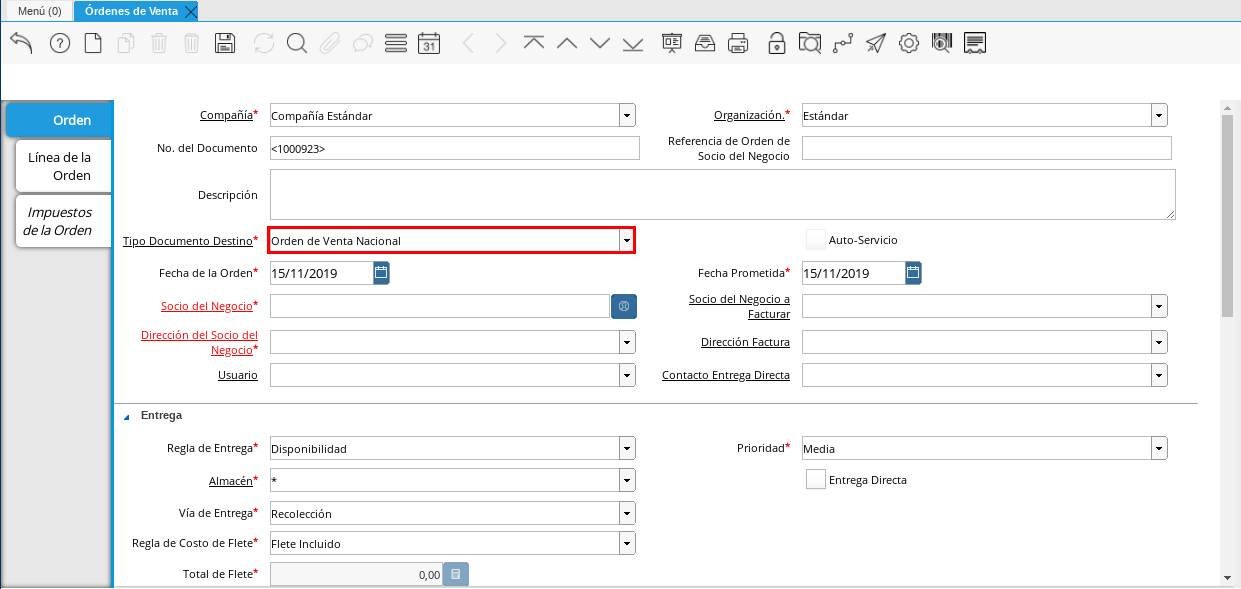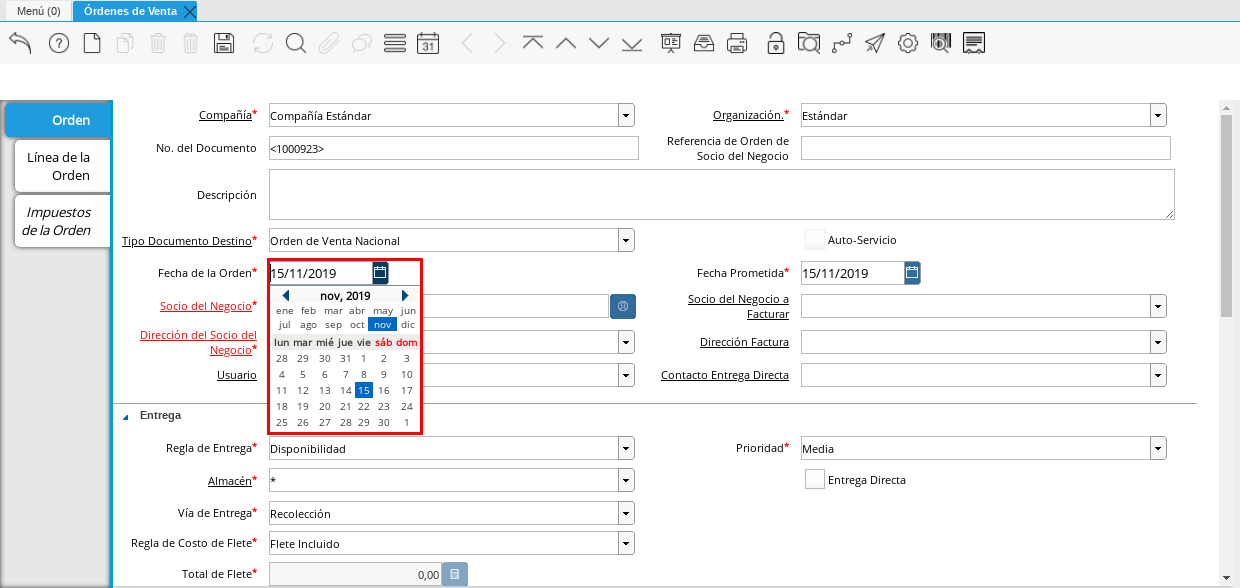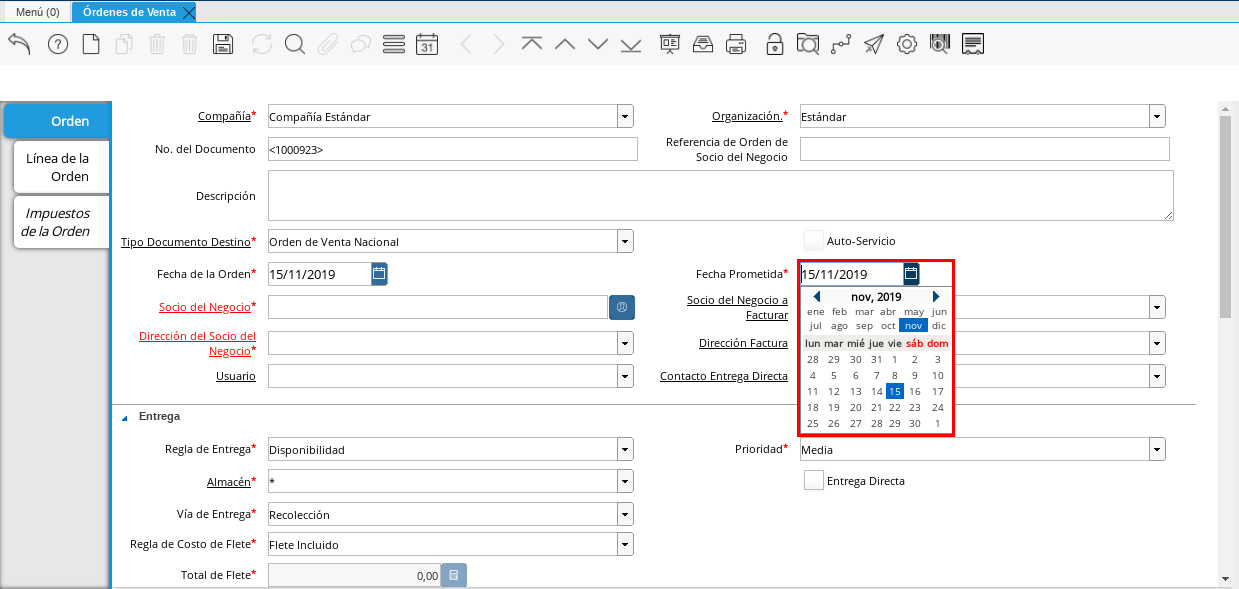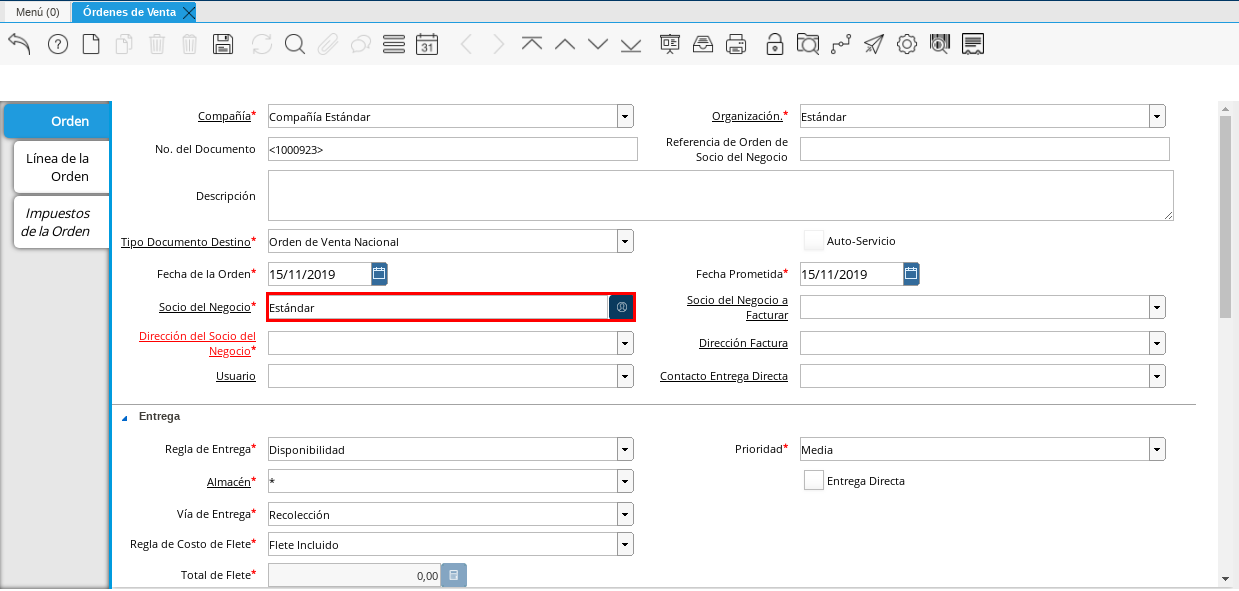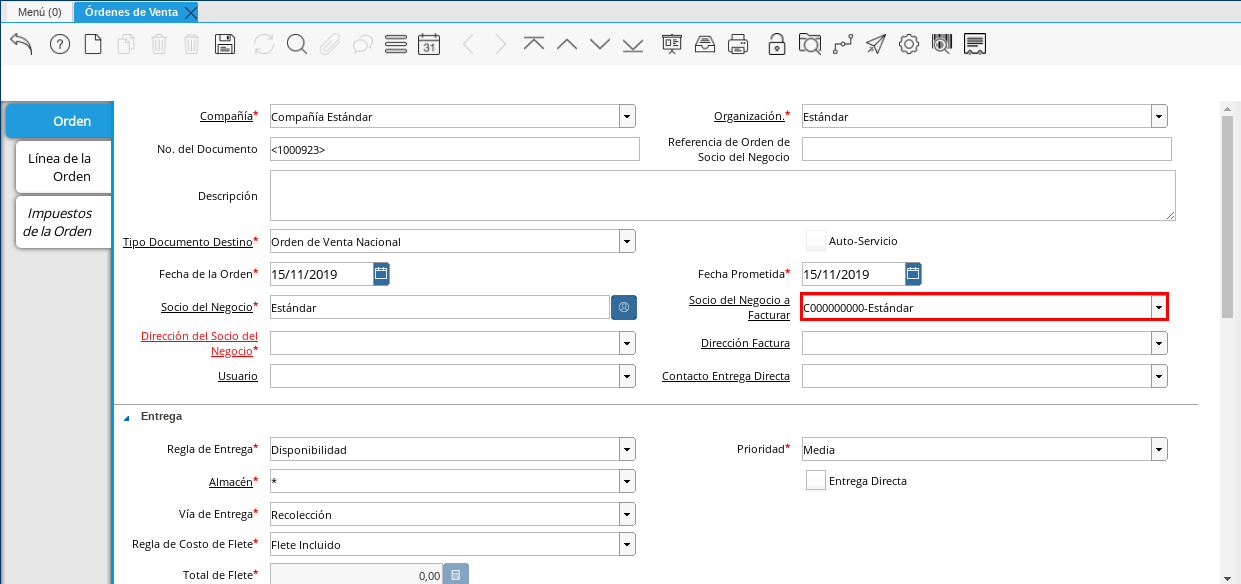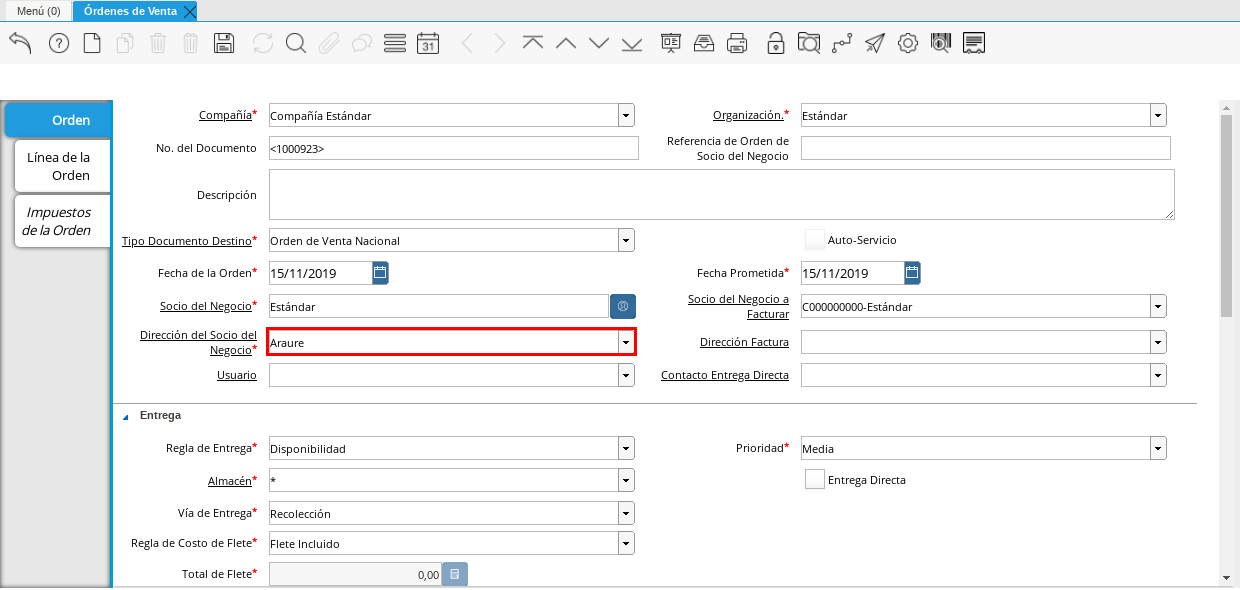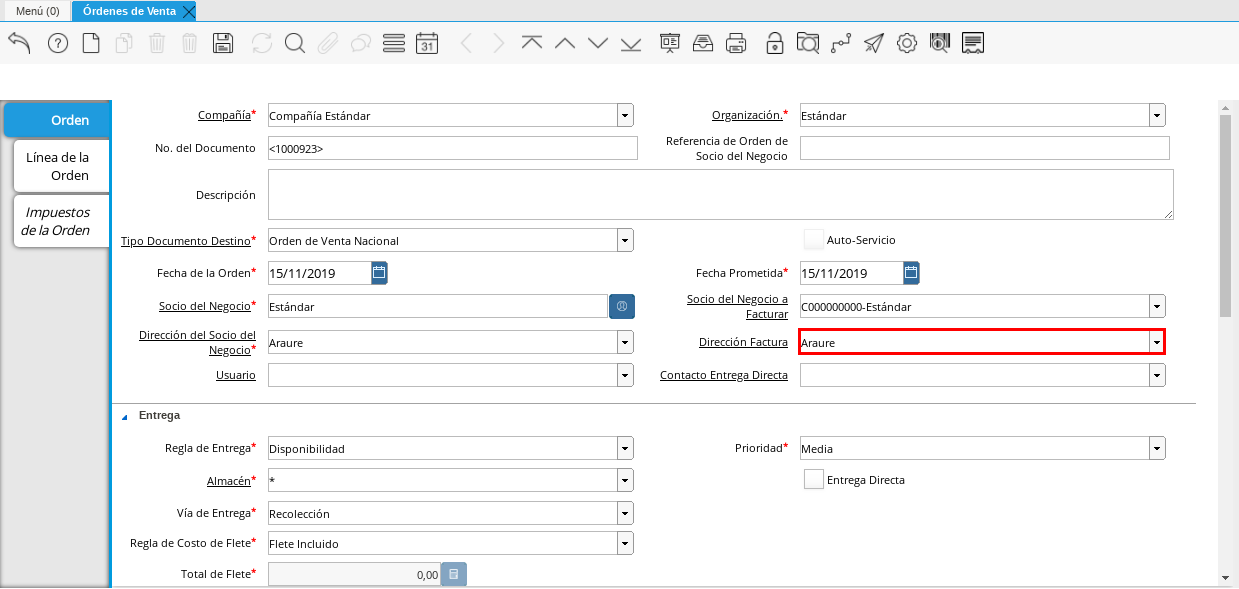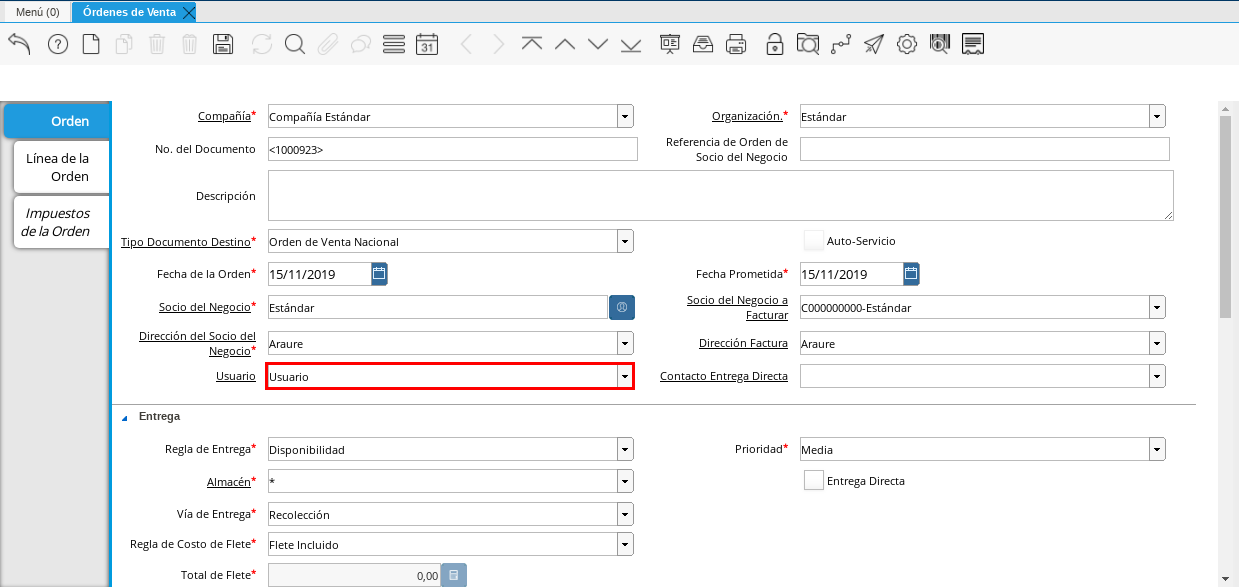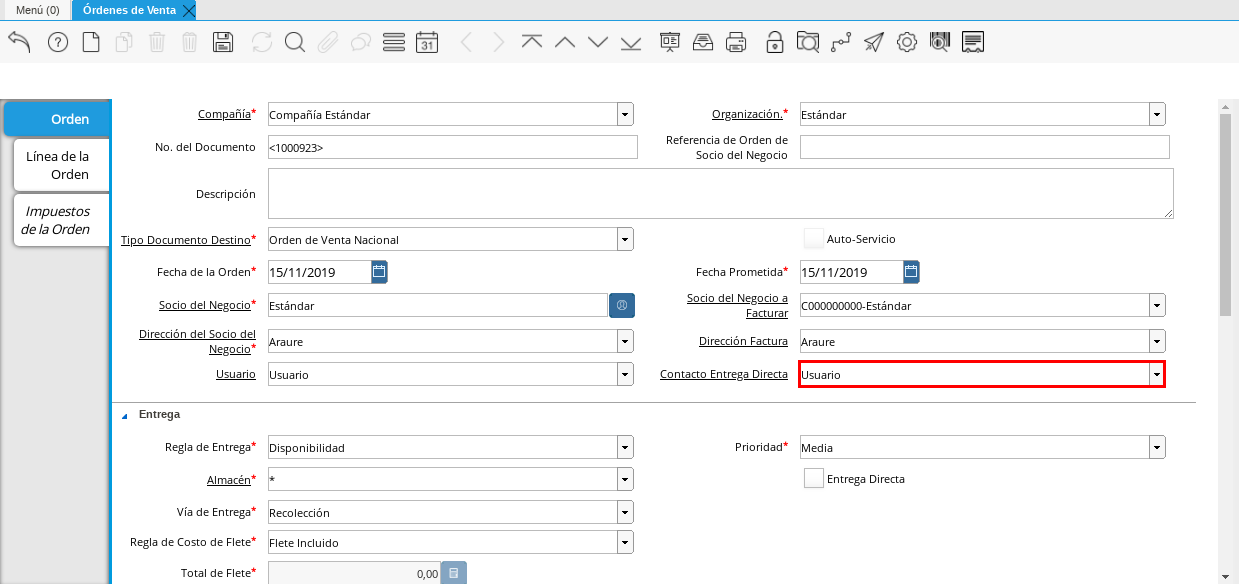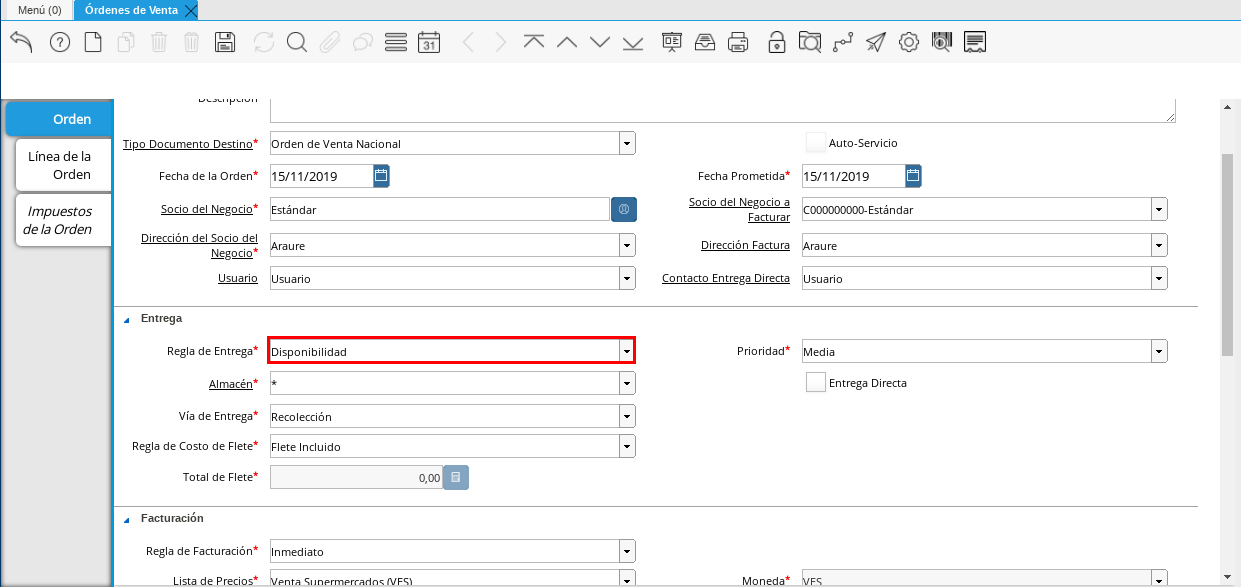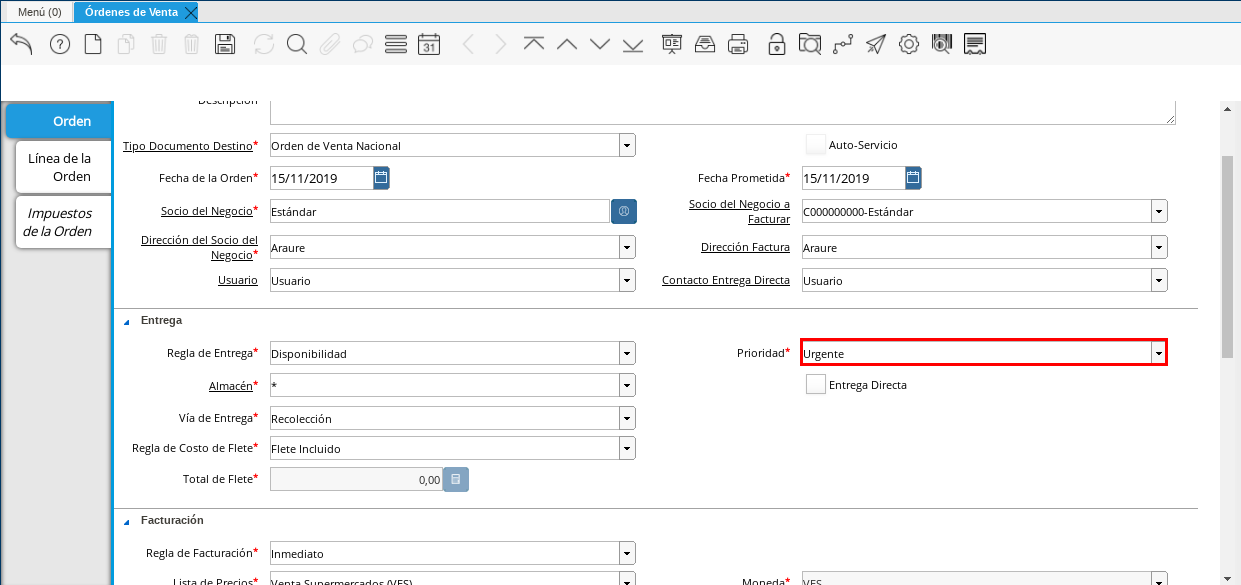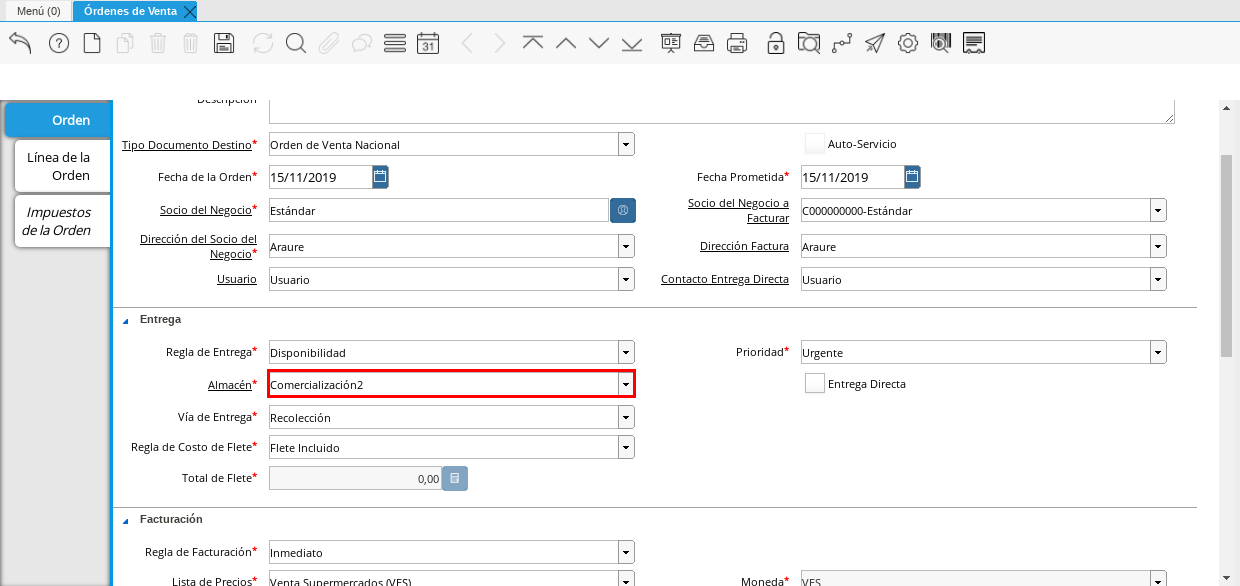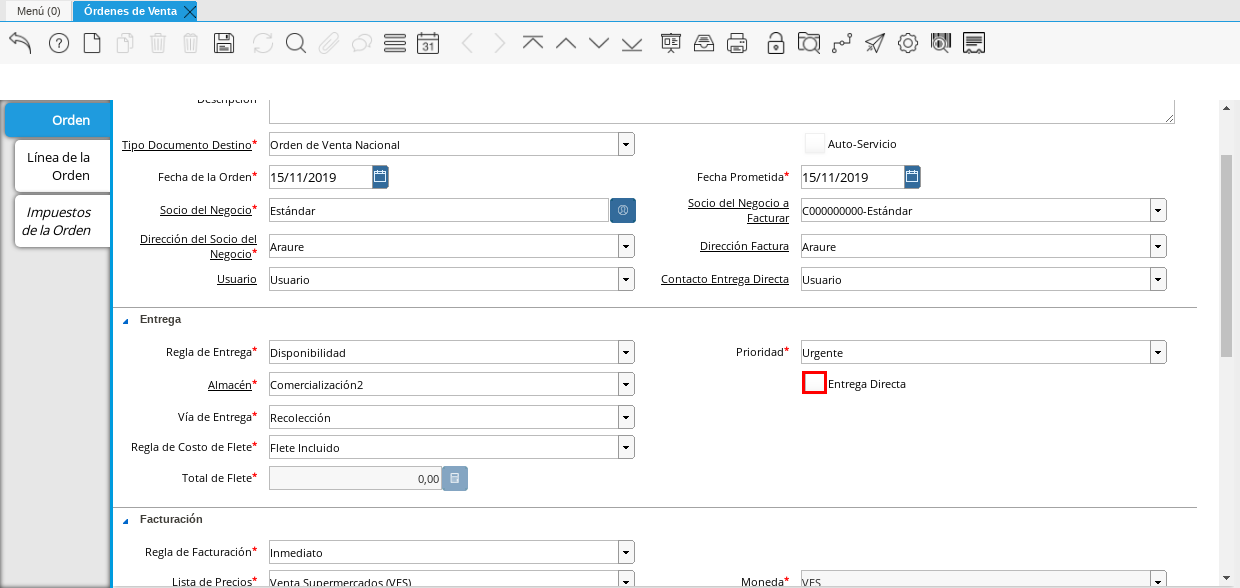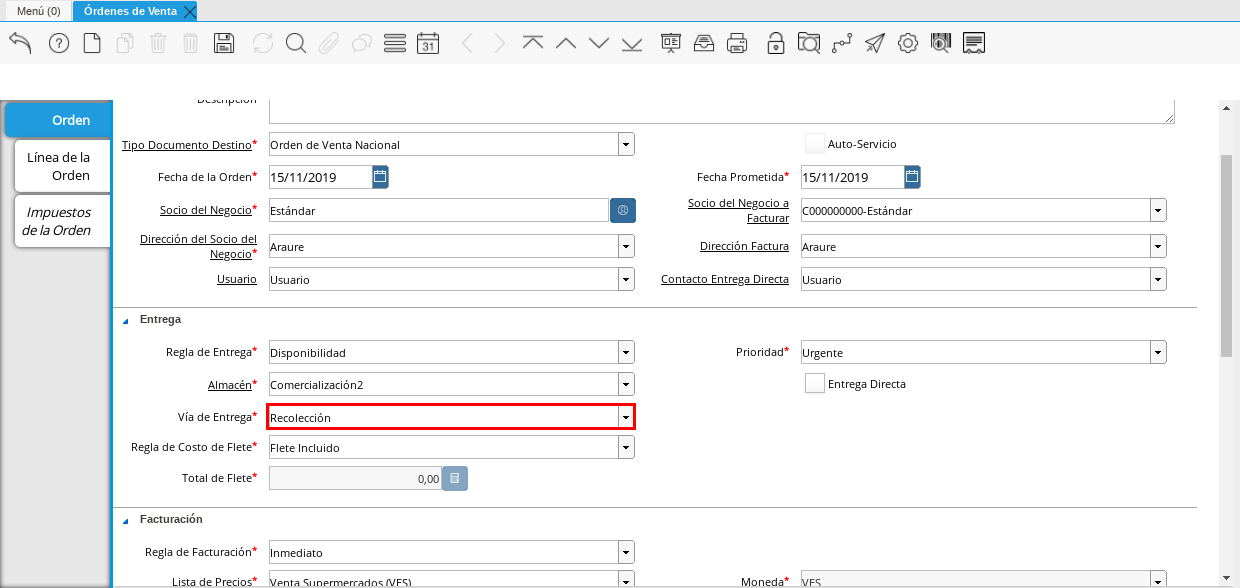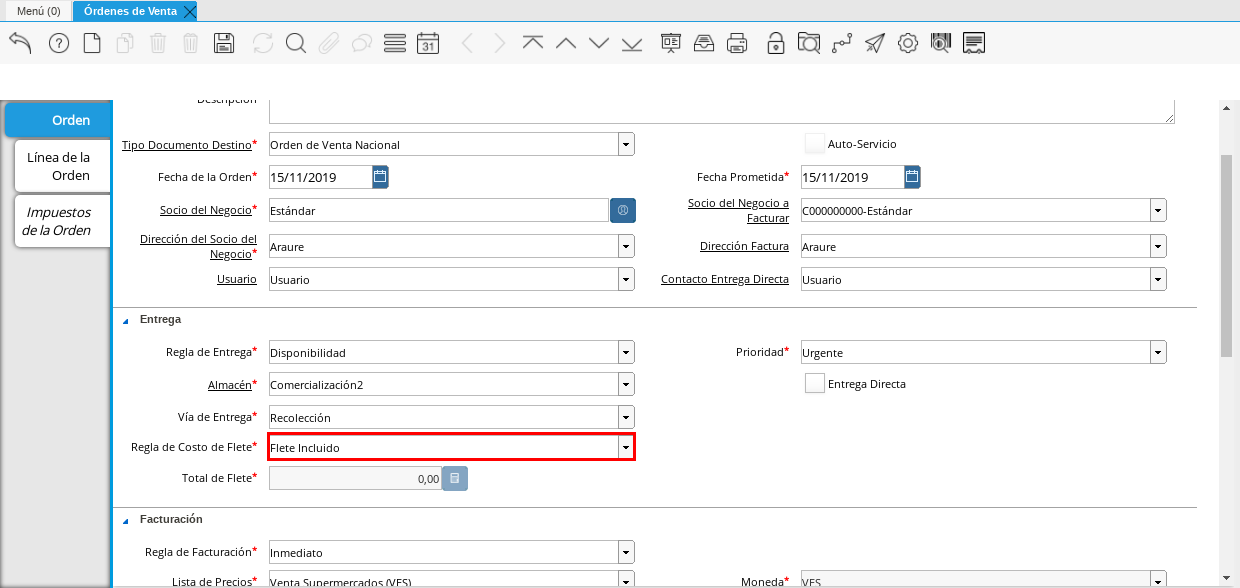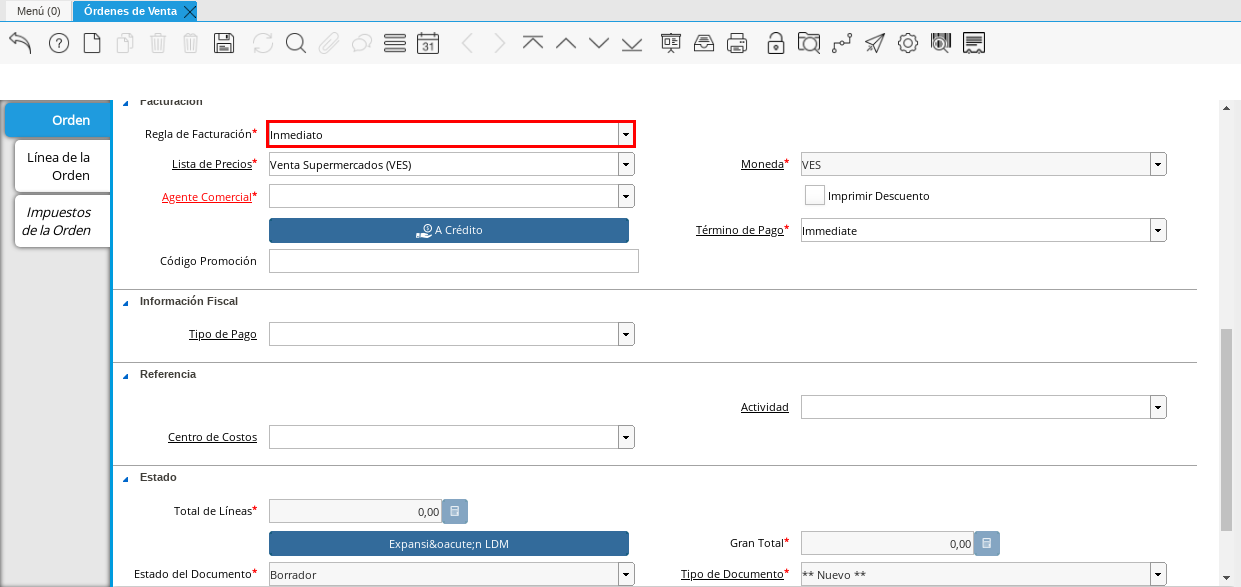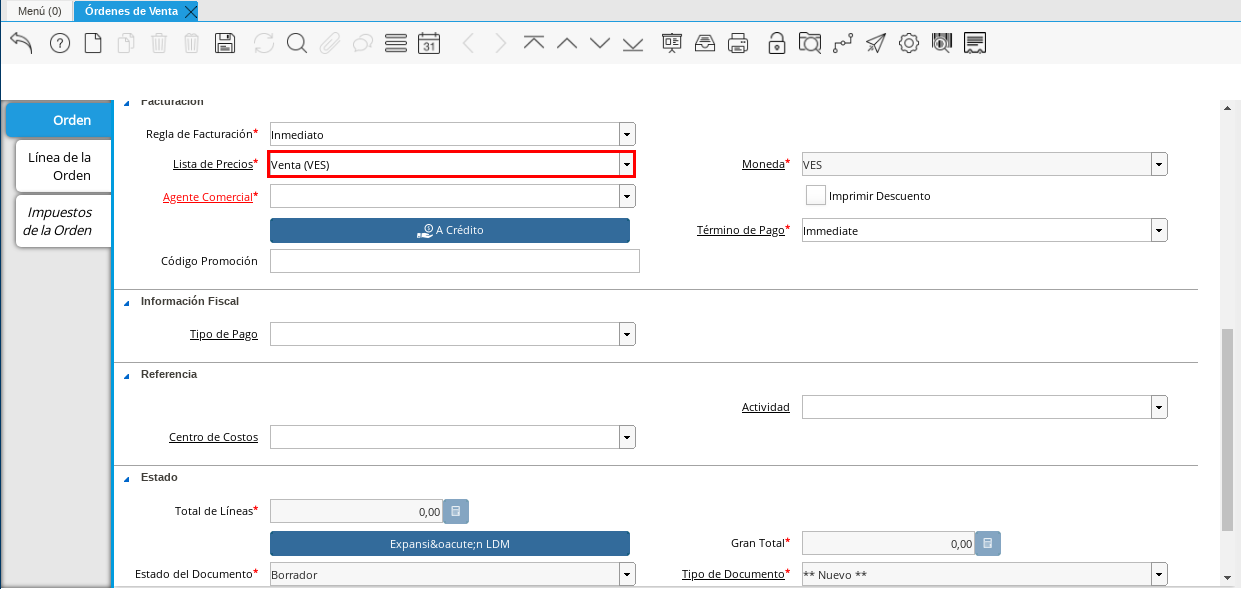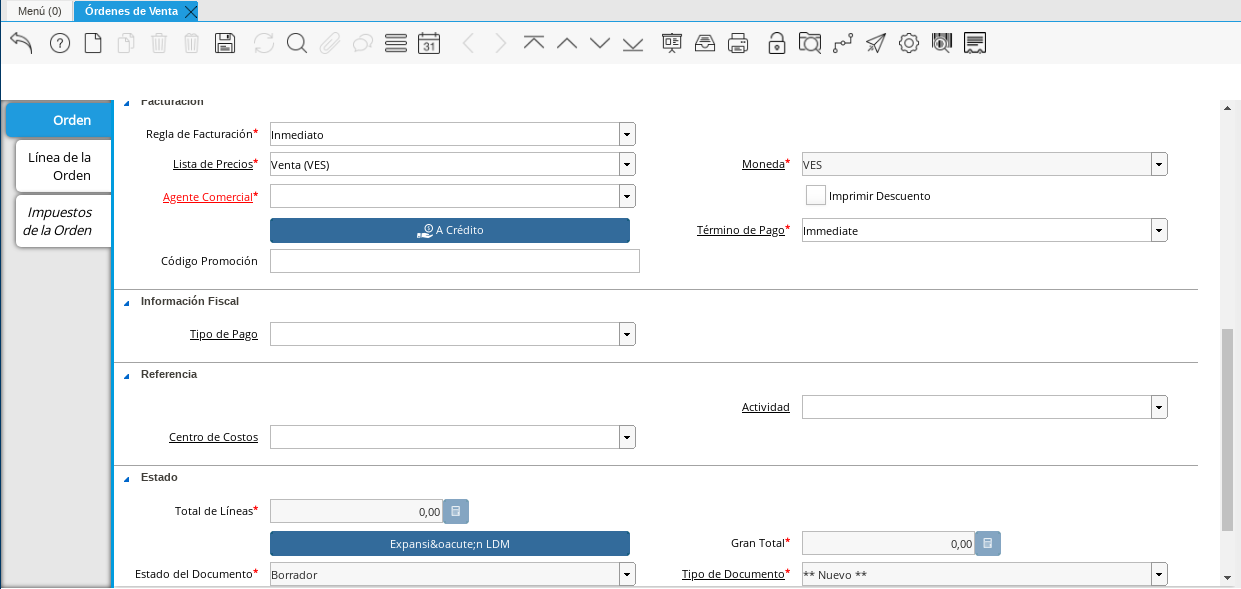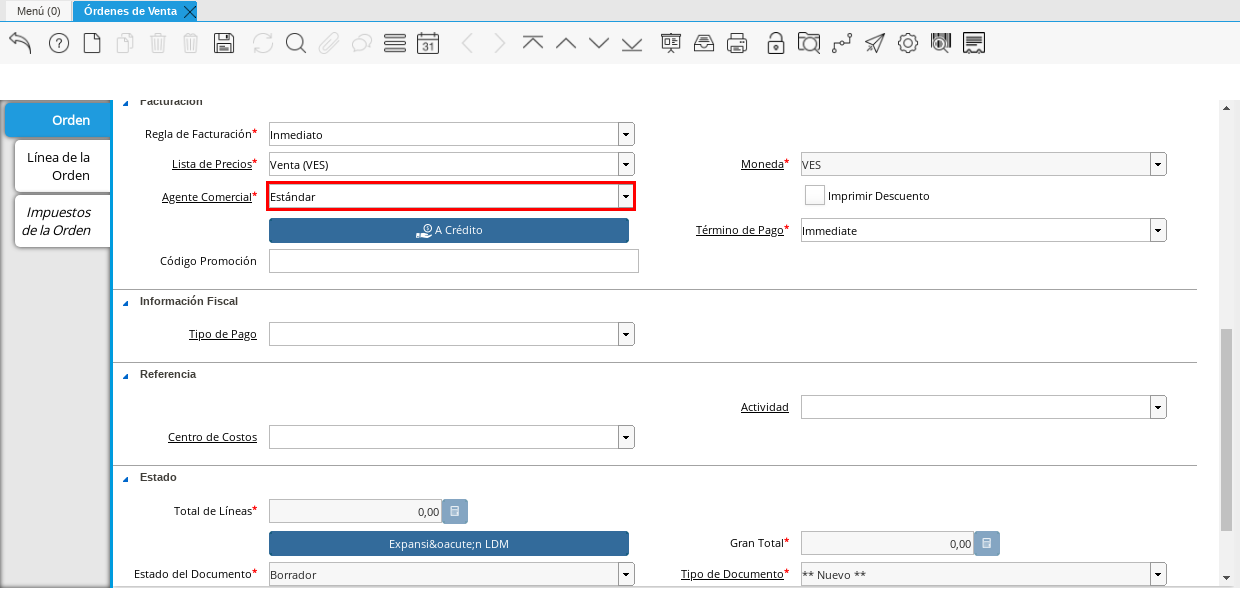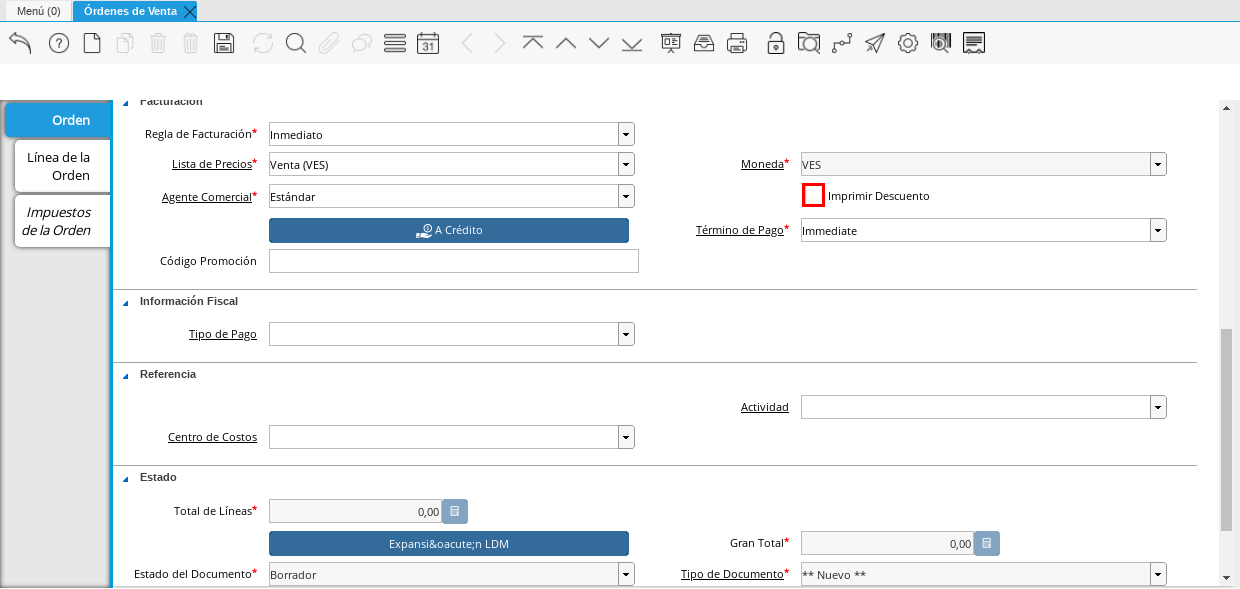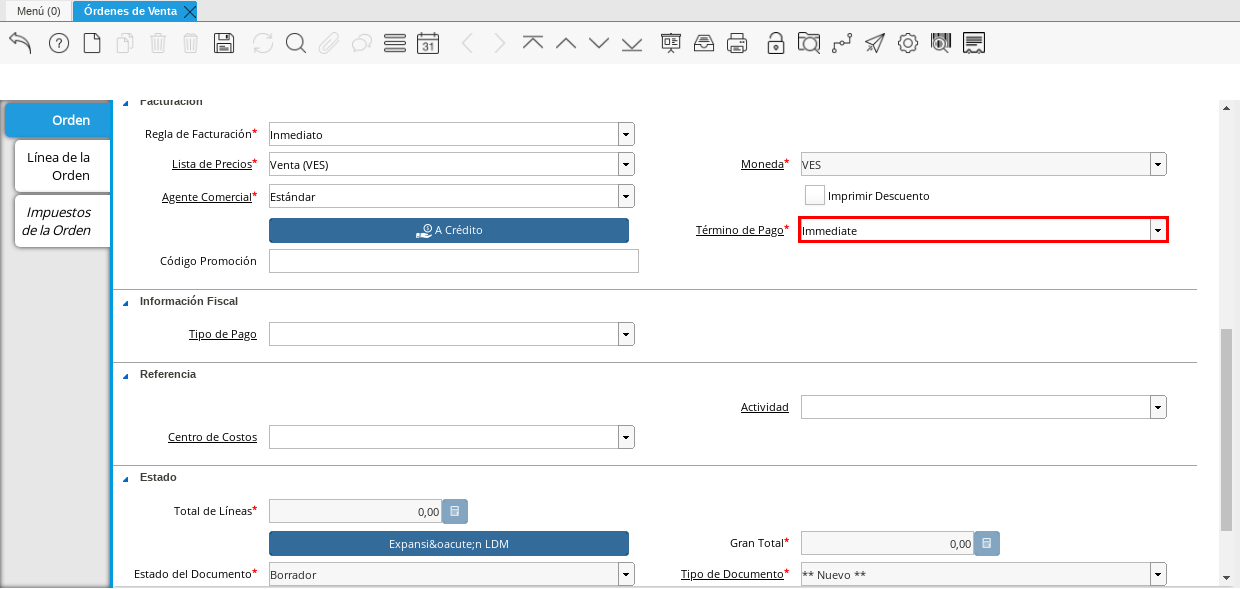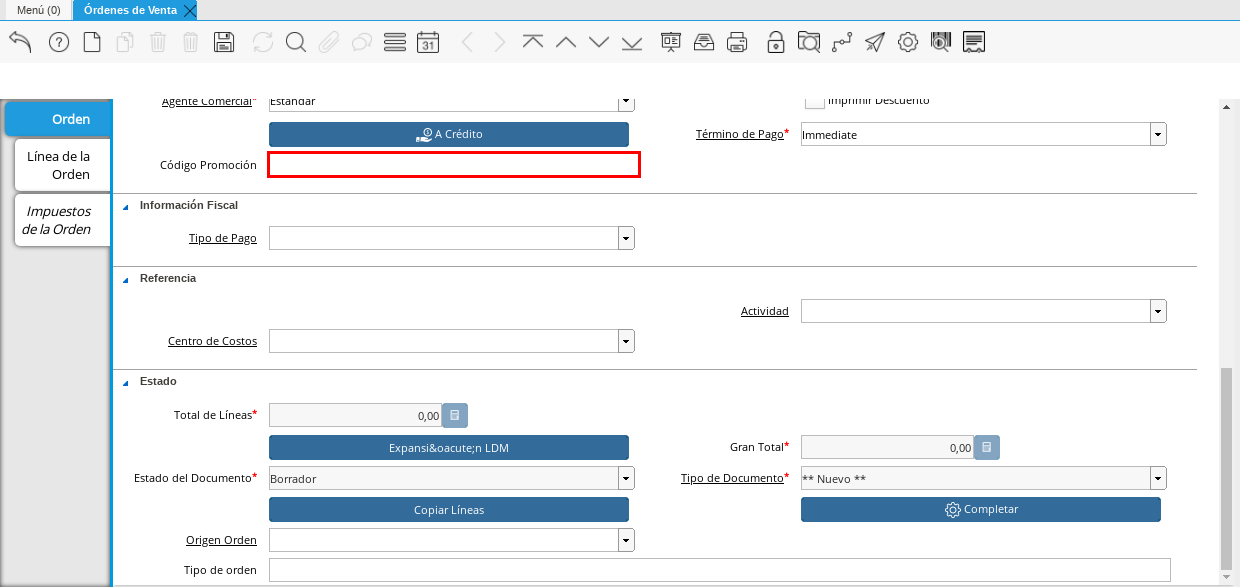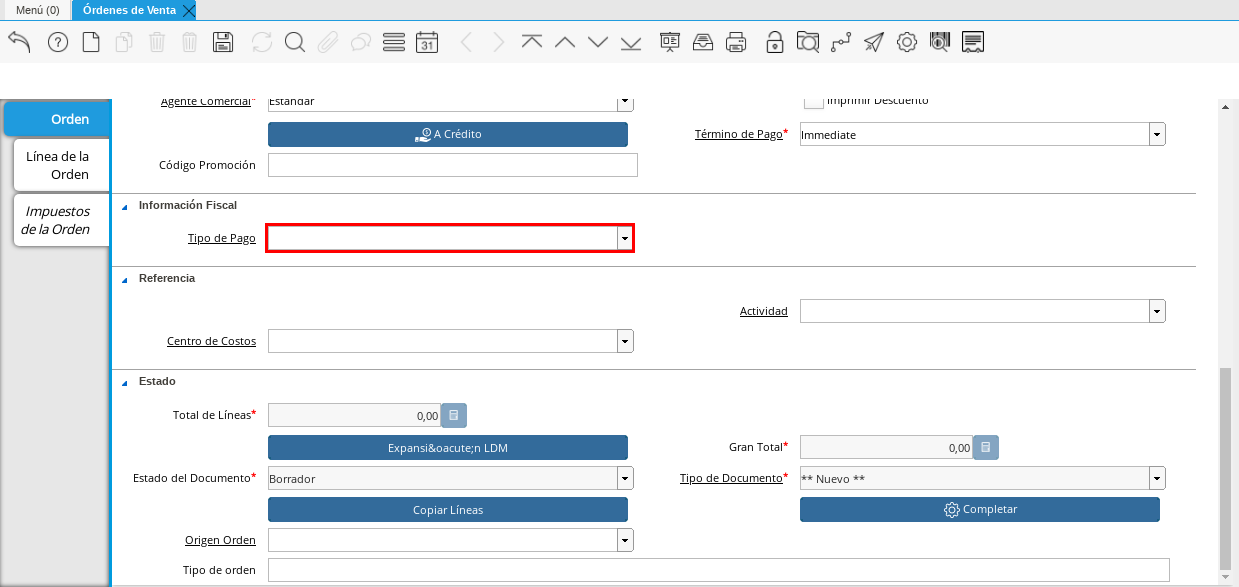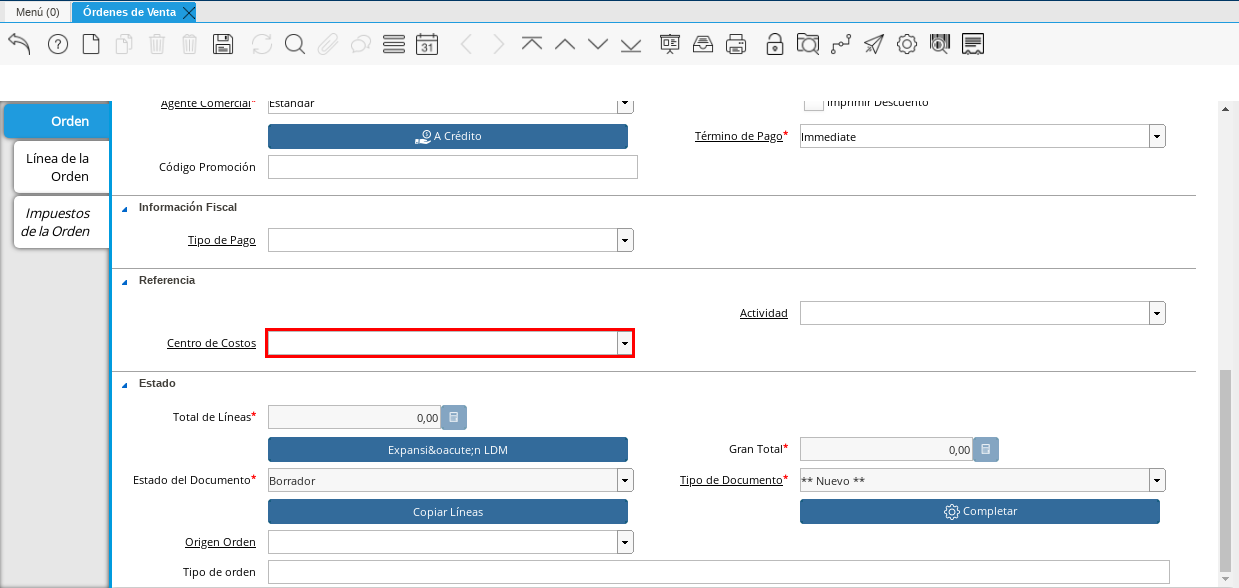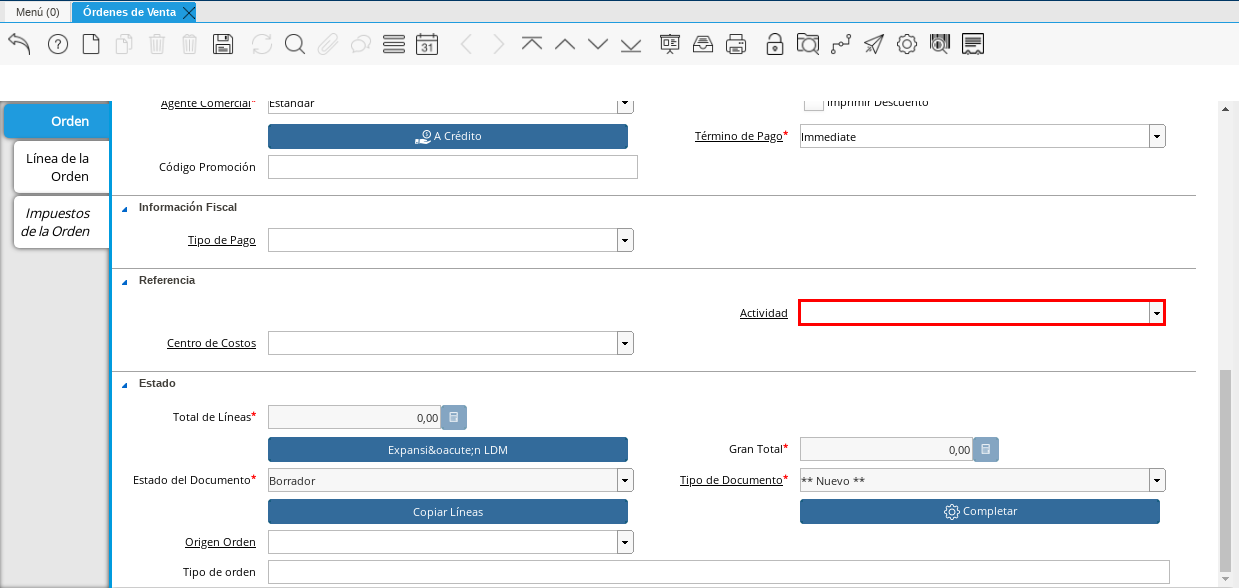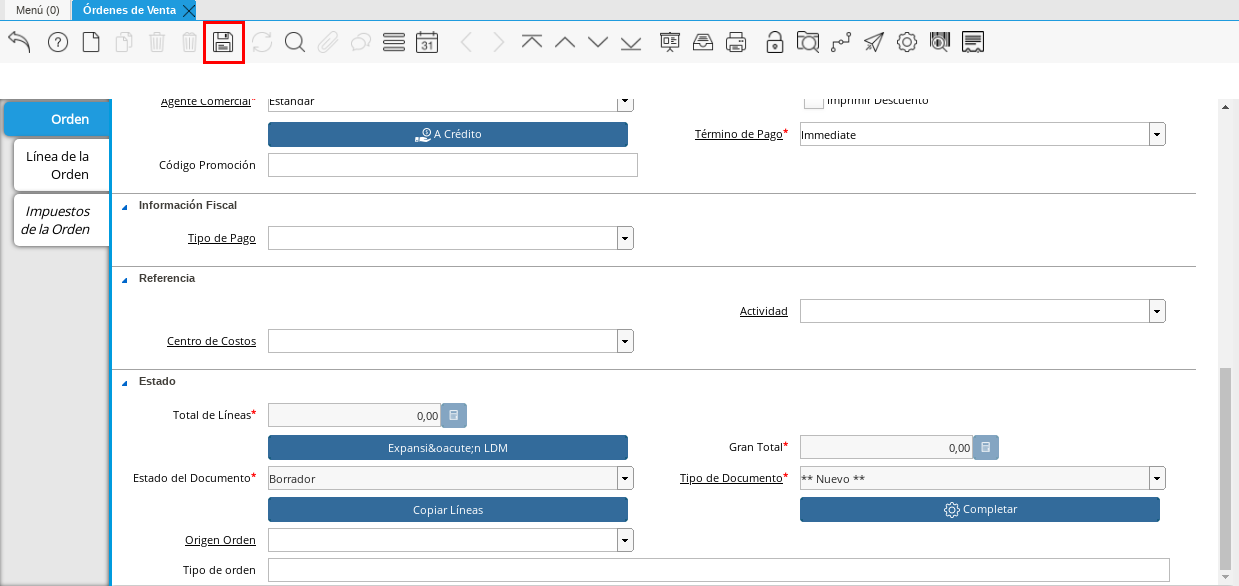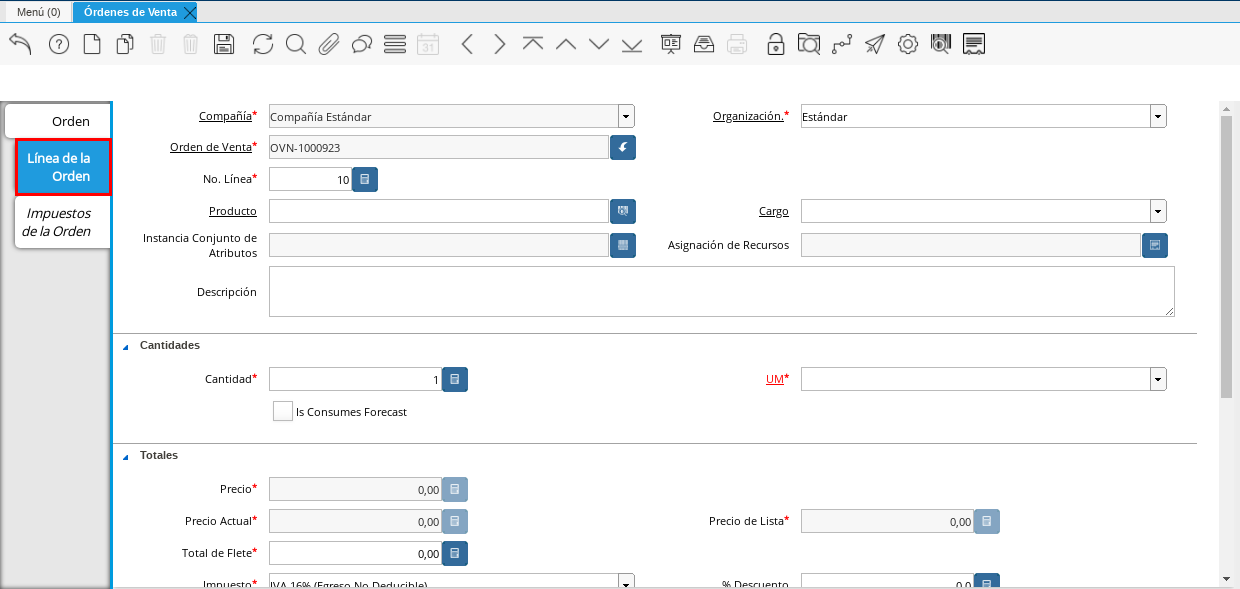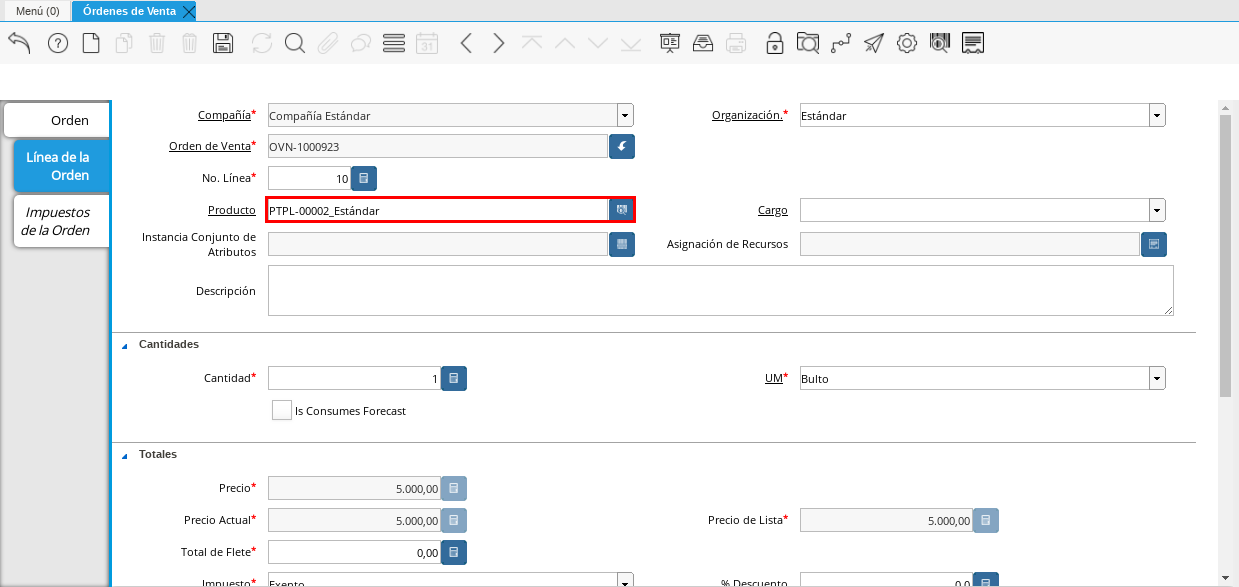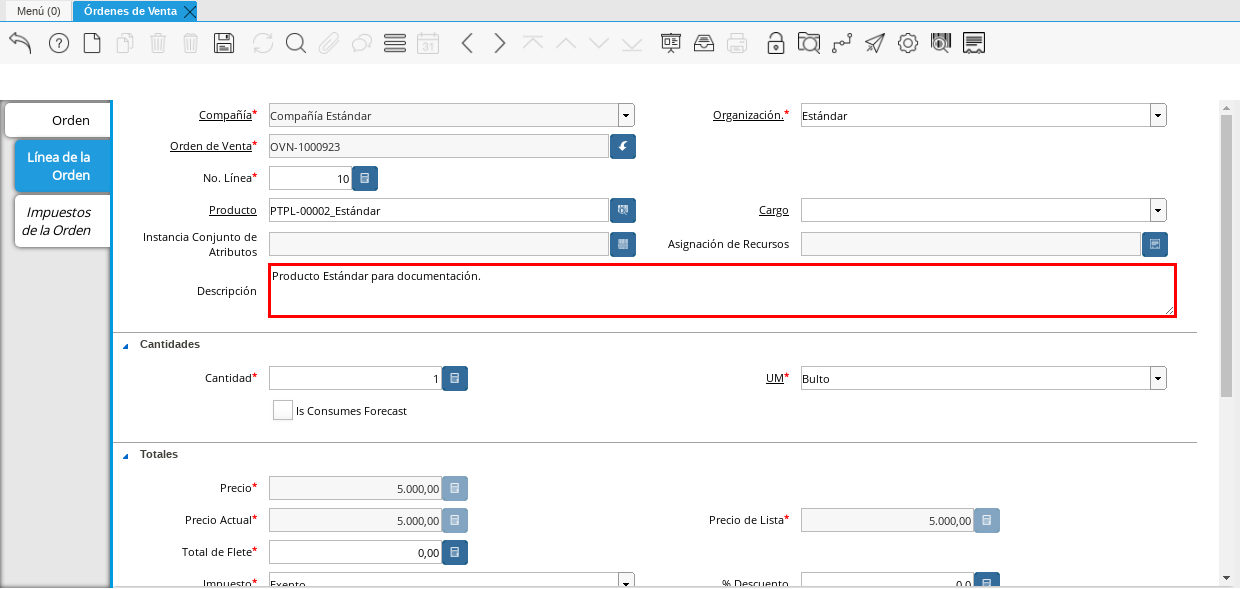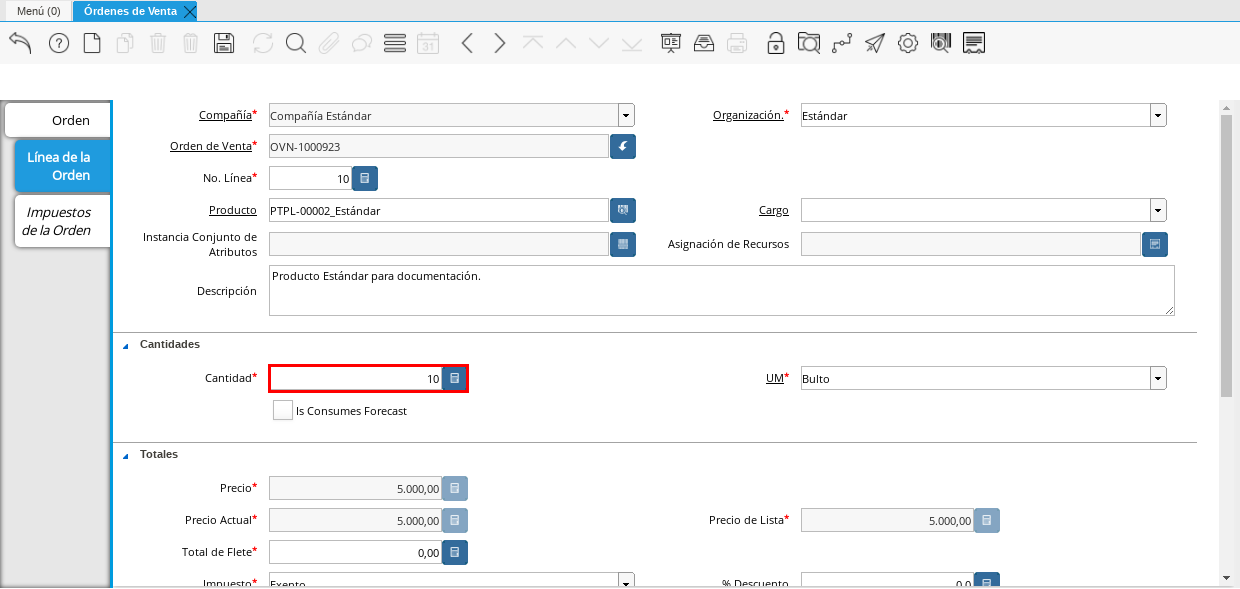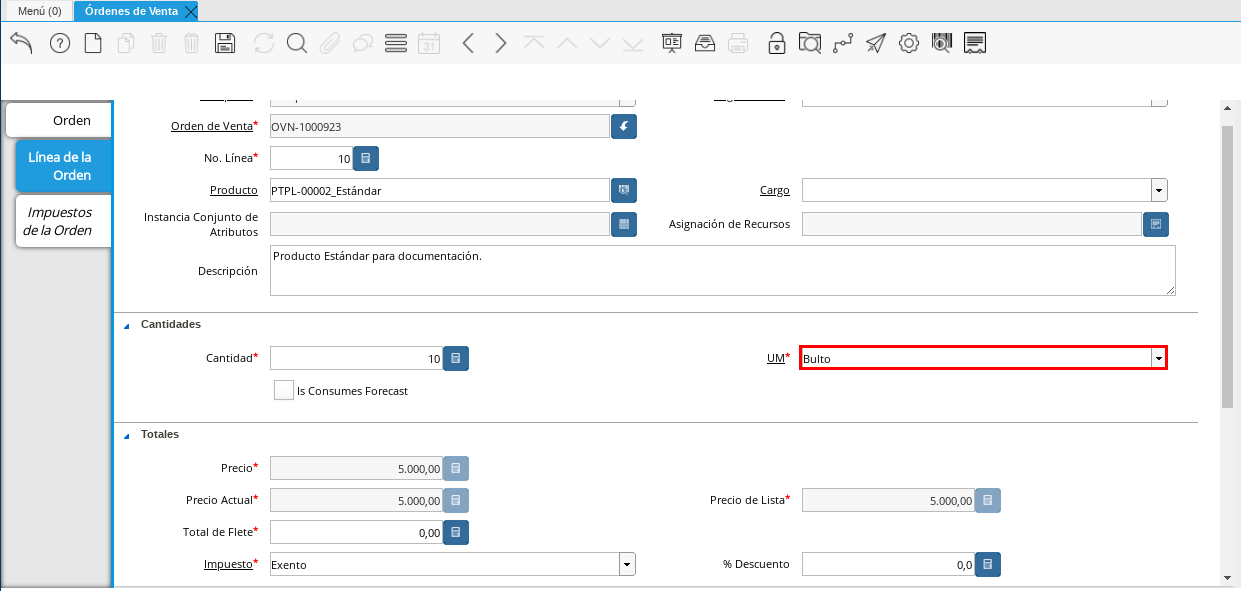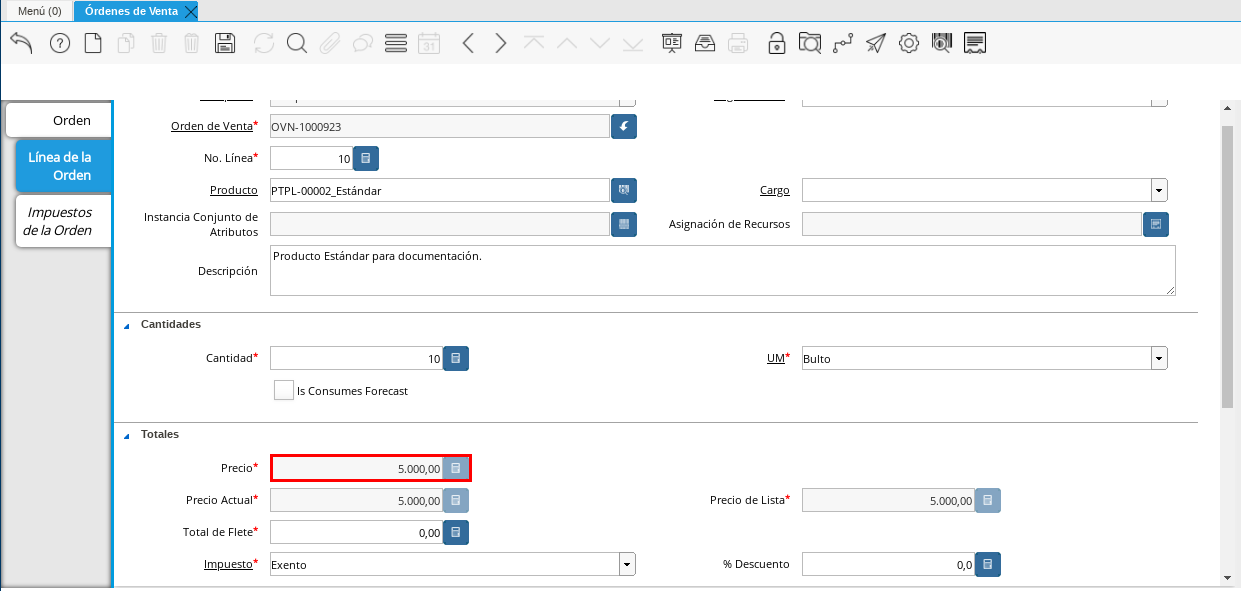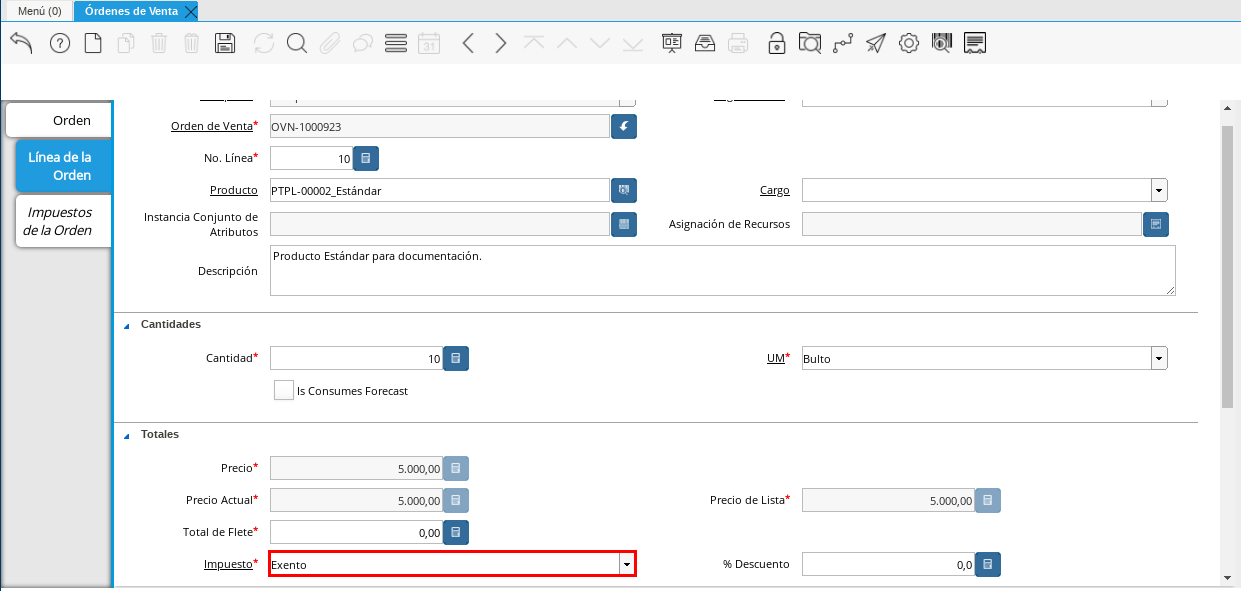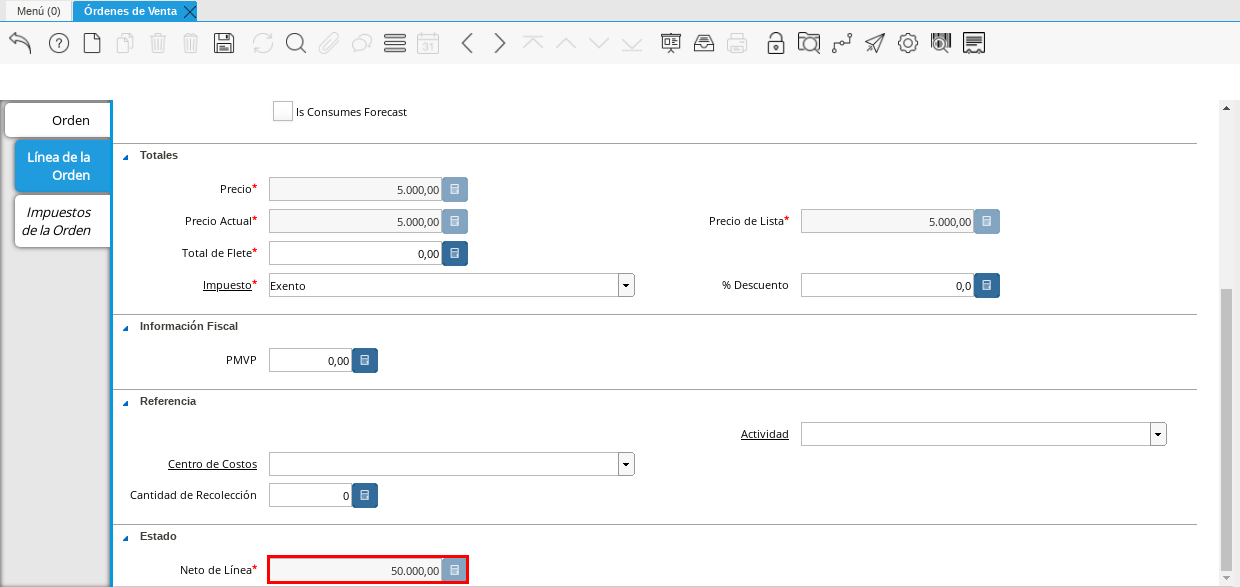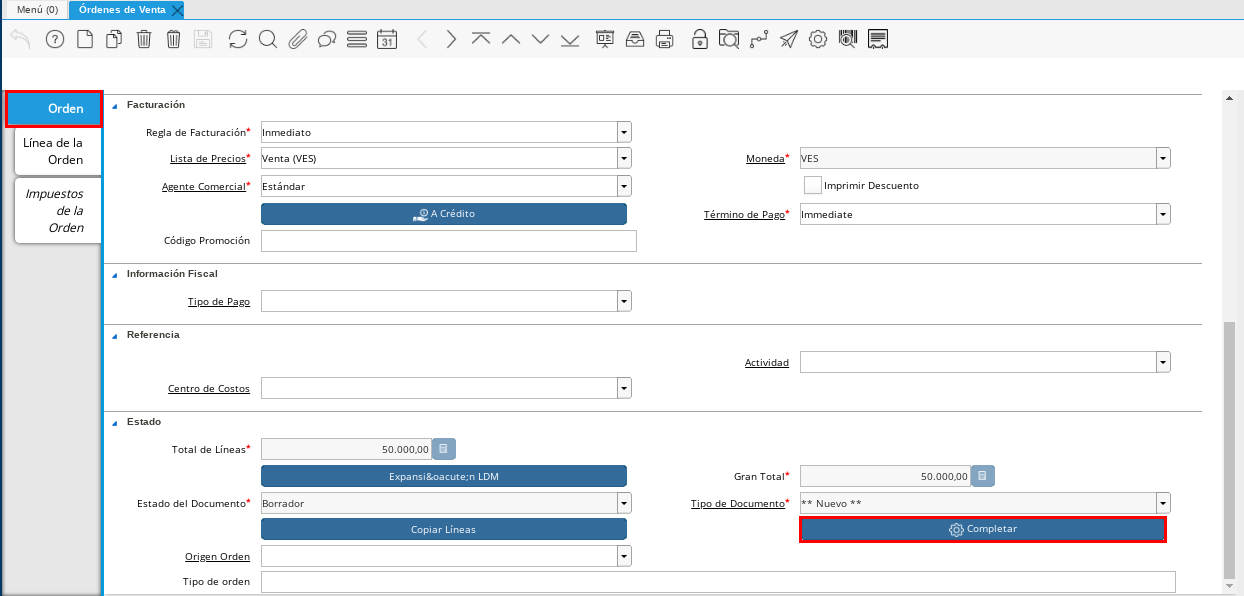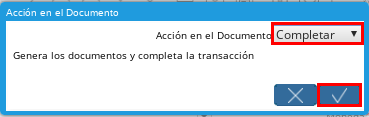Registro de Orden de Venta
Ubique y seleccione en el menú de ADempiere la carpeta “Gestión de Ventas”, luego seleccione la carpeta “Órdenes de Venta”, por último seleccione la ventana “Órdenes de Venta”.
Imagen 1. Menú de ADempiere
Seleccione el icono “Registro Nuevo” en la barra de herramientas de ADempiere, para realizar un nuevo documento.
Imagen 2. Icono Registro Nuevo
Seleccione en el campo “Organización”, la organización para la cual esta realizando el documento “Orden de Venta”.
Imagen 3. Campo Organización
Seleccione el tipo de documento a generar en el campo “Tipo de Documento Destino”, la selección de este define el comportamiento del documento que se esta elaborando, dicho comportamiento se encuentra explicado en el documento Tipo de Documento elaborado por ERPyA.
Imagen 4. Campo Tipo de Documento Destino
Seleccione en el campo “Fecha de la Orden”, la fecha en la que es ordenado por el cliente el producto o servicio.
Imagen 5. Campo Fecha de la Orden
Seleccione en el campo “Fecha Prometida”, la fecha en la que es prometido el producto o servicio al cliente.
Imagen 6. Campo Fecha Prometida
Seleccione en el campo “Socio del Negocio”, el socio del negocio cliente al cual se le realizará la venta.
Imagen 7. Campo Socio del Negocio
Seleccione en el campo “Socio del Negocio a Facturar”, el socio del negocio a ser impreso en la factura.
Imagen 8. Campo Socio del Negocio a Facturar
Seleccione en el campo “Dirección del Socio del Negocio”, la dirección de localización del socio del negocio.
Imagen 9. Campo Dirección del Socio del Negocio
Seleccione en el campo “Dirección Factura”, la dirección a ser impresa en la factura para la entrega del producto o servicio.
Imagen 10. Campo Dirección Factura
Seleccione en el campo “Usuario”, el usuario de contacto con el socio del negocio cliente al cual se le realizará la venta.
Imagen 11. Campo Usuario
Seleccione en el campo “Contacto Entrega Directa”, el usuario de contacto con el socio del negocio cliente al cual se le realizará la venta.
Imagen 12. Campo Contacto Entrega Directa
Seleccione en el campo “Regla de Entrega”, la opción de cómo serán entregados los productos y servicios al socio del negocio cliente.
Imagen 13. Campo Regla de Entrega
Seleccione en el campo “Prioridad”, la prioridad que tiene la orden de venta que se esta realizando.
Imagen 14. Campo Prioridad
Seleccione en el campo “Almacén”, el almacén donde se encuentra el producto o servicio que se va a vender.
Imagen 15. Campo Almacén
Seleccione el checklist “Entrega Directa”, para indicar que el documento será enviado del vendedor directamente al socio del negocio cliente.
Imagen 16. Campo Entrega Directa
Seleccione en el campo “Vía de Entrega”, la opción de cómo serán entregados los productos y servicios al socio del negocio cliente.
Imagen 17. Campo Vía de Entrega
Seleccione en el campo “Regla de Costo de Flete”, la regla para cargar los costos del flete de los productos y servicios al socio del negocio cliente.
Imagen 18. Campo Regla de Costo de Flete
Seleccione en el campo “Regla de Facturación”, la opción de cómo serán facturados los productos y servicios al socio del negocio cliente.
Imagen 19. Campo Regla de Facturación
Seleccione en el campo “Lista de Precios”, la lista de precios que será utilizada para la venta de los productos y servicios al socio del negocio cliente.
Imagen 20. Campo Lista de Precios
Seleccione en el campo “Moneda”, la moneda que será utilizada para la venta de los productos y servicios al socio del negocio cliente.
Imagen 21. Campo Moneda
Seleccione en el campo “Agente Comercial”, el agente comercial o vendedor asignado a la región de ventas del socio del negocio cliente.
Imagen 22. Campo Agente Comercial
Seleccione el checklist “Imprimir Descuento”, para imprimir el descuento en los documentos de orden de venta y factura.
Imagen 23. Campo Imprimir Descuento
Seleccione en el campo “Término de Pago”, la opción de cómo serán pagados los productos y servicios por el socio del negocio cliente.
Imagen 24. Campo Término de Pago
Introduzca en el campo “Código de Promoción”, el código de promoción existente al momento de la venta.
Imagen 25. Campo Código de Promoción
Seleccione en el campo “Tipo de Pago”, el tipo del pago de los documentos de orden de venta y factura.
Imagen 26. Campo Tipo de Pago
Seleccione en el campo “Centro de Costos”, el elemento definido para la combinación de cuentas.
Imagen 27. Campo Cantro de Costos
Seleccione en el campo “Actividad”, la actividad del negocio utilizada para el costeo.
Imagen 28. Campo Actividad
Seleccione el icono “Guardar Cambios” en la barra de herramientas de ADempiere, para guardar el registro de la pestaña “Orden”.
Imagen 29. Icono Guardar
Seleccione la pestaña “Línea de la Orden” y proceda al llenado de los campos correspondientes.
Imagen 30. Pestaña Línea de la Orden
Seleccione en el campo “Producto”, el producto o servicio a vender al socio del negocio cliente.
Imagen 31. Campo Producto
Introduzca en el campo “Descripción”, una breve descripción sobre el producto o servicio seleccionado para la venta.
Imagen 32. Campo Descripción
Seleccione en el campo “Cantidad”, la cantidad a vender del producto o servicio seleccionado.
Imagen 33. Campo Cantidad
Seleccione en el campo “UM”, la unidad de medida a vender del producto o servicio seleccionado.
Imagen 34. Campo UM
Introduzca en el campo “Precio”, el precio por unidad de medida del producto o servicio seleccionado para la venta.
Imagen 35. Campo Precio
Seleccione en el campo “Impuesto”, el impuesto a ser aplicado al producto o servicio seleccionado.
Imagen 36. Campo Impuesto
Podrá apreciar en el campo “Neto de Línea”, el monto neto del producto por la cantidad ingresada.
Imagen 37. Campo Neto de Línea
Regrese a la ventana principal “Orden” y seleccione la opción “Completar”.
Imagen 38. Opción Completar
Seleccione la acción “Completar” y la opción “OK”, para completar el documento.
Imagen 39. Opción Completar