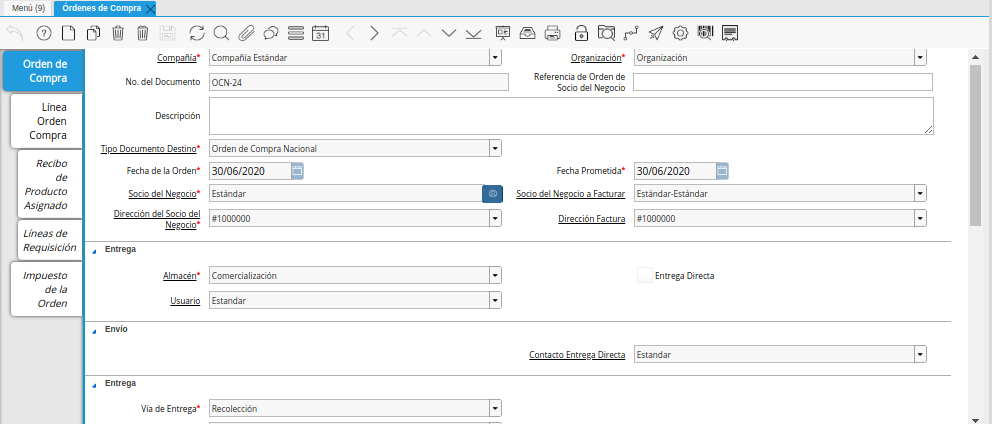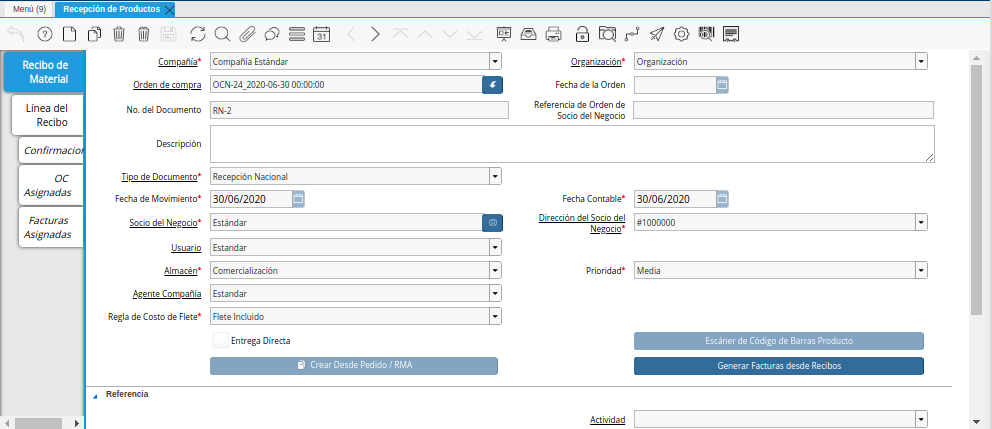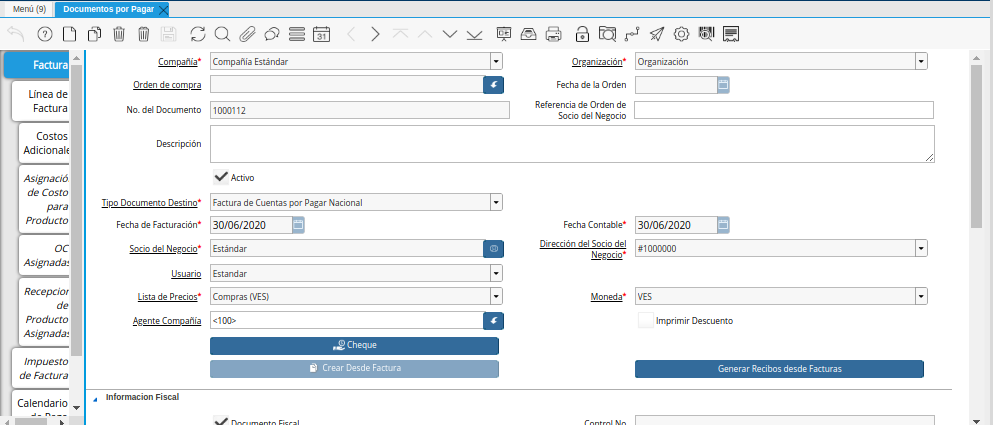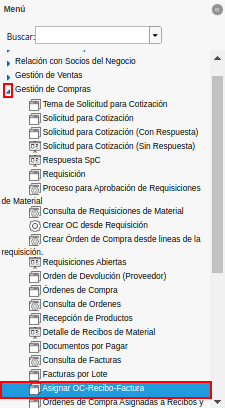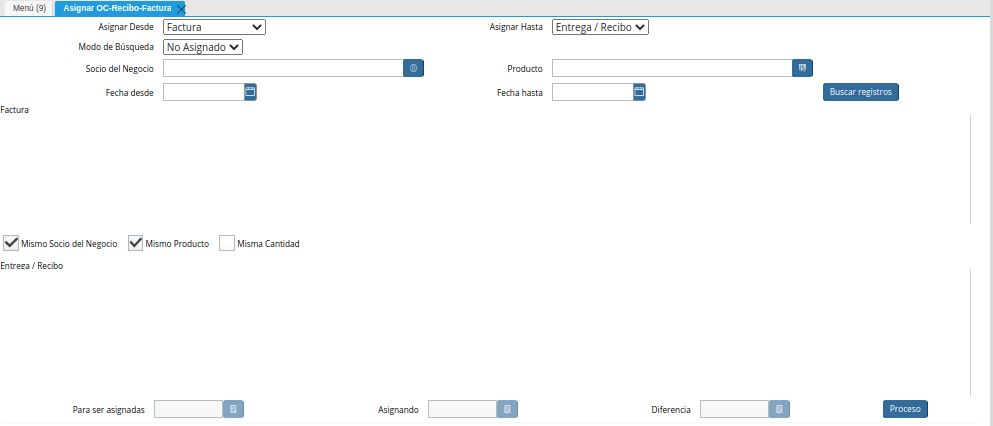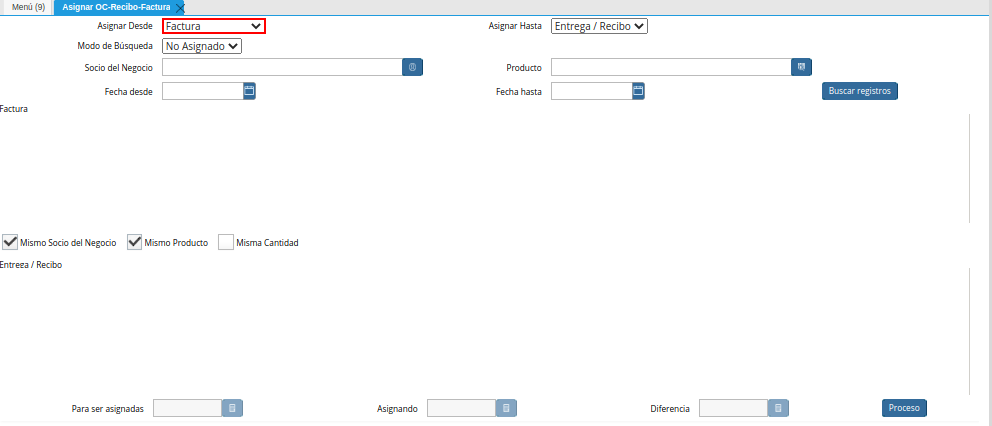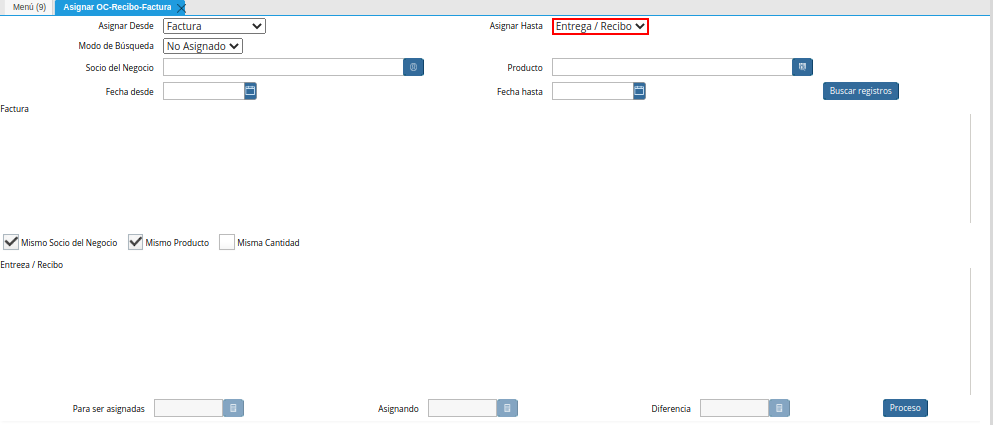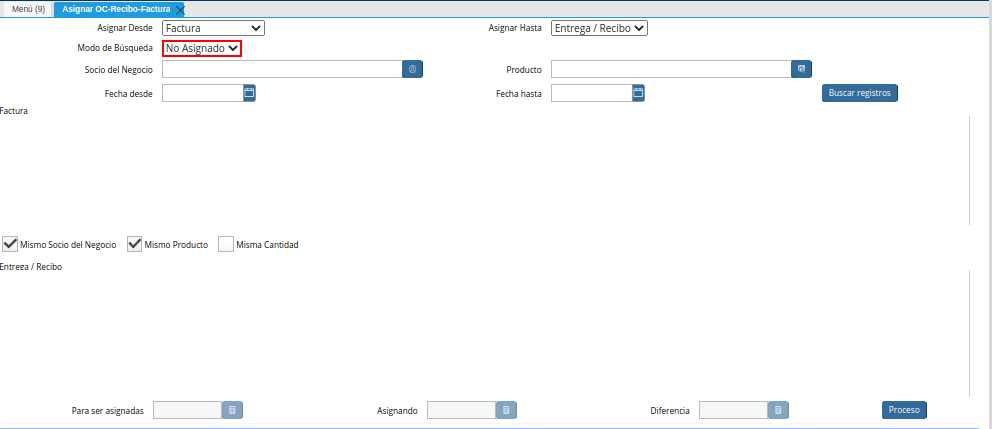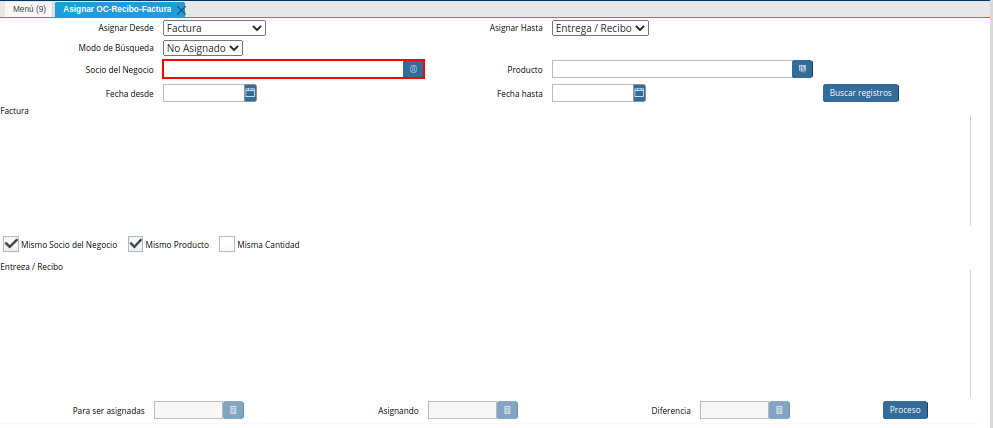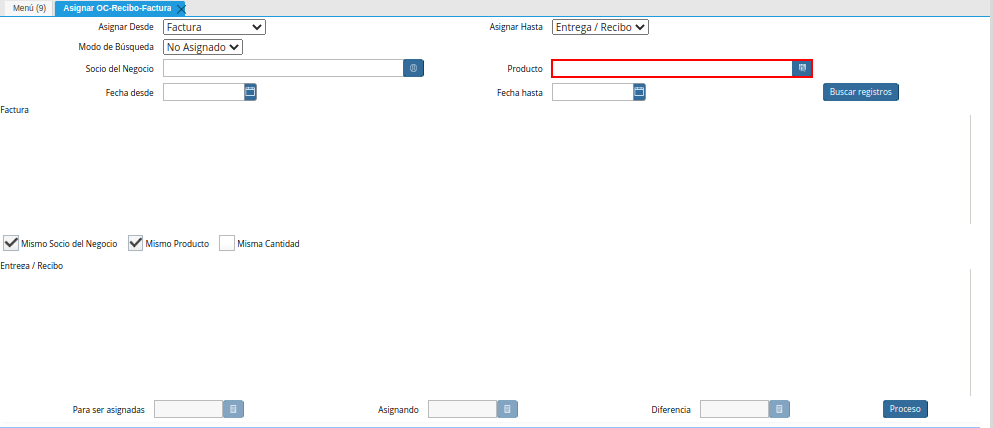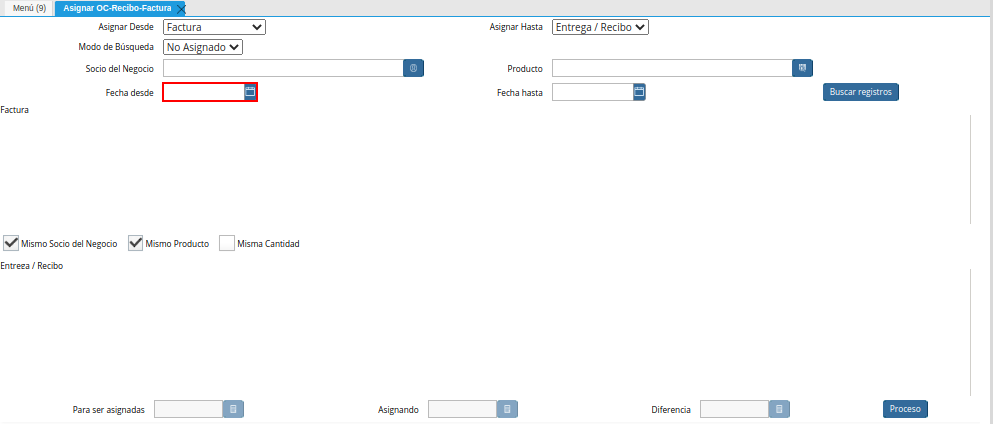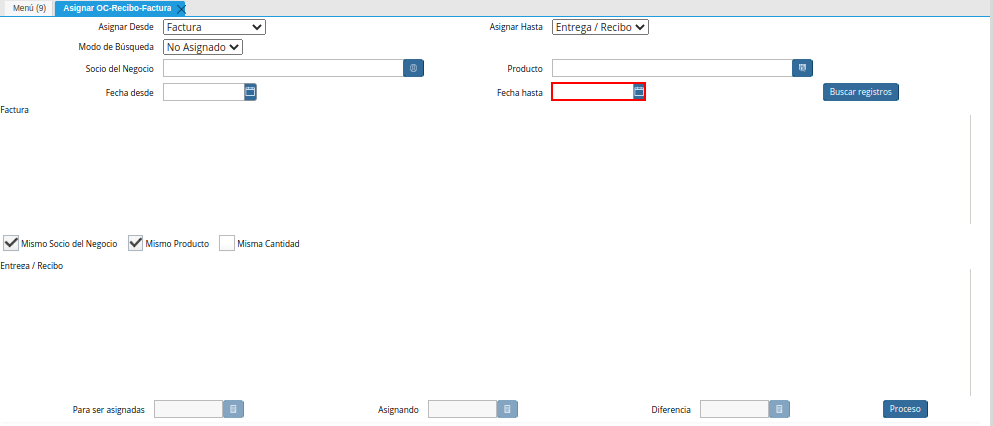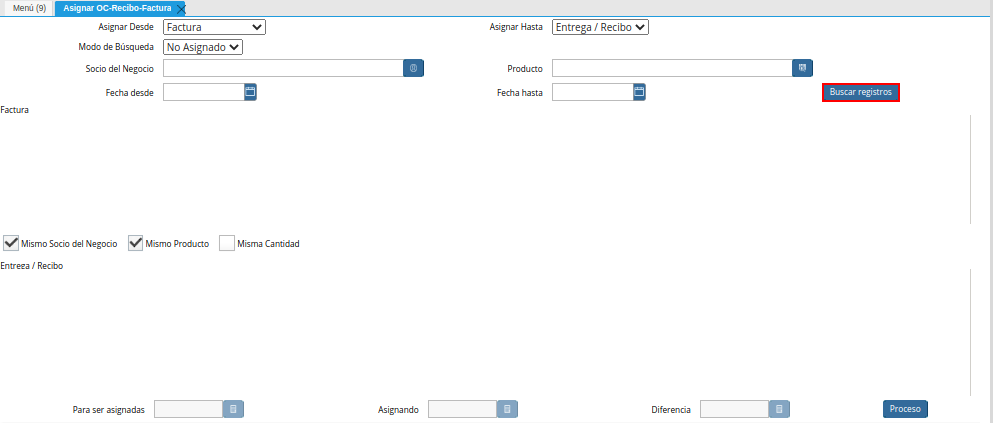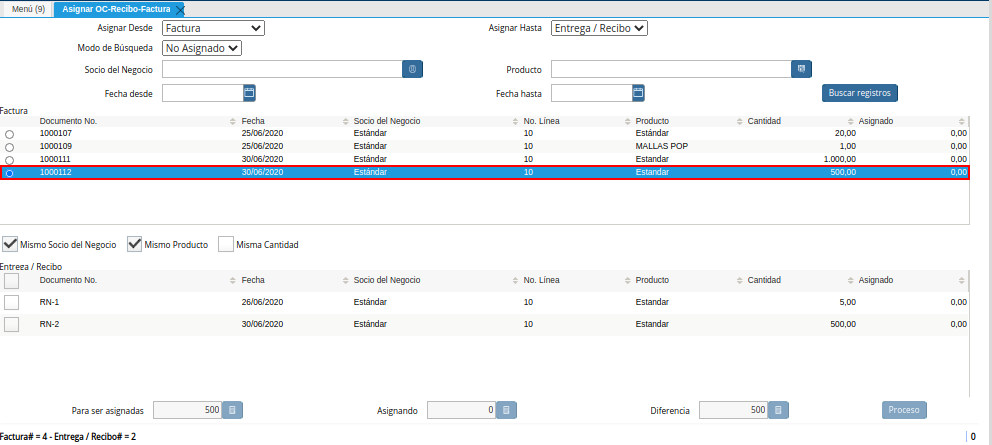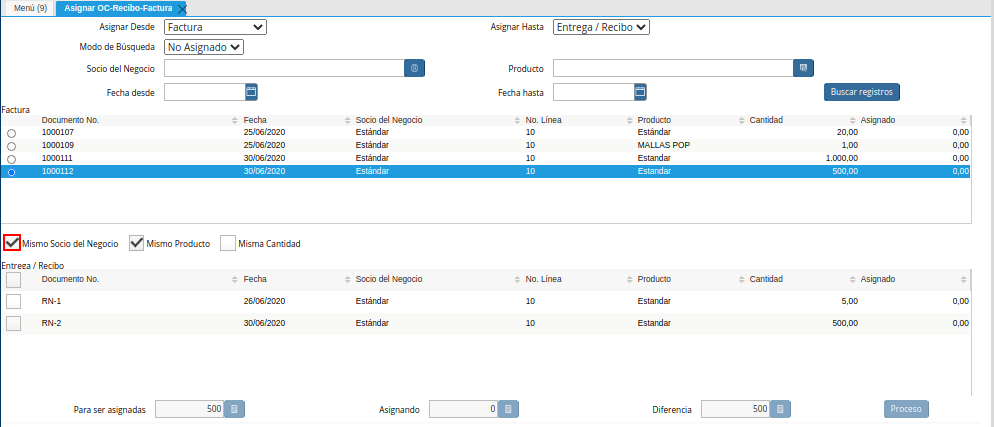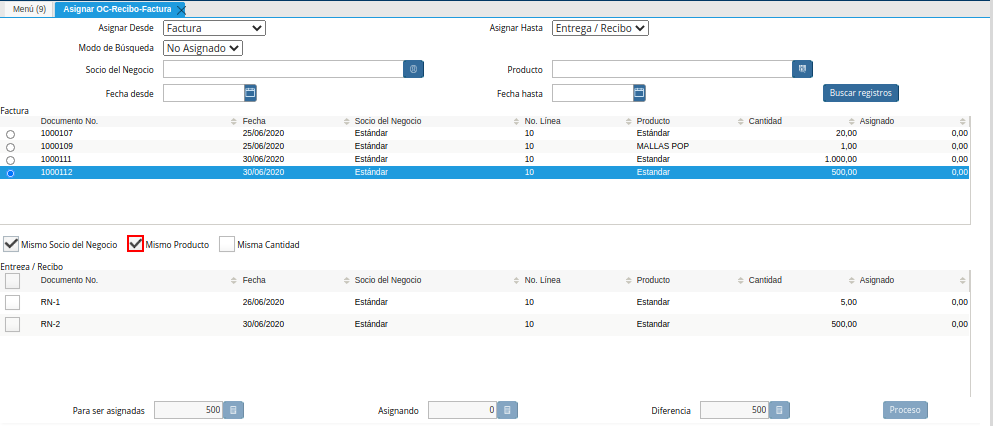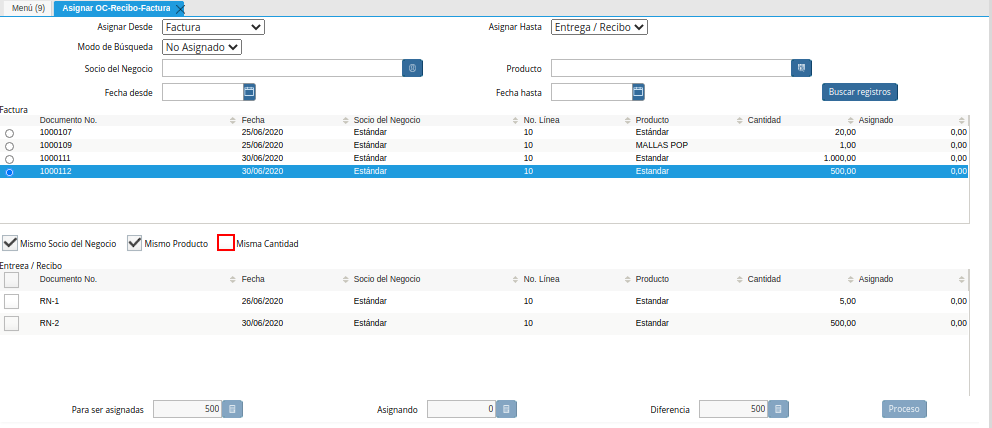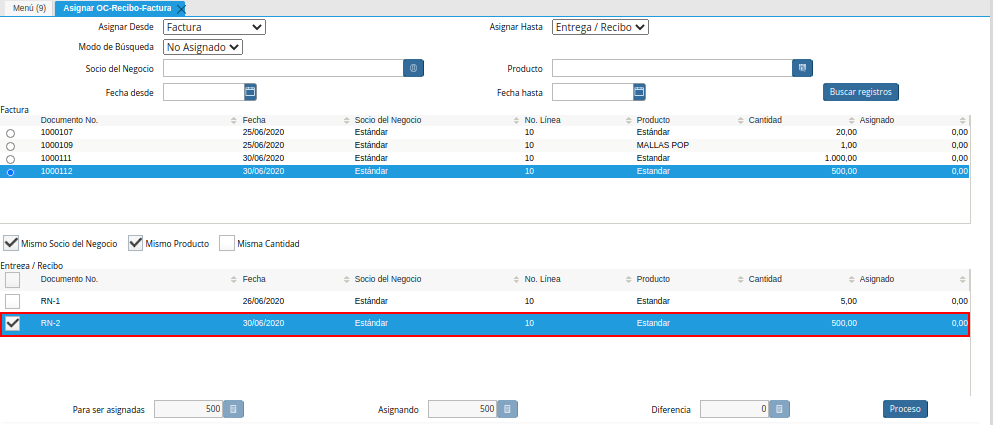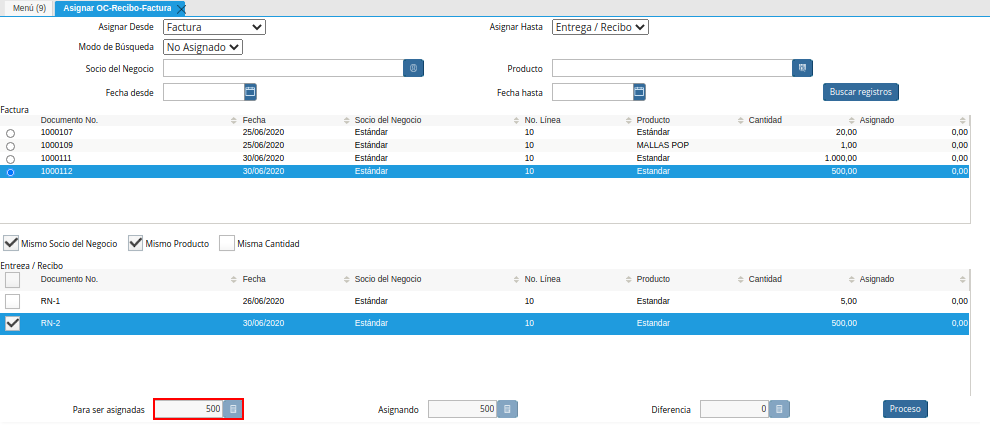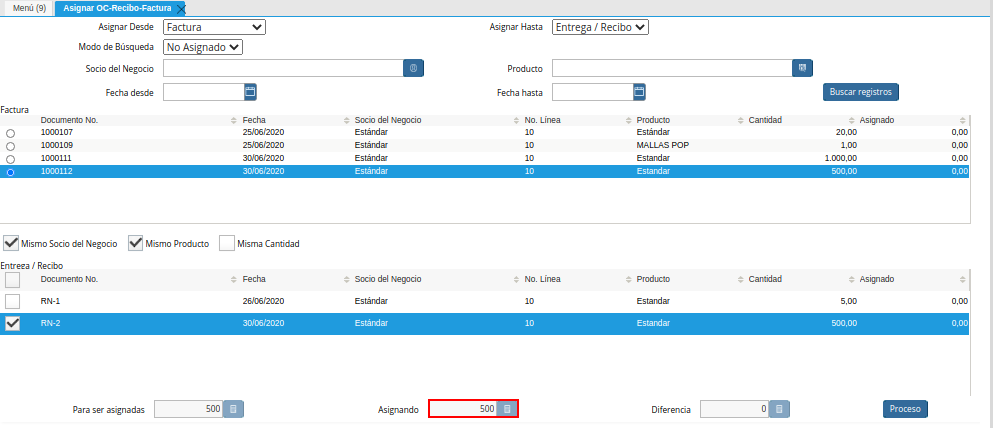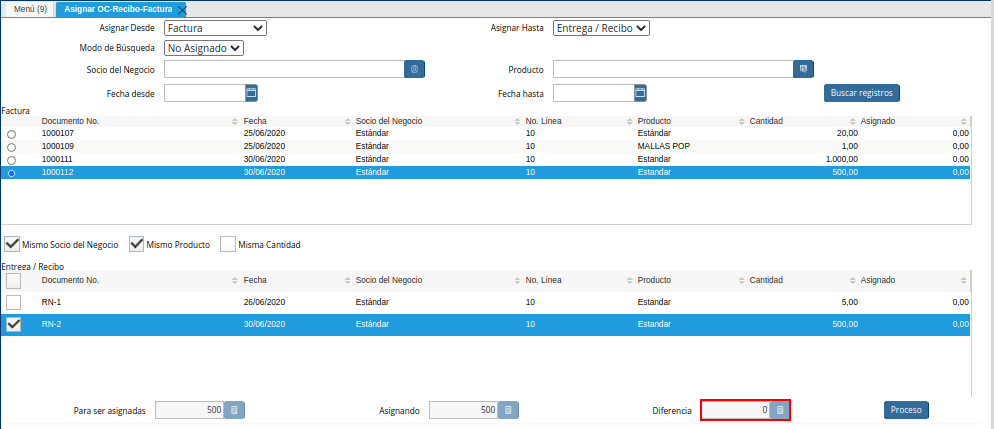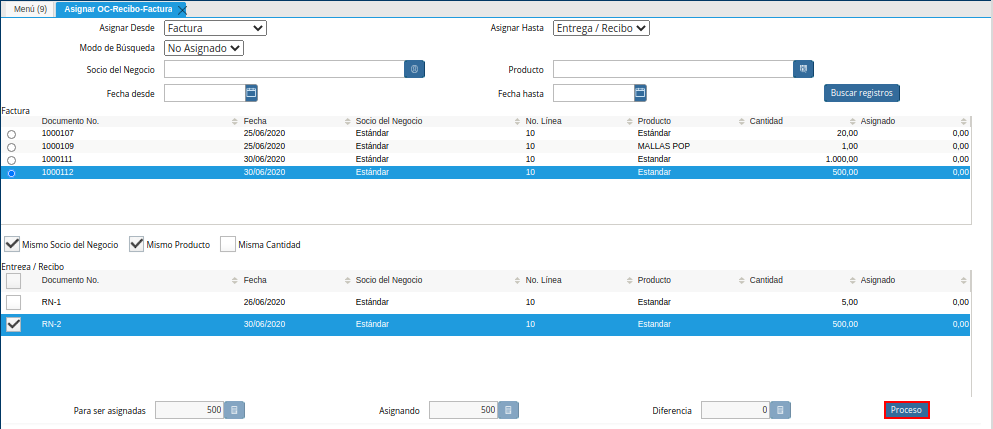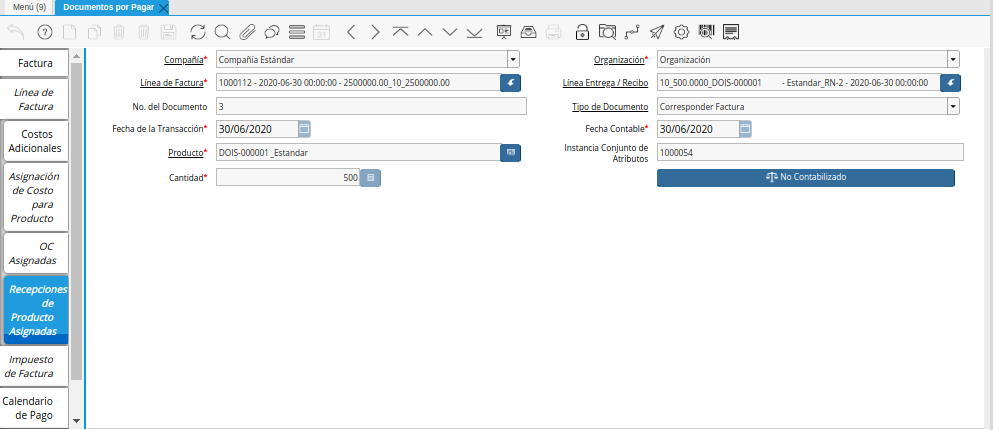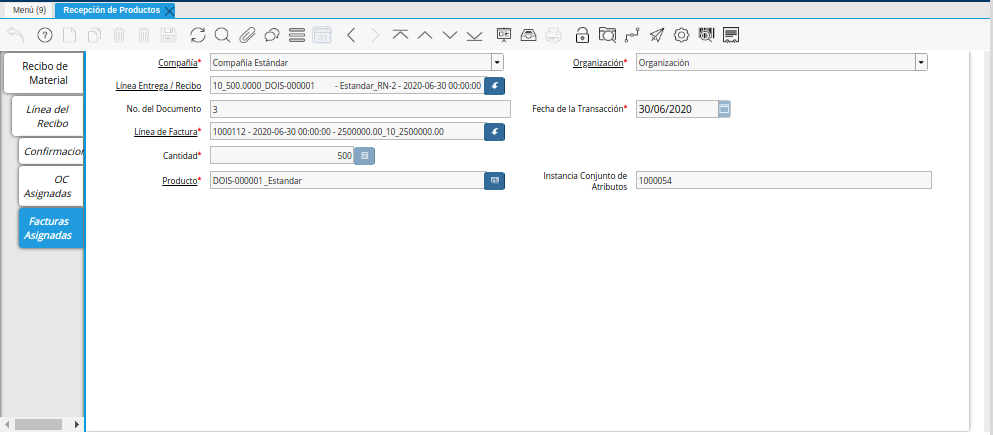Asignación de Factura a Recepción
Para realizar el procedimiento de asignación correctamente, es necesario cumplir con los siguientes requerimientos:
Un documento de “Orden de Compra” directa, para este caso se presenta la orden de compra número “OCN-24”, relacionada con el socio del negocio “Estándar”, por la compra del producto “DOIS-000001 _Estandar” y con monto total de “2.500.000,00”.
Imagen 1. Orden de Compra
Un documento de “Recepción de Productos” desde la orden de compra previamente realizada, para este caso se presenta la recepción de productos número “RN-2”, relacionada con la orden de compra número “OCN-24” y el producto “DOIS-000001 _Estandar”.
Imagen 2. Recepción de Productos
Una “Factura” manual, sin llamar dentro de la misma a la orden de compra o recepción anteriormente realizada. Para este caso se presenta la factura número “1000112”, relacionada con el socio del negocio “Estándar”, por la compra del producto “DOIS-000001 _Estandar” y con monto total de “2.500.000,00”.
Imagen 3. Factura por Pagar
Ubique y seleccione en el menú de ADempiere, la carpeta “Gestión de Compras”, luego seleccione el formulario “Asignar OC-Recibo-Factura”.
Imagen 4. Menú de ADempiere
Podrá visualizar la ventana “Asignar OC Recepción Factura”, con diferentes campos que le permiten al usuario realizar la asignación de las órdenes de compra, recepciones y facturas por pagar.
Imagen 5. Ventana Asignar OC Recepción Factura
Seleccione en el campo “Asignar Desde”, el documento que requiere asignar.
Imagen 6. Campo Asignar Desde de la Ventana Asignar OC Recepción Factura
Seleccione en el campo “Asignar Hasta”, el documento al cual se requiere asignar.
Imagen 7. Campo Asignar Hasta de la Ventana Asignar OC Recepción Factura
Seleccione en el campo “Modo de Búsqueda”, el método utilizado para filtrar la búsqueda de los documentos.
Imagen 8. Campo Modo de Búsqueda de la Ventana Asignar OC Recepción Factura
Seleccione en el campo “Socio del Negocio”, el socio del negocio por el cual requiere filtrar la búsqueda.
Imagen 9. Campo Socio del Negocio de la Ventana Asignar OC Recepción Factura
Seleccione en el campo “Producto”, el producto por el cual requiere filtrar la búsqueda.
Imagen 10. Campo Producto de la Ventana Asignar OC Recepción Factura
Seleccione en el campo “Fecha Desde”, el inicio del rango de fechas por el cual requiere filtrar la búsqueda.
Imagen 11. Campo Fecha Desde de la Ventana Asignar OC Recepción Factura
Seleccione en el campo “Fecha Hasta”, la fecha final del rango de fechas por el cual requiere filtrar la búsqueda.
Imagen 12. Campo Fecha Hasta de la Ventana Asignar OC Recepción Factura
Seleccione la opción “Buscar Registros”, para realizar la búsqueda en base a lo seleccionado en los campos anteriormente explicados.
Imagen 13. Opción Buscar Registros de la Ventana Asignar OC Recepción Factura
Seleccione en la sección “Factura”, la factura que requiere asignar.
Imagen 14. Selección de Factura de la Ventana Asignar OC Recepción Factura
El checklist “Mismo Socio del Negocio”, filtra la búsqueda por el mismo socio del negocio de la factura seleccionada en la sección “Factura”.
Imagen 15. Checklist Mismo Socio del Negocio de la Ventana Asignar OC Recepción Factura
El checklist “Mismo Producto”, filtra la búsqueda por el mismo producto de la factura seleccionada en la sección “Factura”.
Imagen 16. Checklist Mismo Producto de la Ventana Asignar OC Recepción Factura
El checklist “Misma Cantidad”, filtra la búsqueda por la misma cantidad de productos de la factura seleccionada en la sección “Factura”.
Imagen 17. Checklist Misma Cantidad de la Ventana Asignar OC Recepción Factura
Seleccione en la sección “Entrega/Recibo”, la recepción a la cual requiere asignar la factura seleccionada en la sección “Factura”.
Imagen 18. Selección de Recepción de Productos de la Ventana Asignar OC Recepción Factura
En el campo “Para ser asignadas”, se visualiza la cantidad total de productos que contiene la factura.
Imagen 19. Campo Para ser asignadas de la Ventana Asignar OC Recepción Factura
En el campo “Asignando”, se visualiza la cantidad total de productos que contiene la recepción.
Imagen 20. Campo Asignando de la Ventana Asignar OC Recepción Factura
En el campo “Diferencia”, se visualiza el resultado obtenido de la operación (Para ser asignadas - Asignando). Es decir, al restar el valor del campo “Asignando”, al valor del campo “Para ser asignadas”.
Imagen 21. Campo Diferencia de la Ventana Asignar OC Recepción Factura
Seleccione la opción “Proceso”, para realizar la asignación de documentos en base a lo seleccionado en la ventana “Asignar OC Recepción Factura”.
Imagen 22. Opción Proceso de la Ventana Asignar OC Recepción Factura
Consultar Asignación en Factura por Pagar
Para consultar la asignación realizada en la factura por pagar, se debe ubicar el registro de la misma en la ventana “Documentos por Pagar”, y seleccionar la pestaña “Recepciones de Producto Asignadas”.
Imagen 23. Pestaña Recepciones de Producto Asignadas
Consultar Asignación en Recepción de Productos
Para consultar la asignación realizada en la recepción de productos, se debe ubicar el registro de la misma en la ventana “Recepción de Productos”, y seleccionar la pestaña “Facturas Asignadas”.
Imagen 24. Pestaña Facturas Asignadas