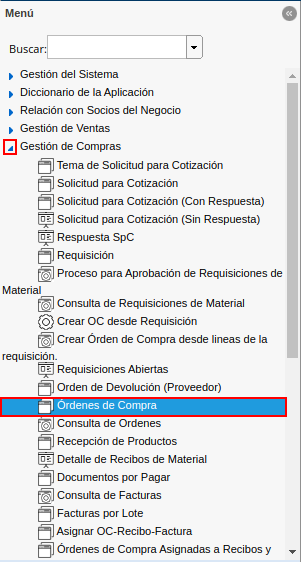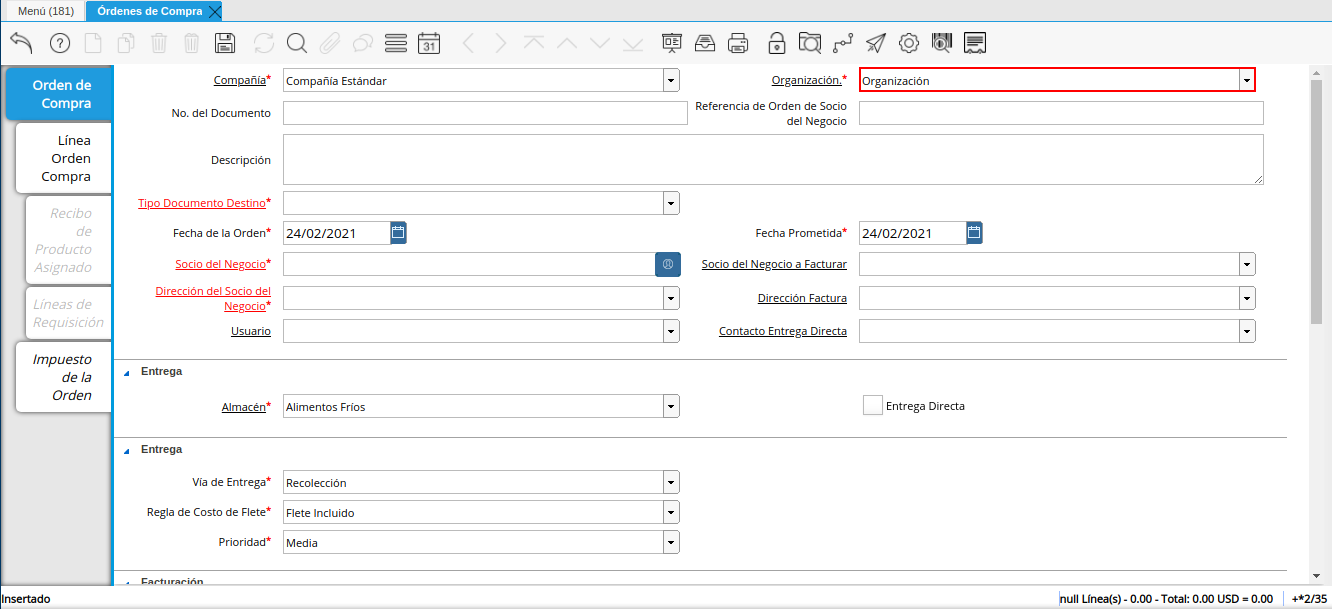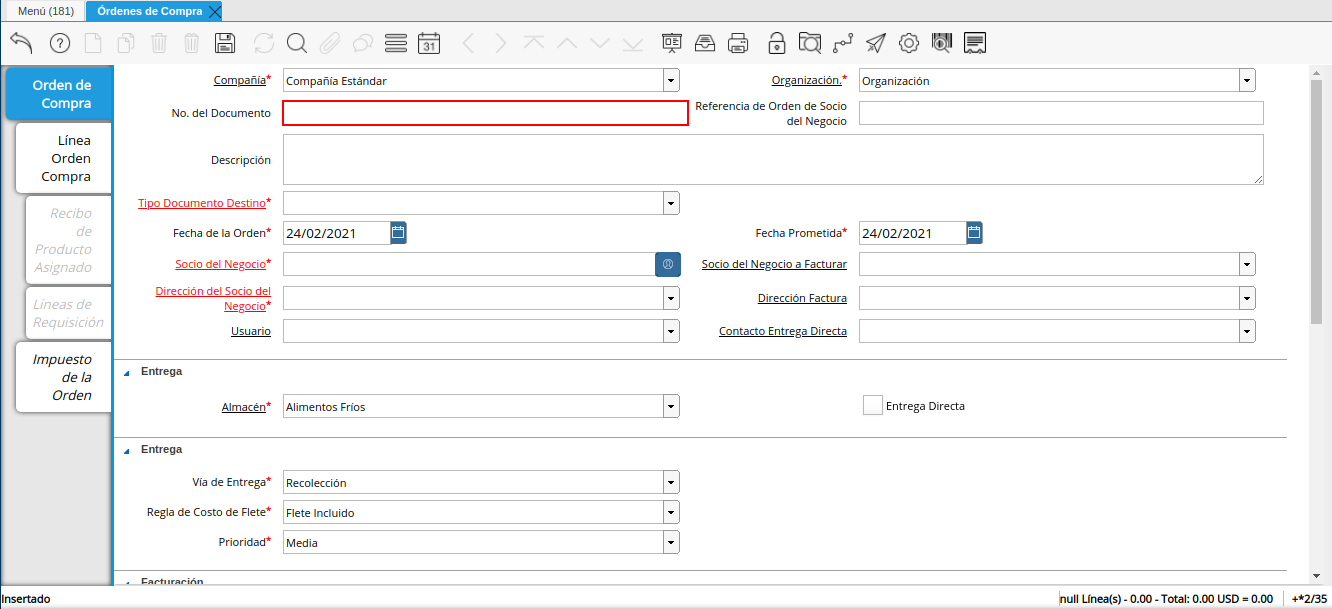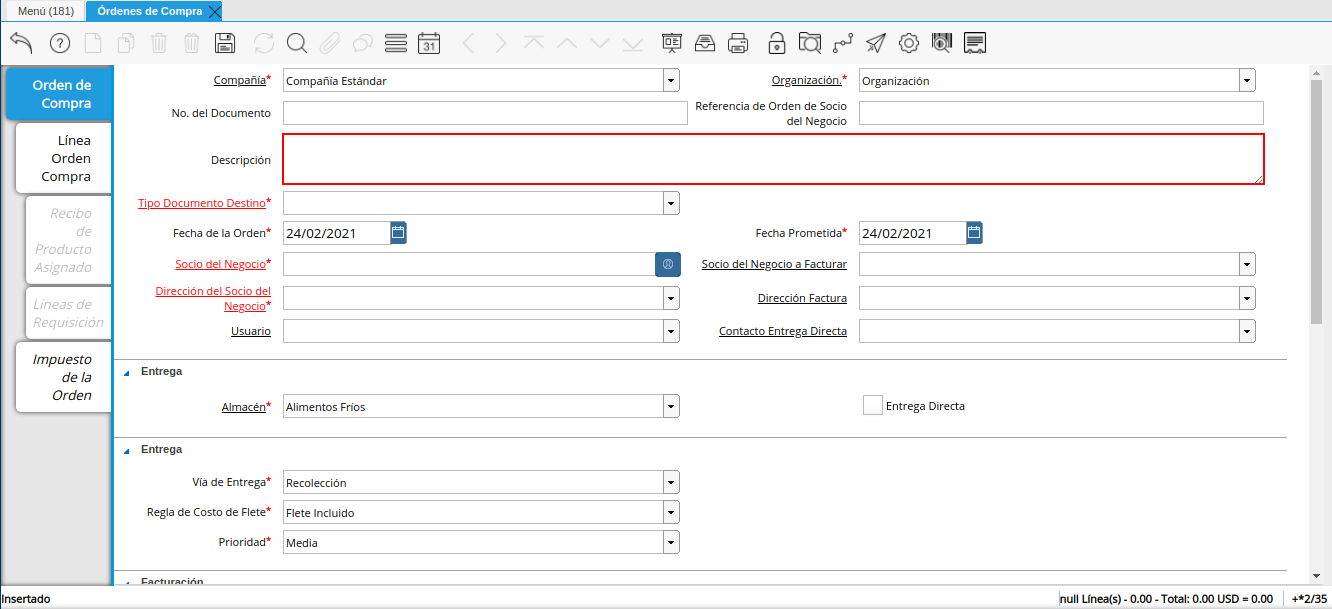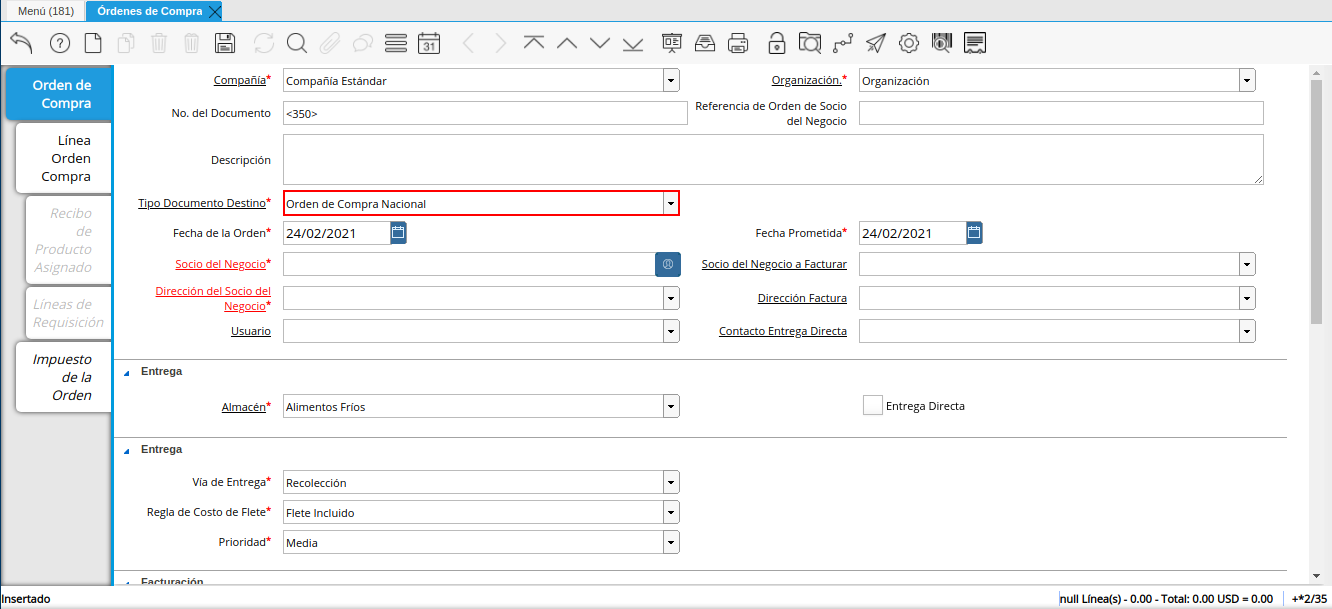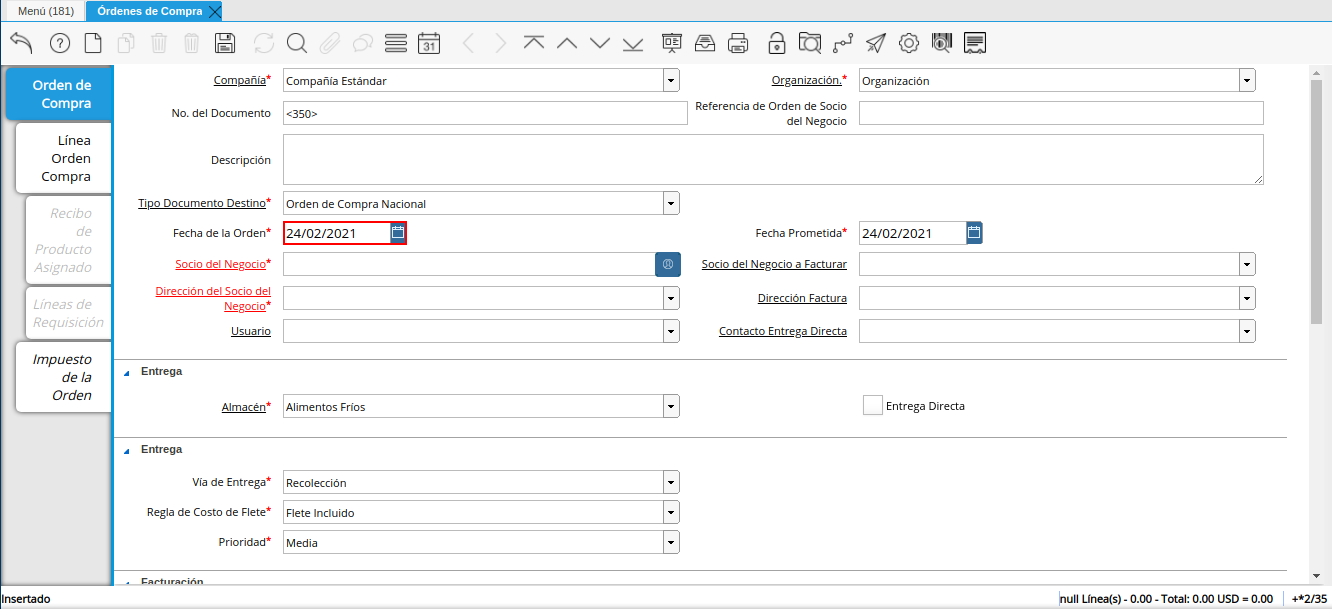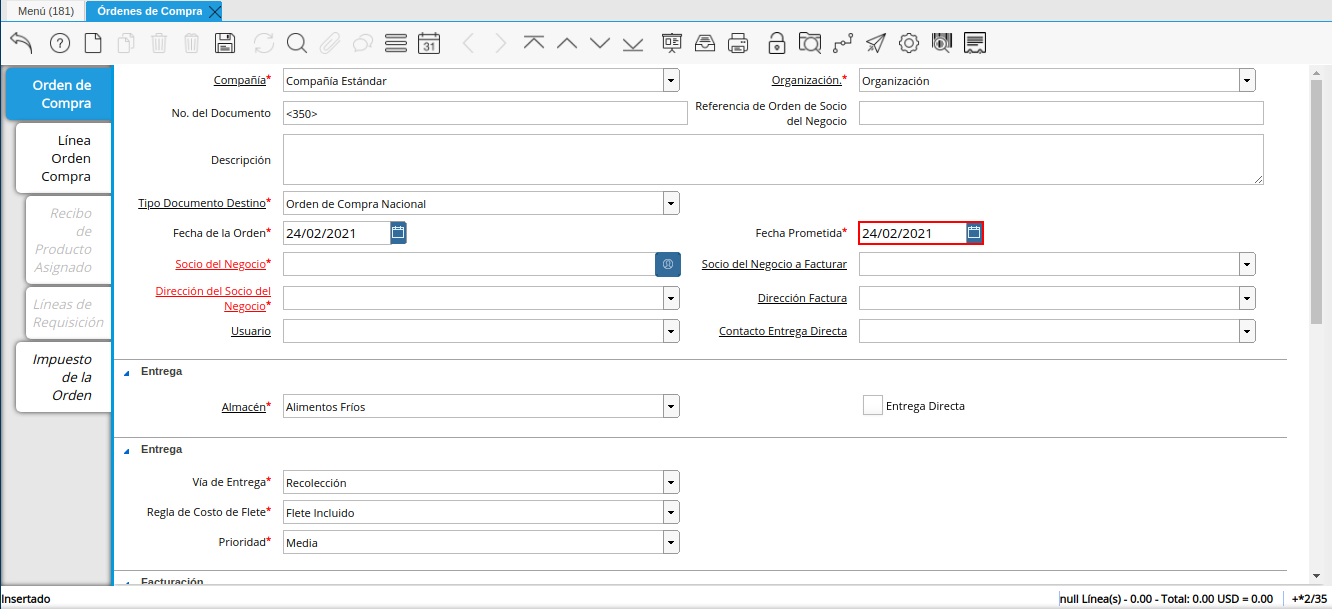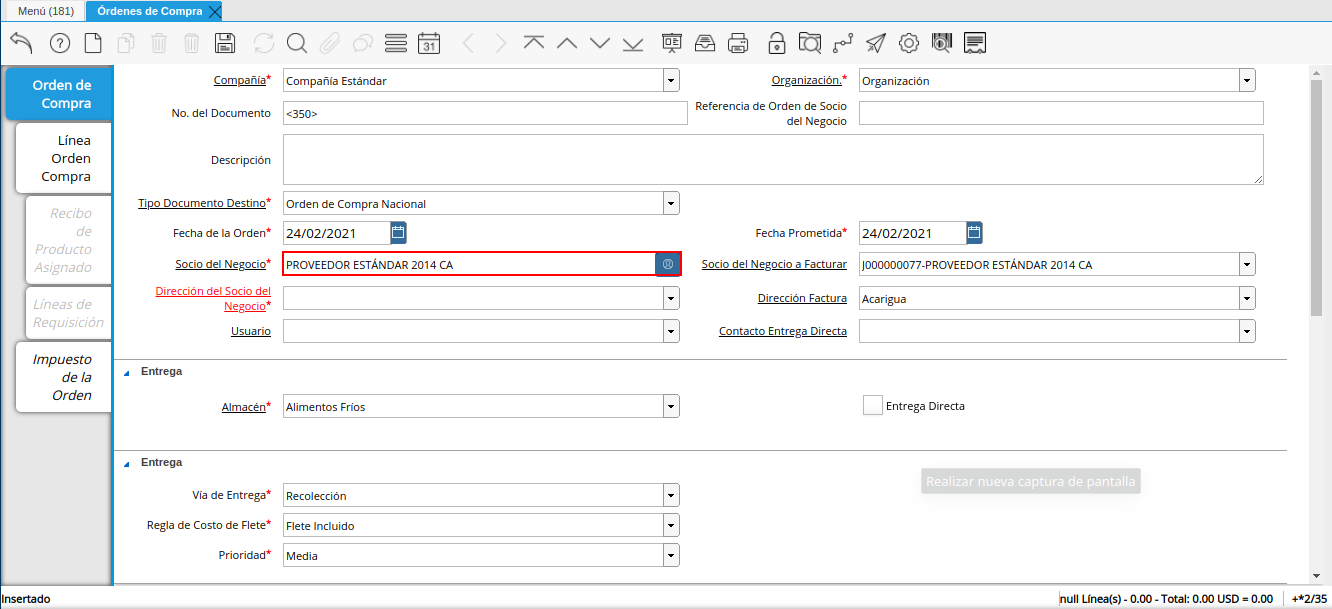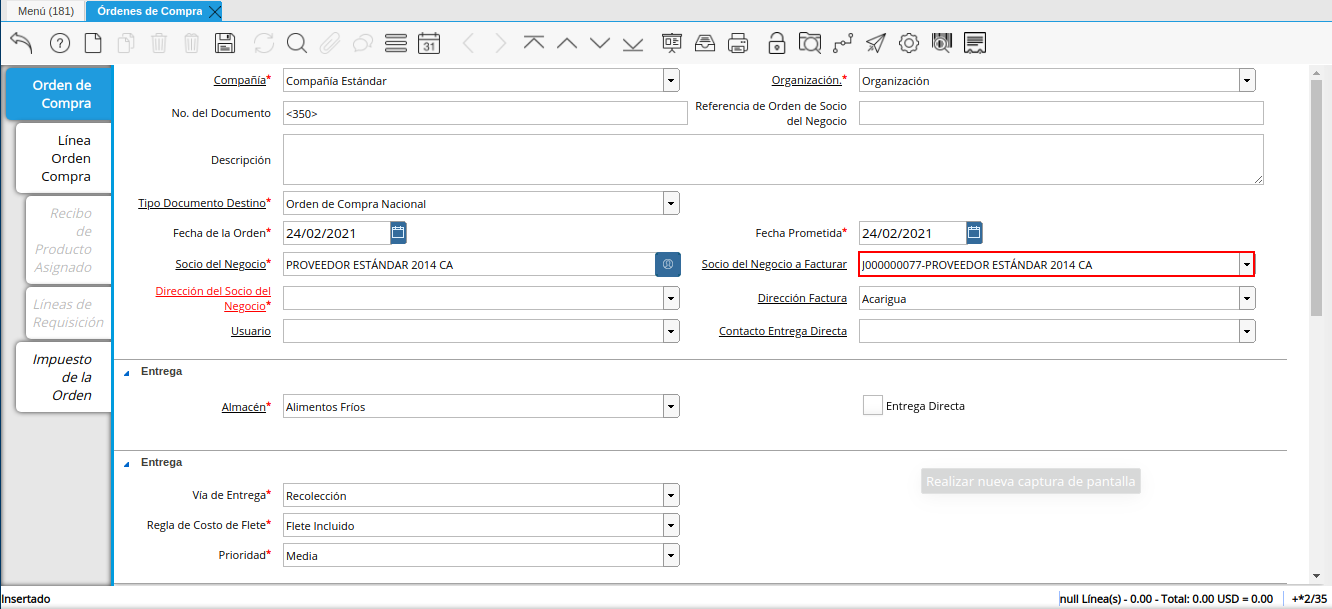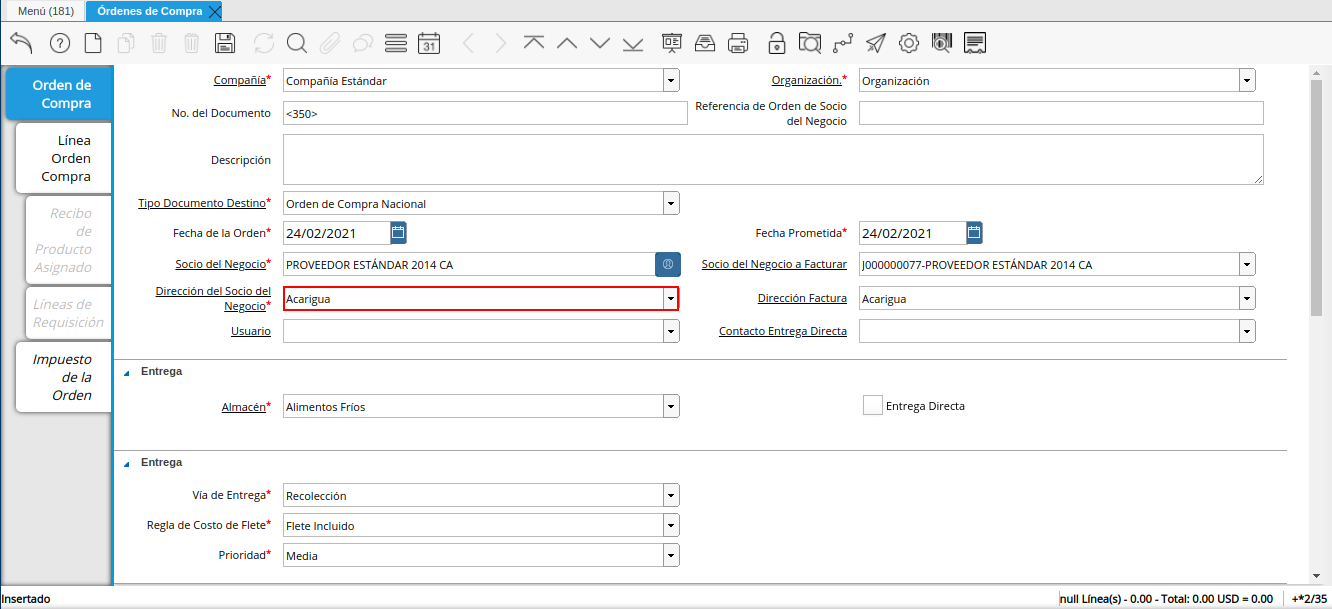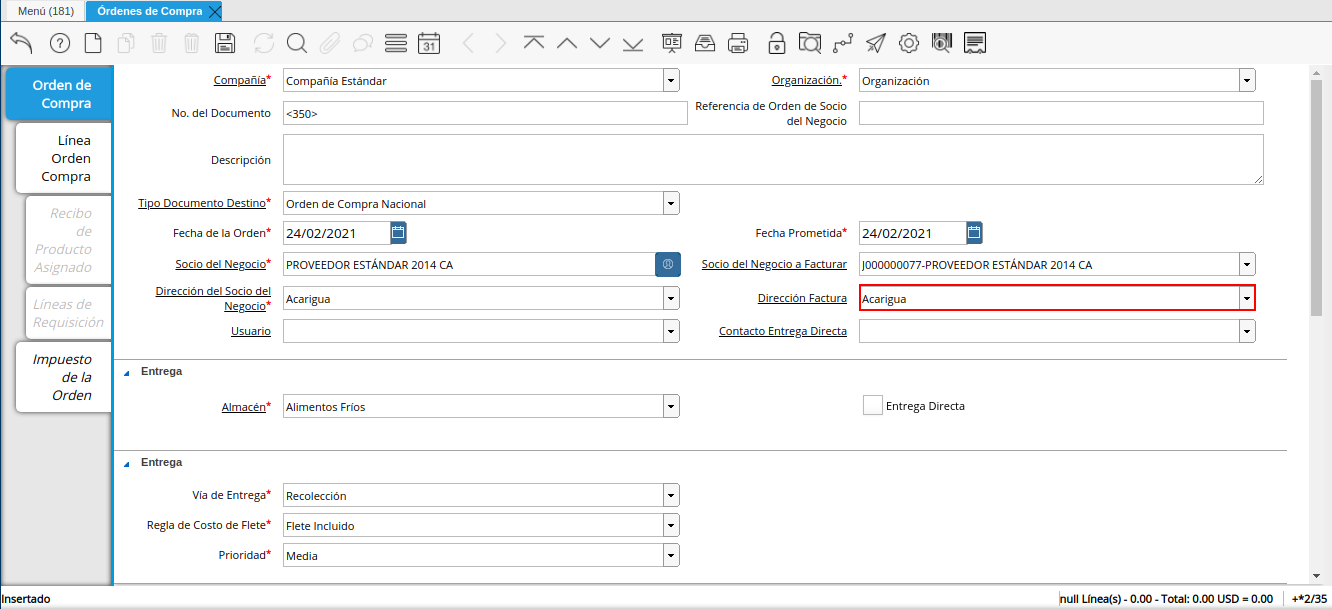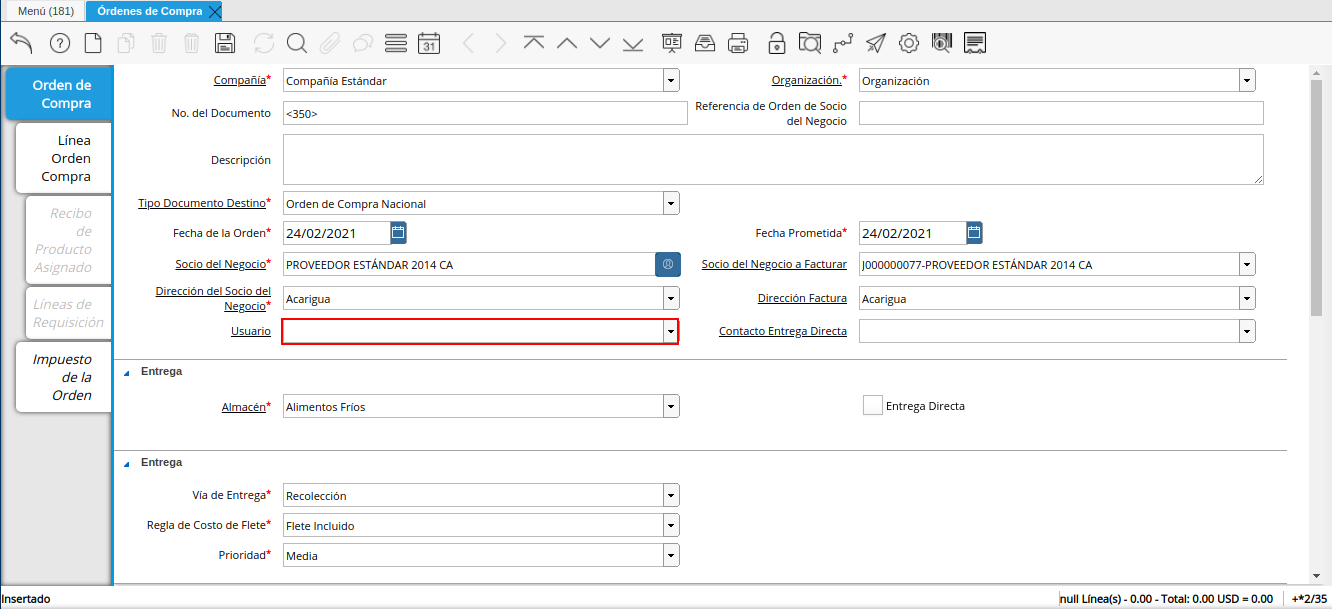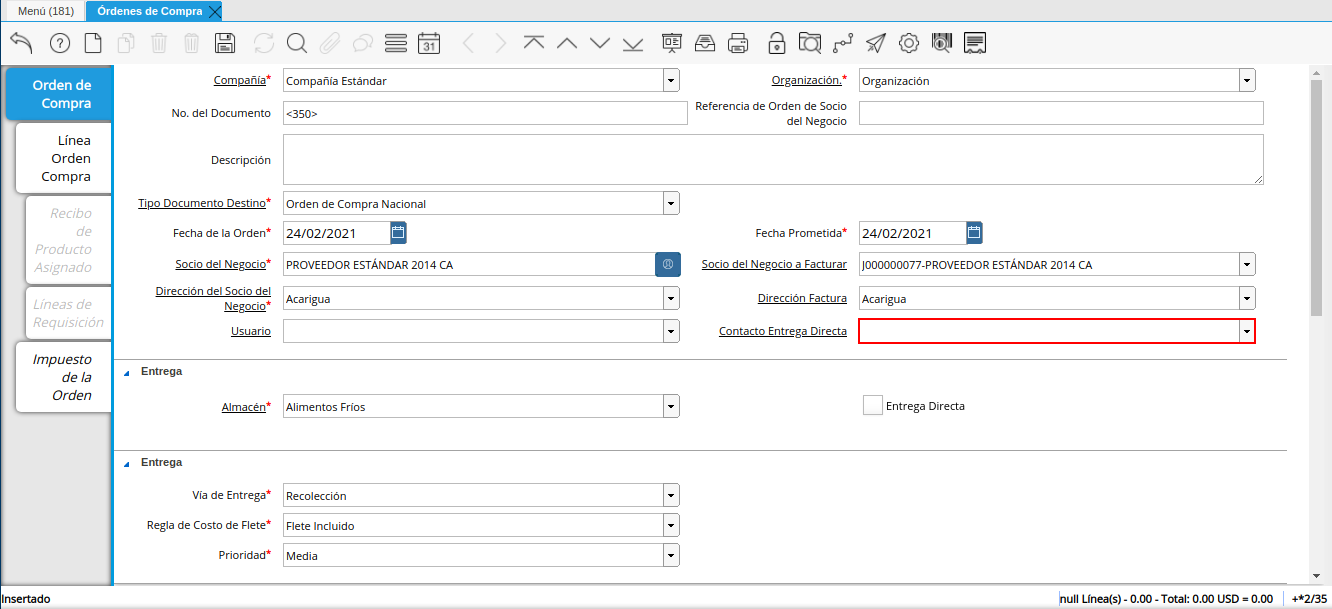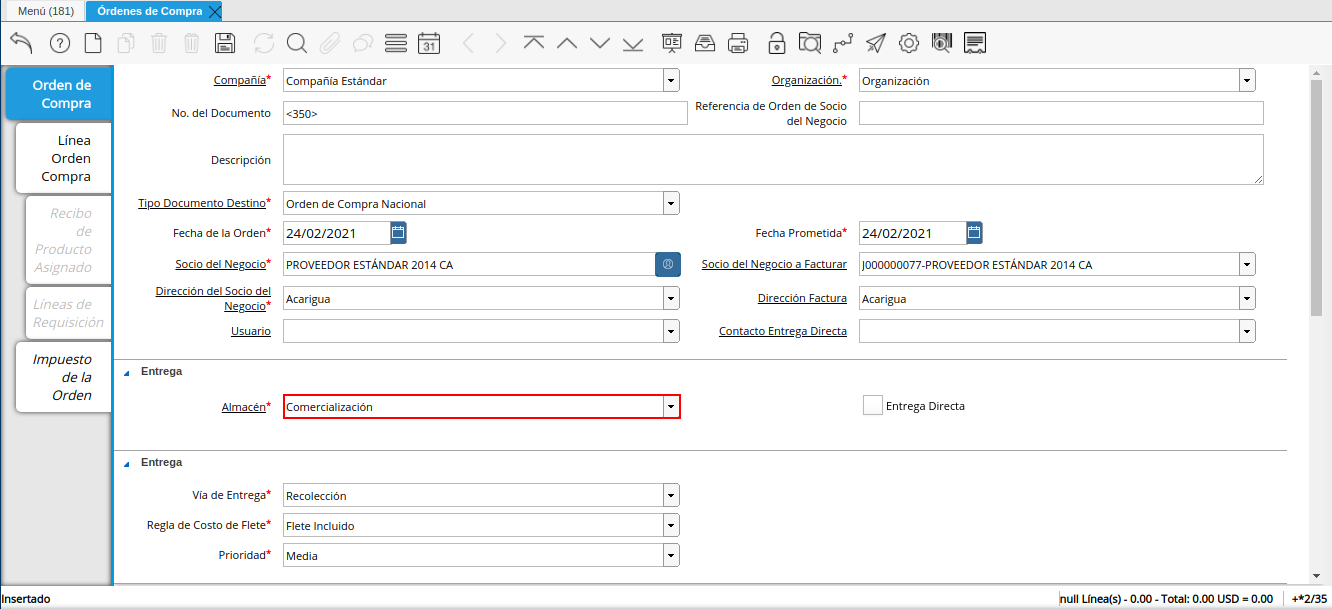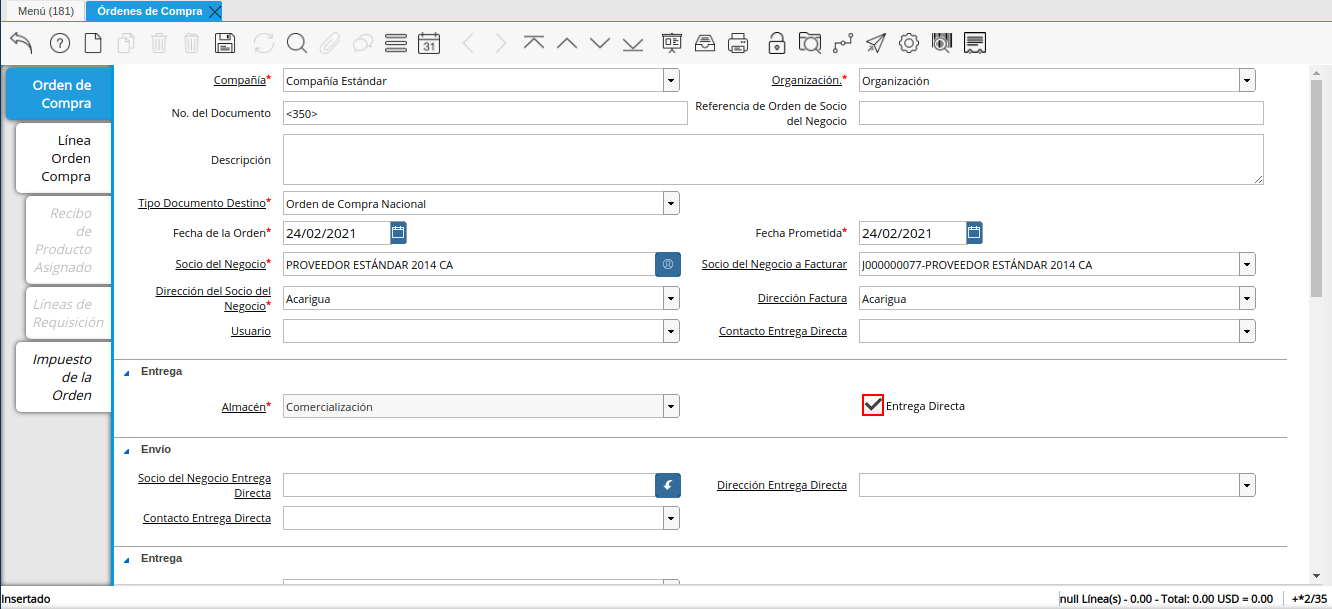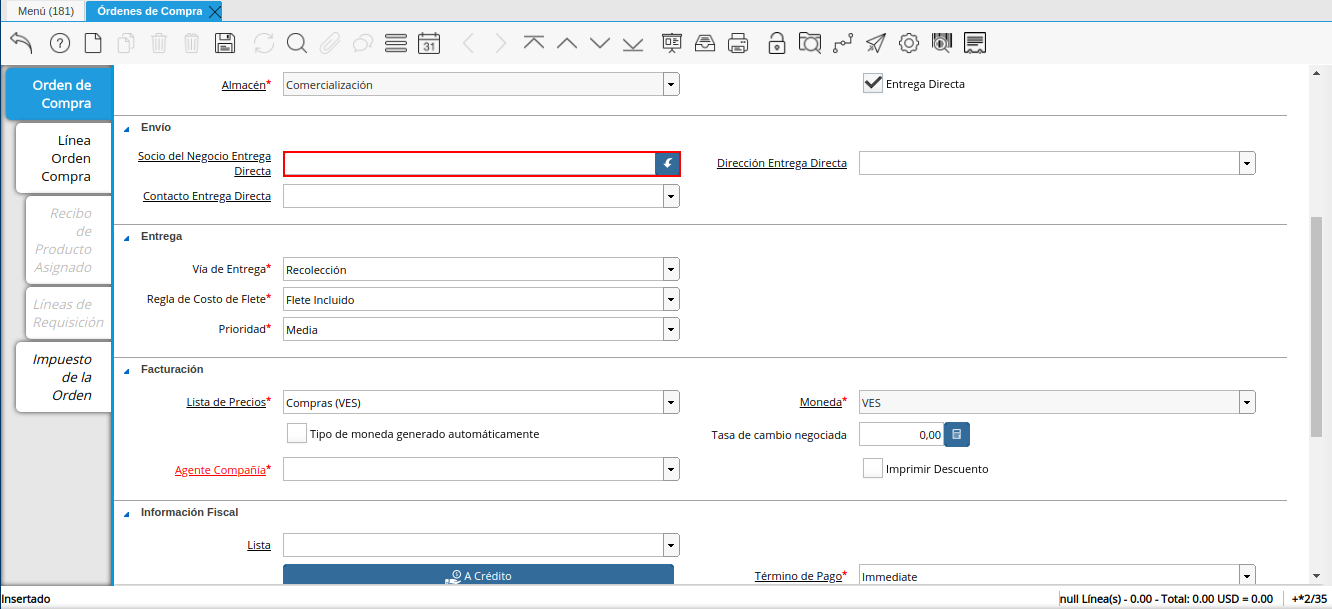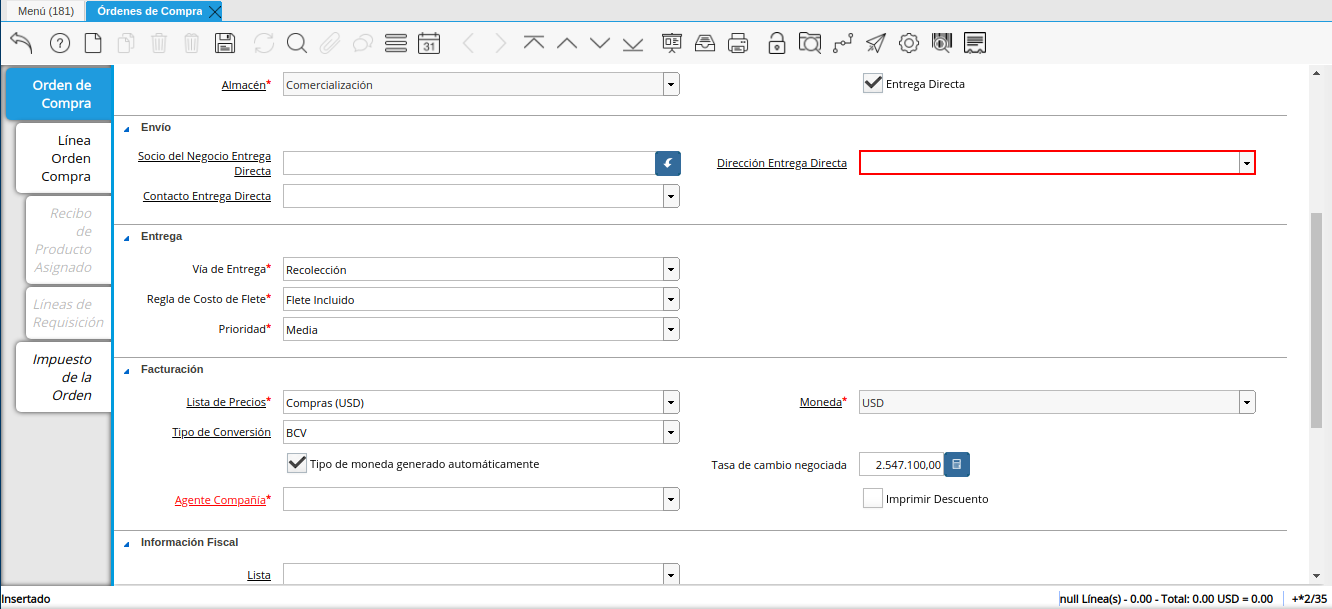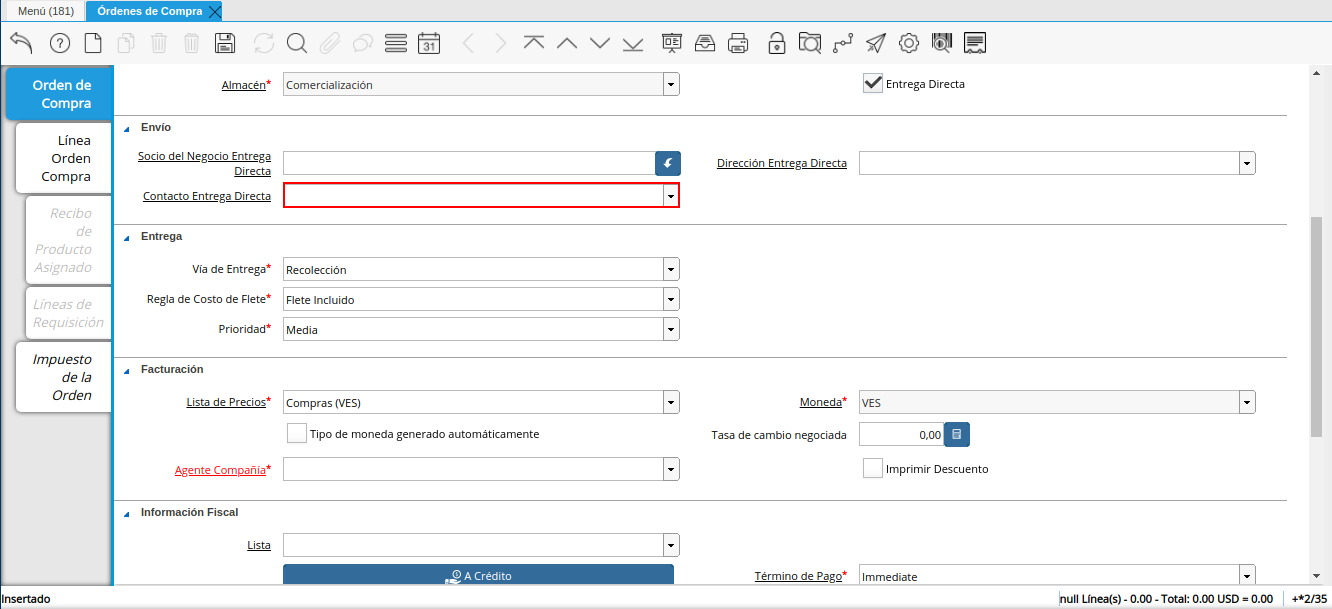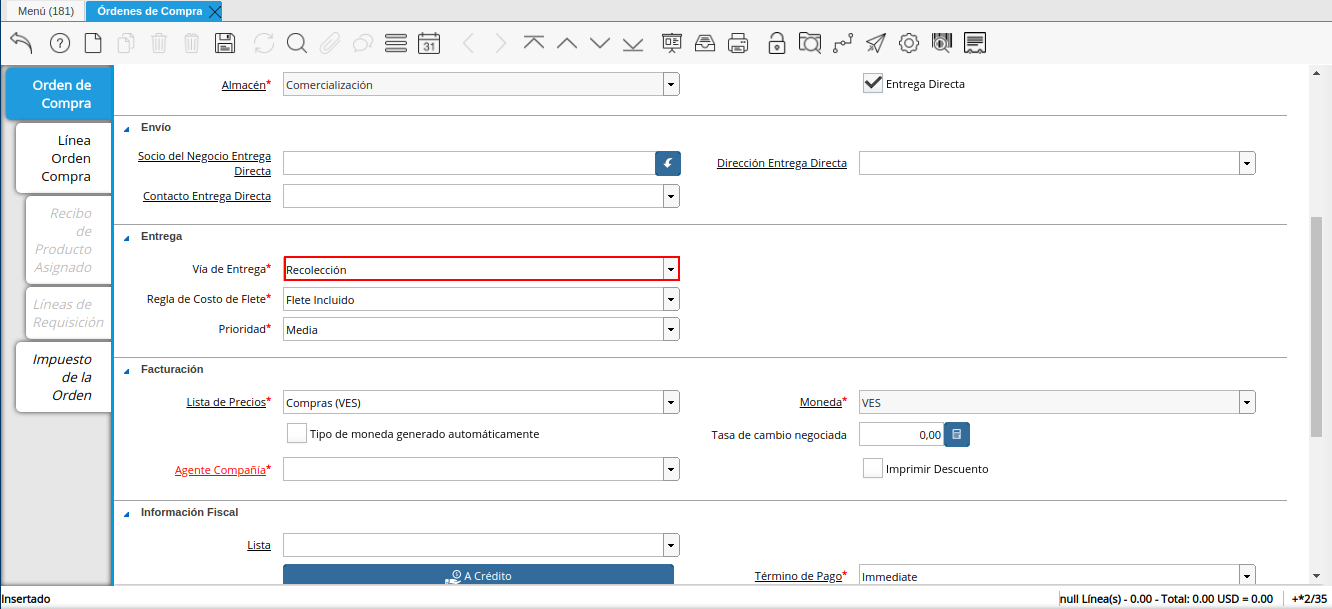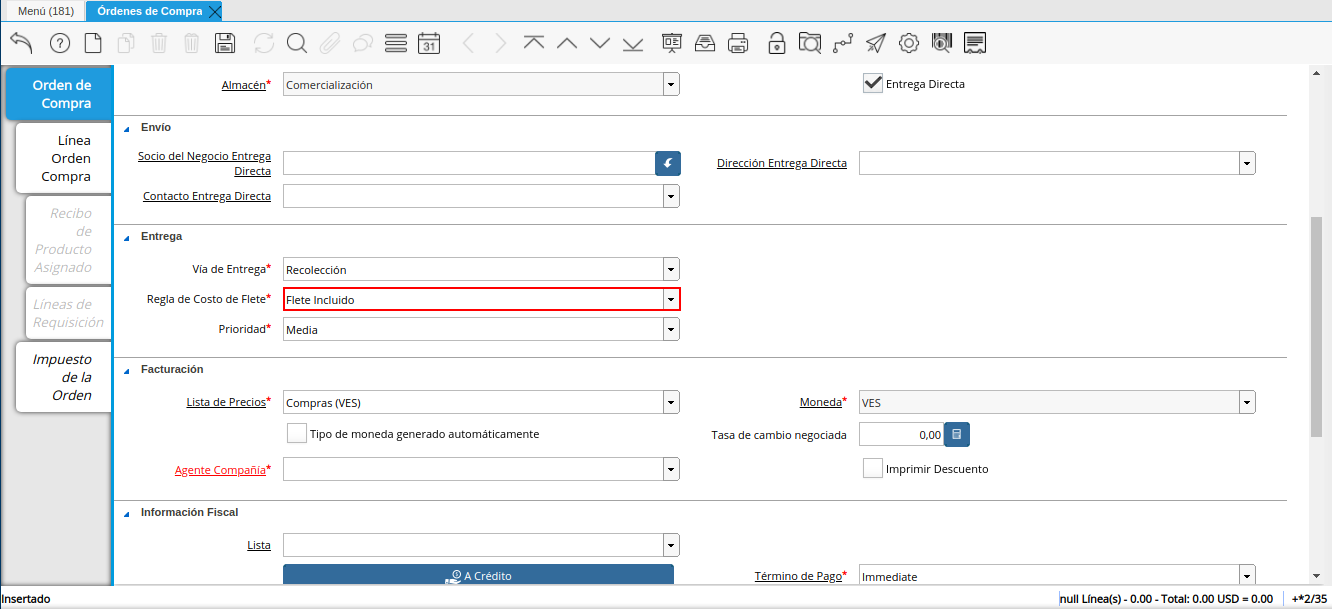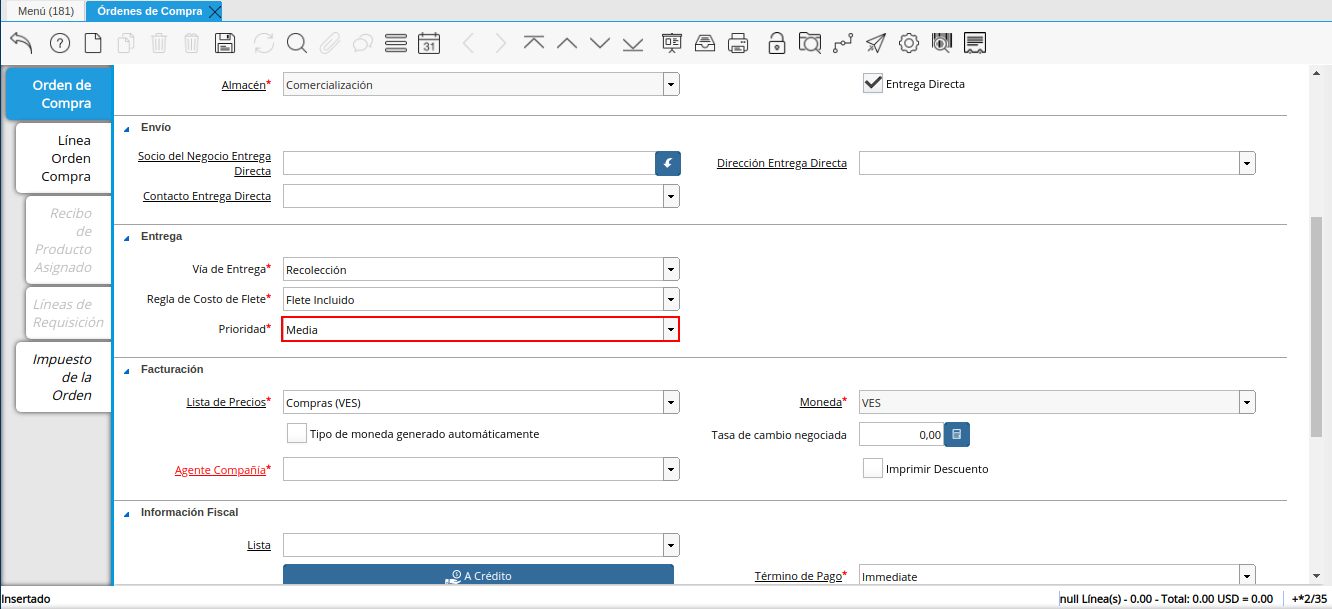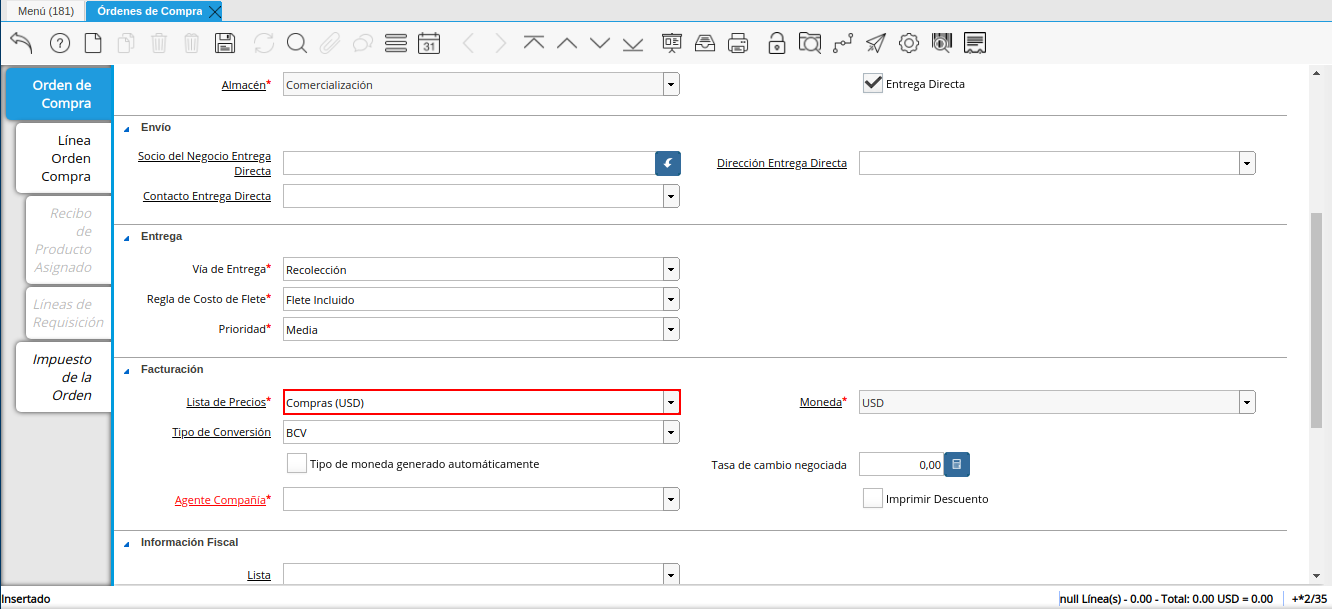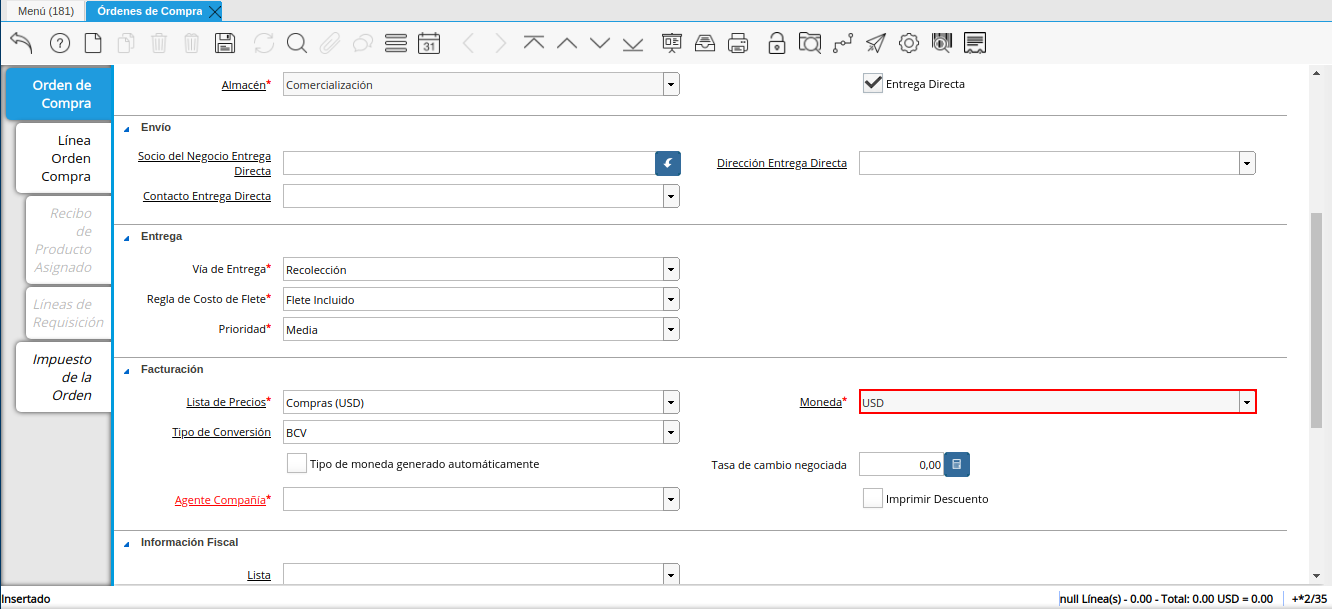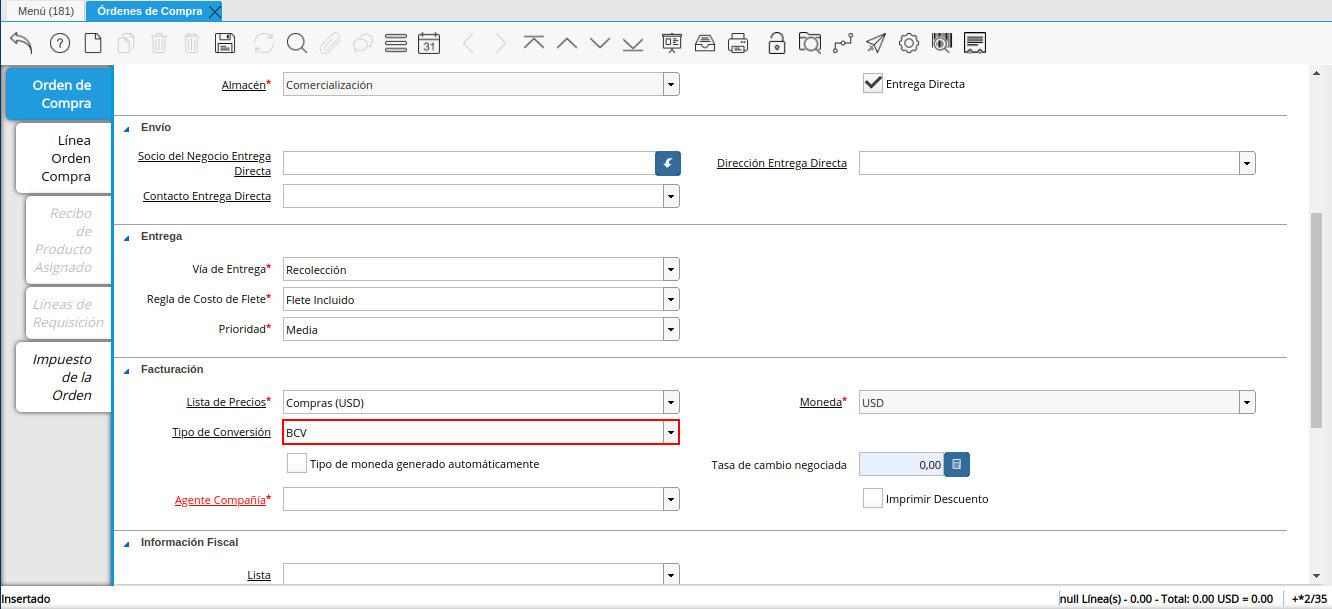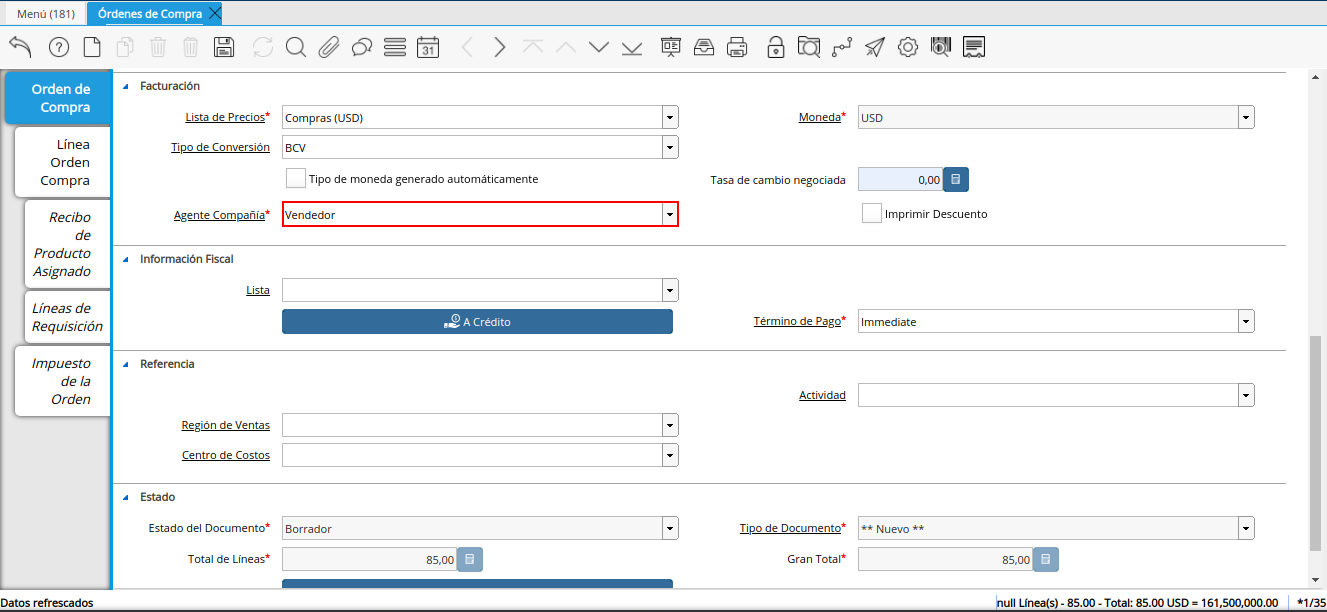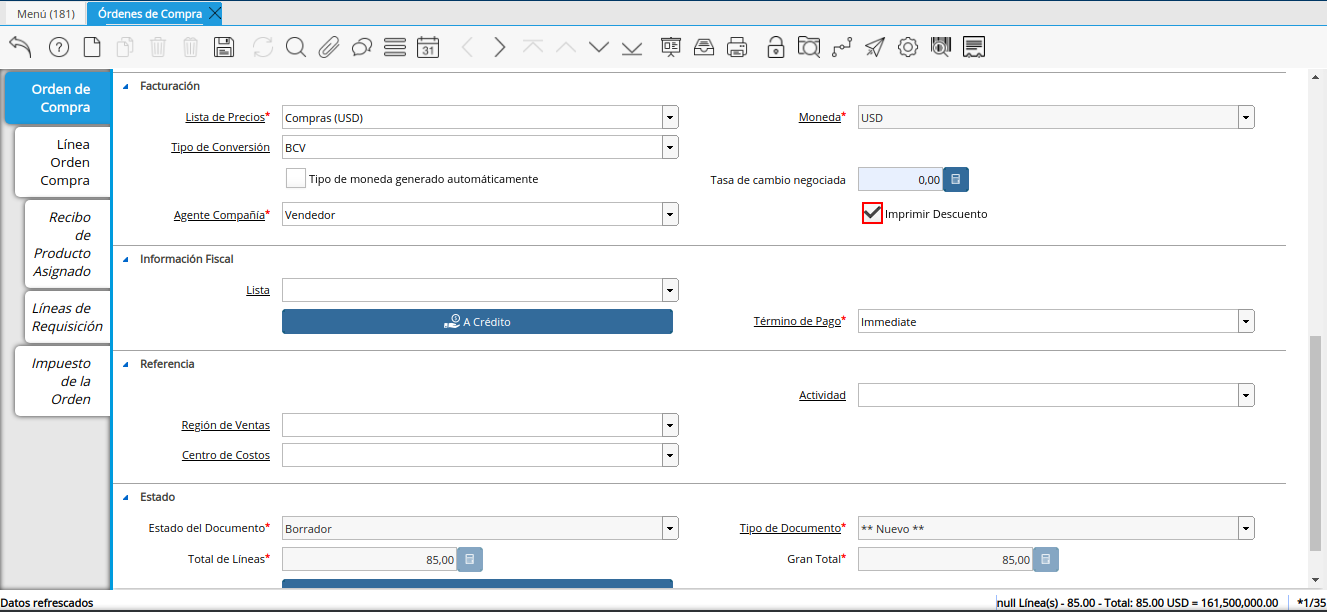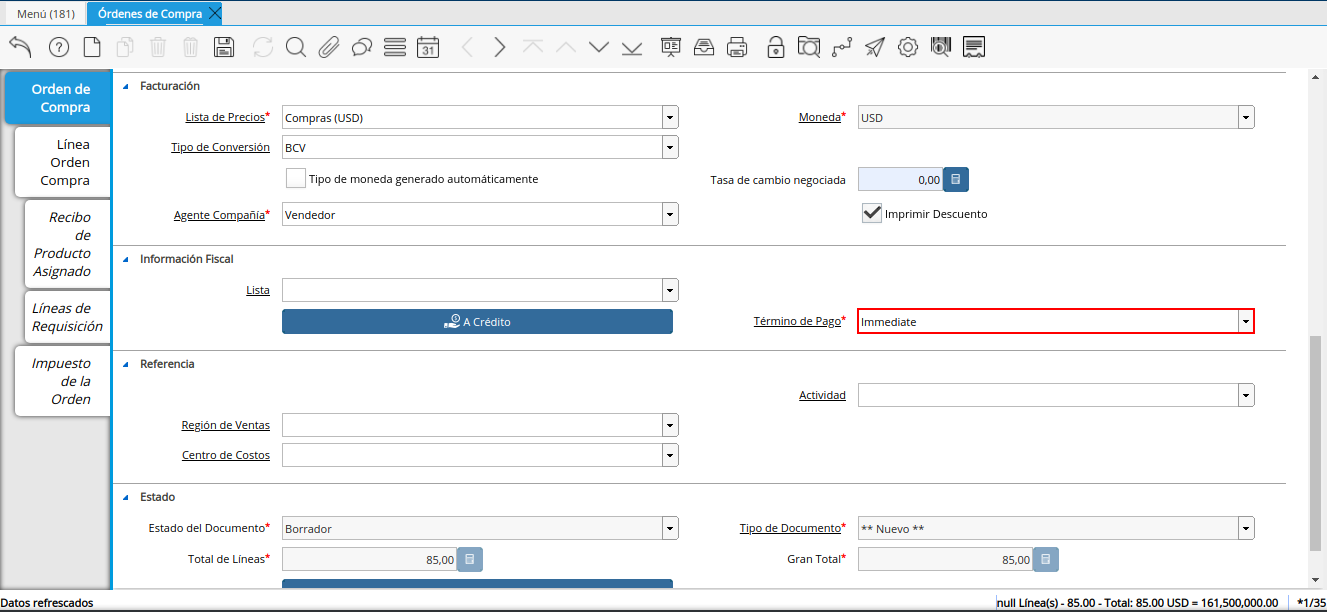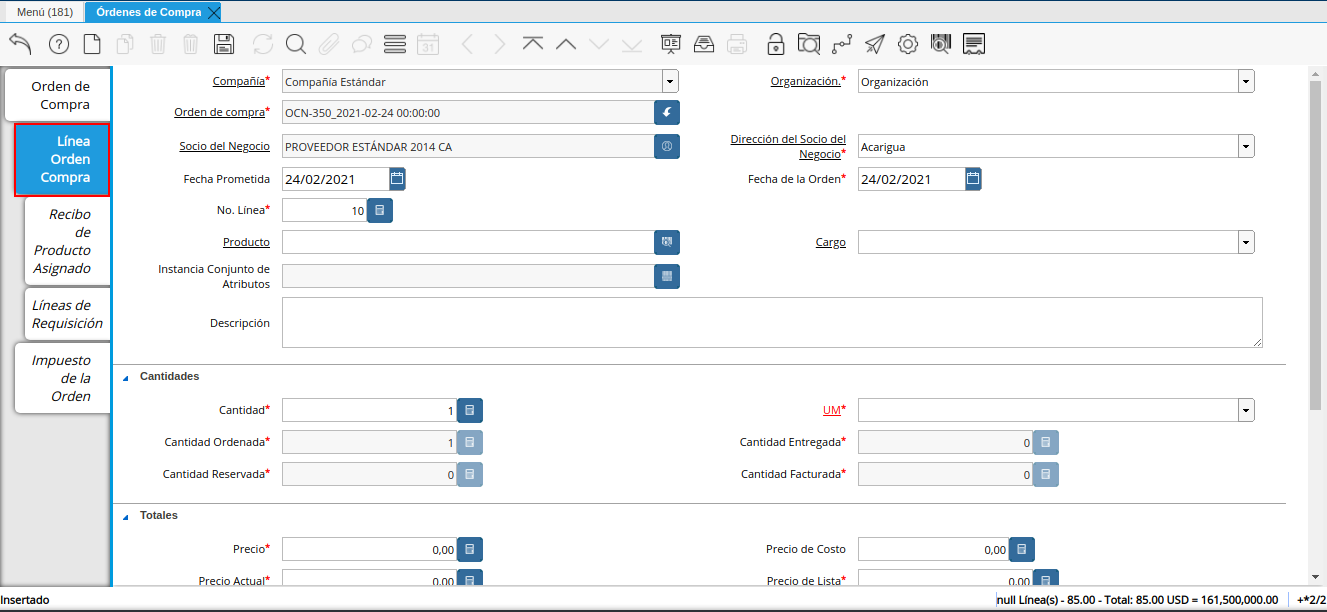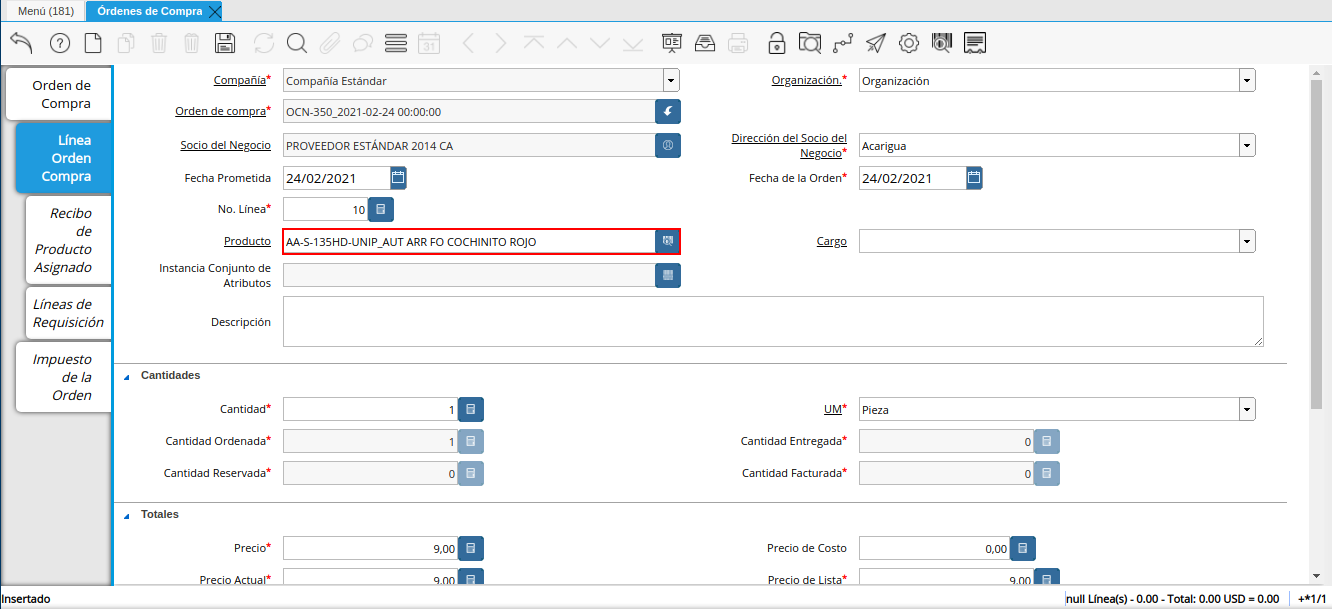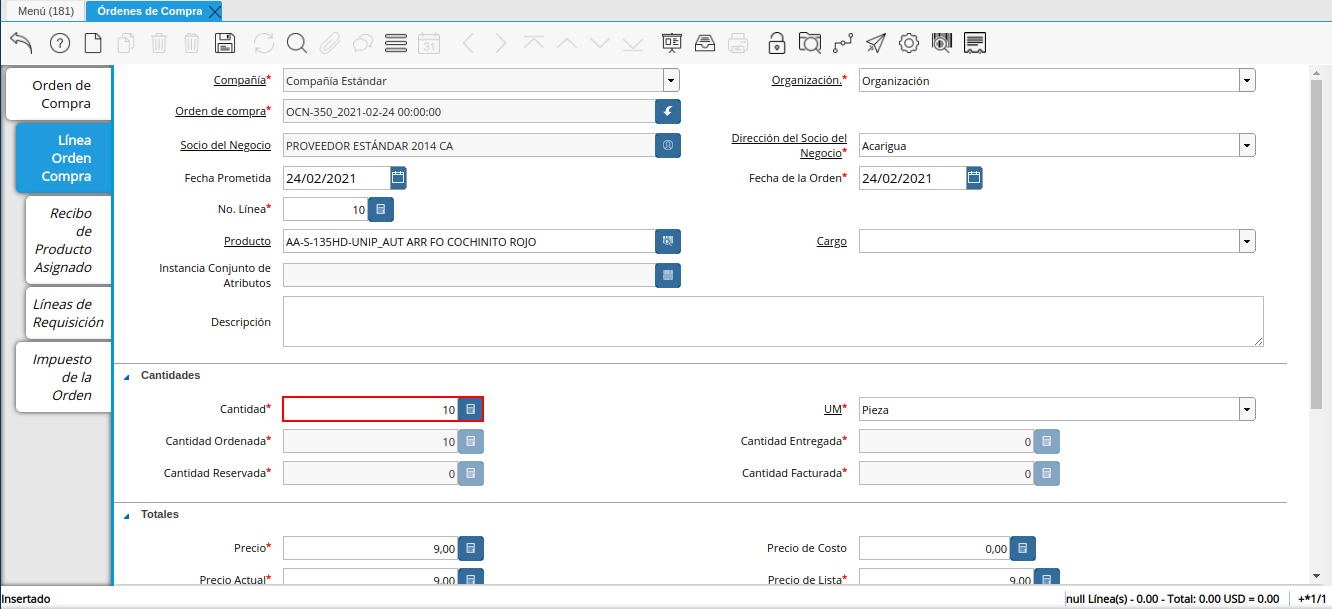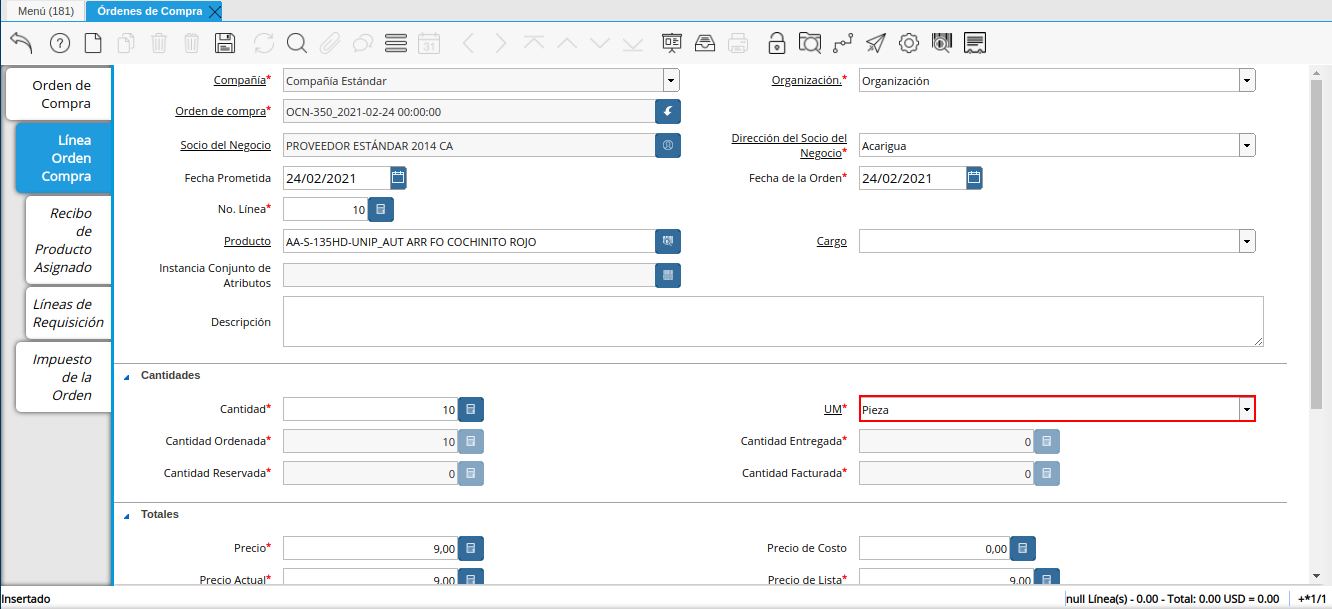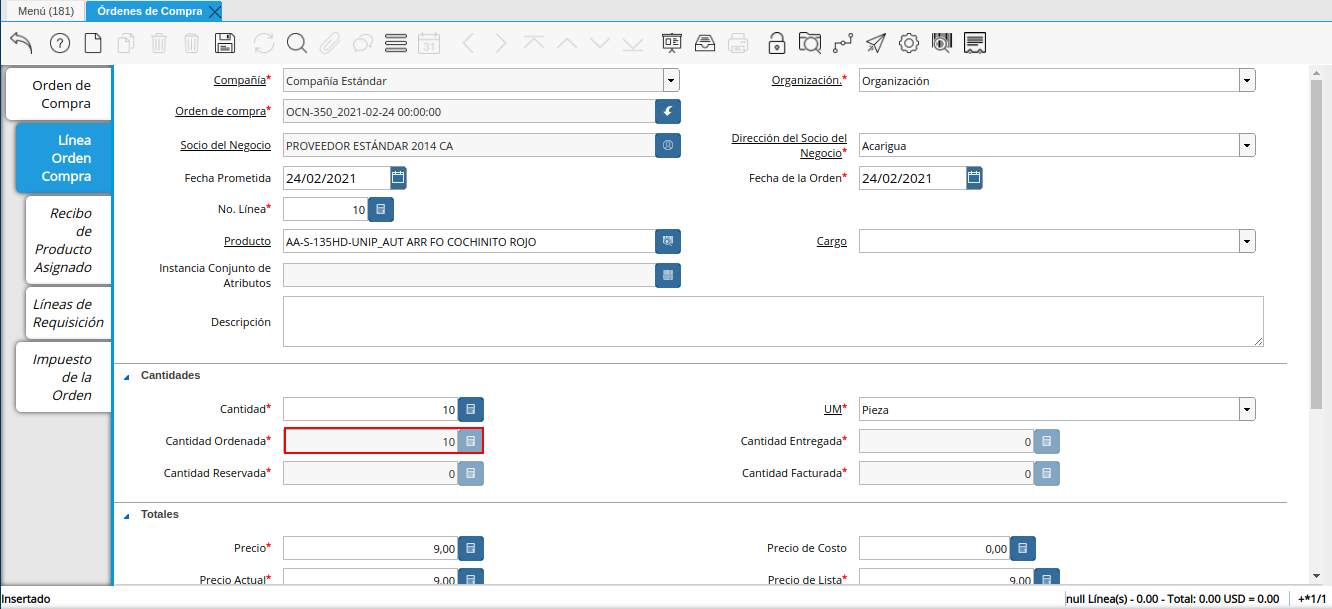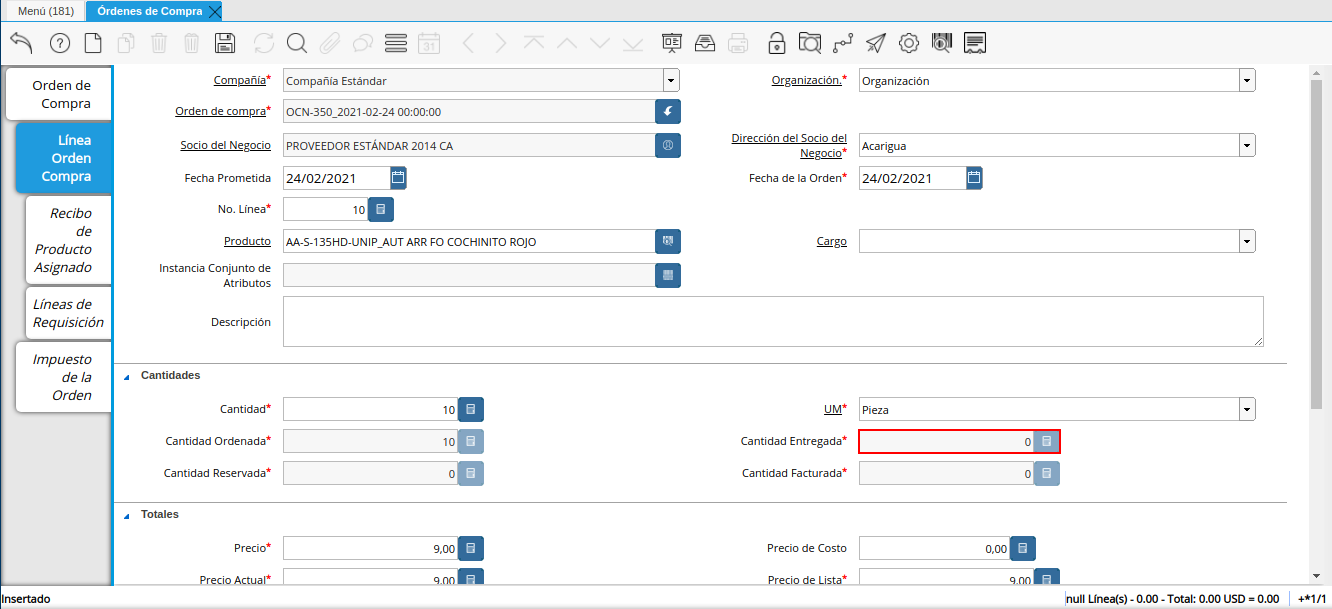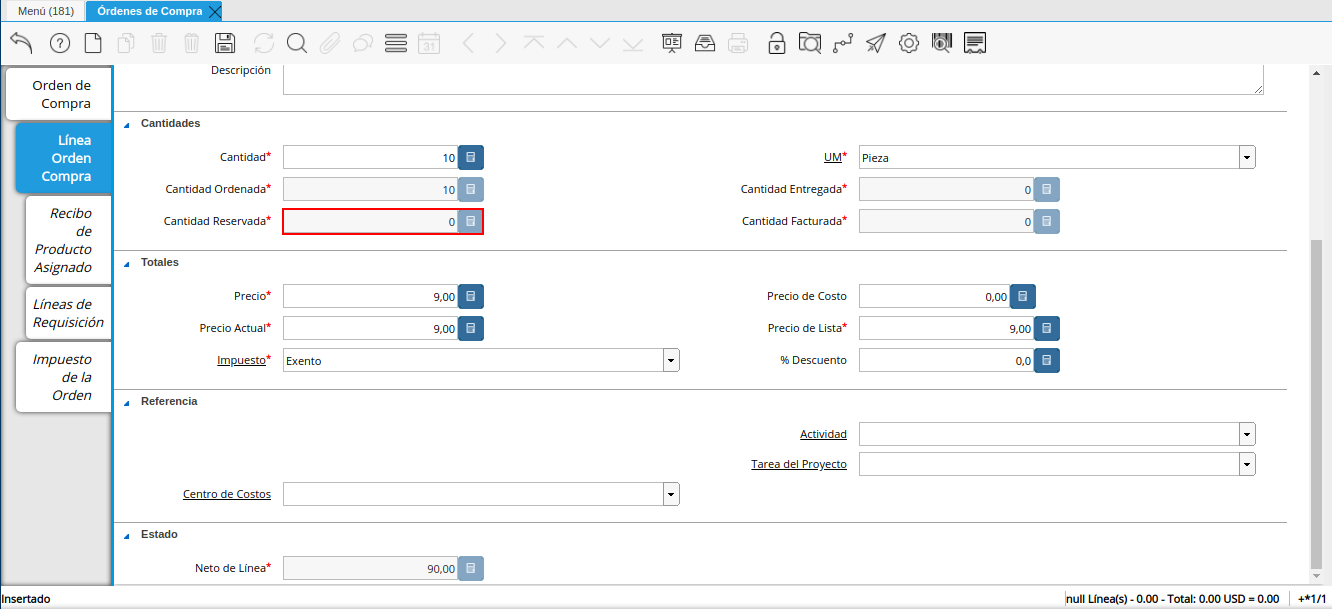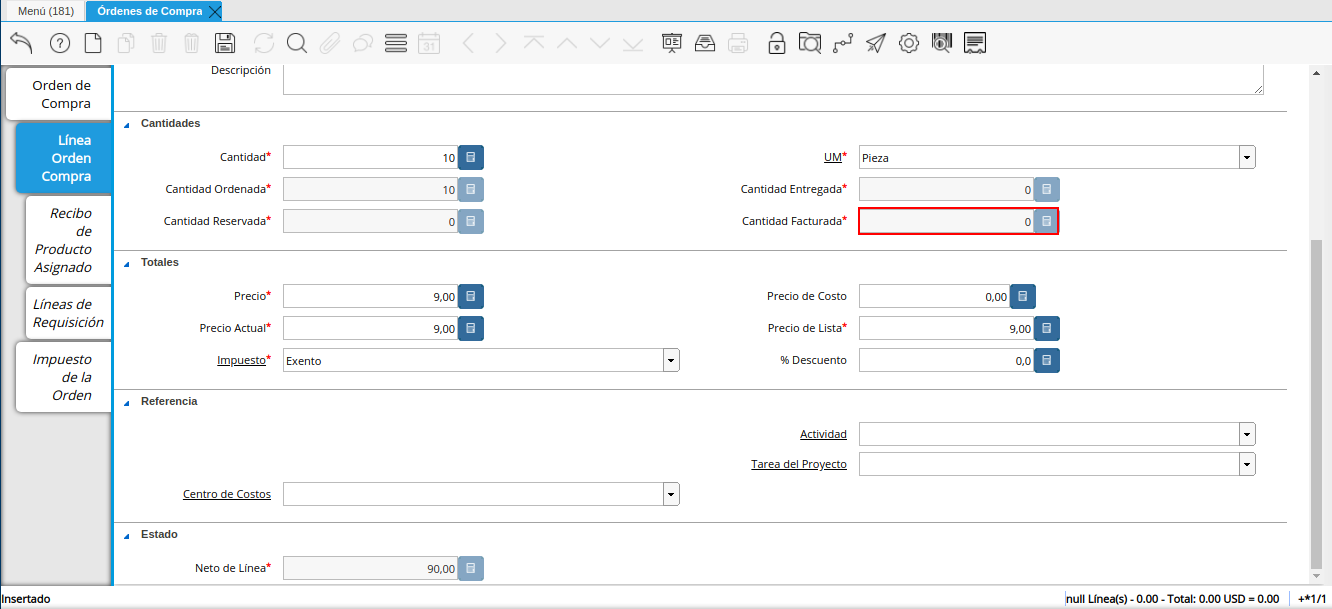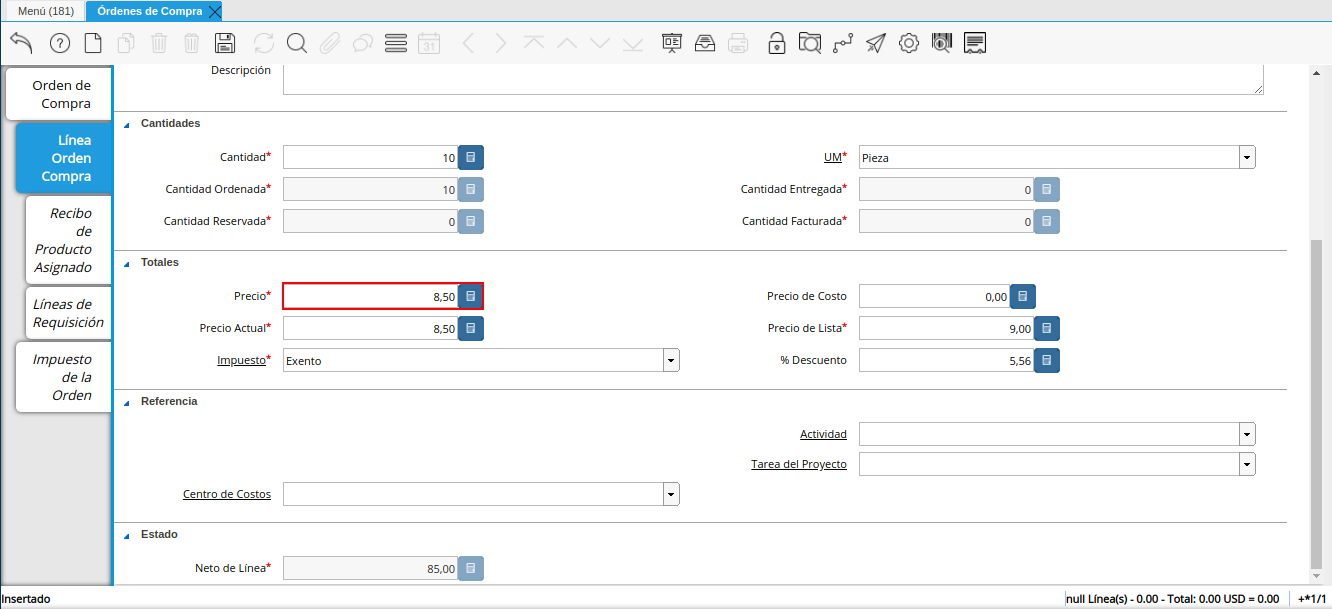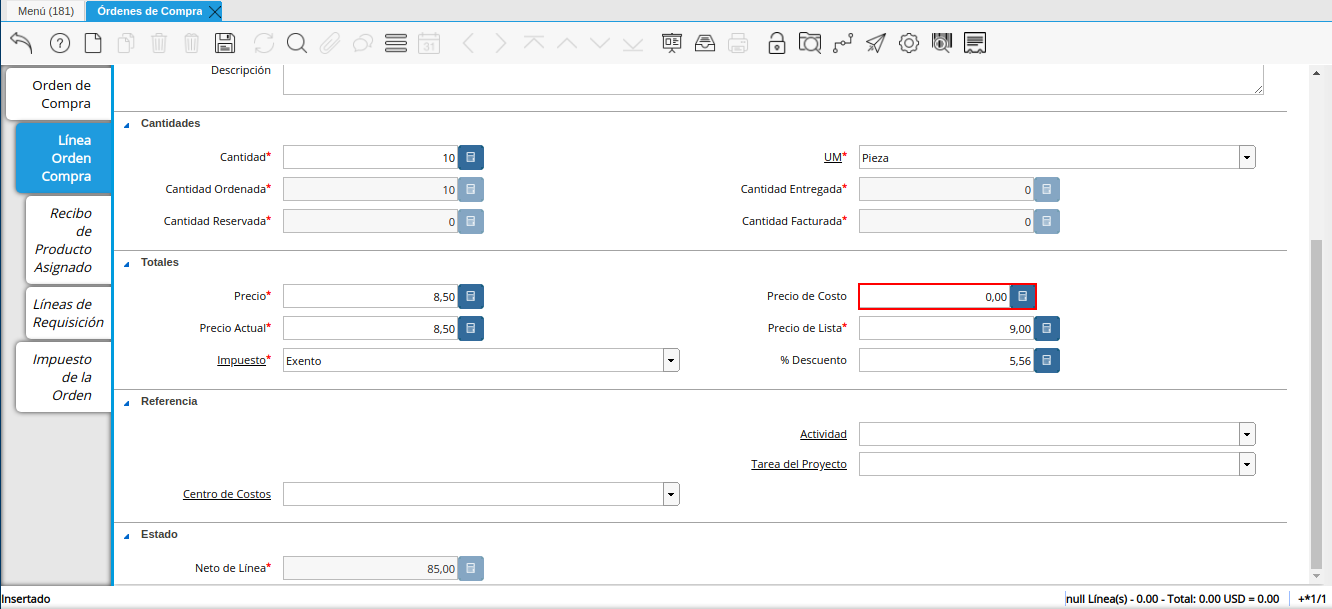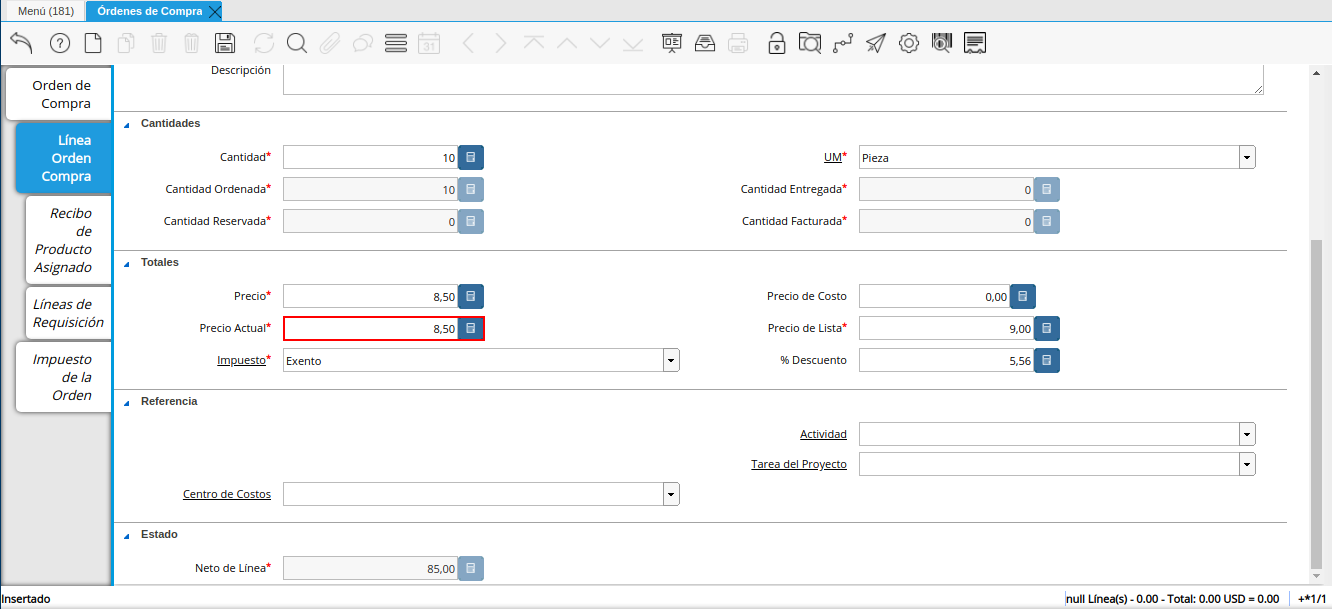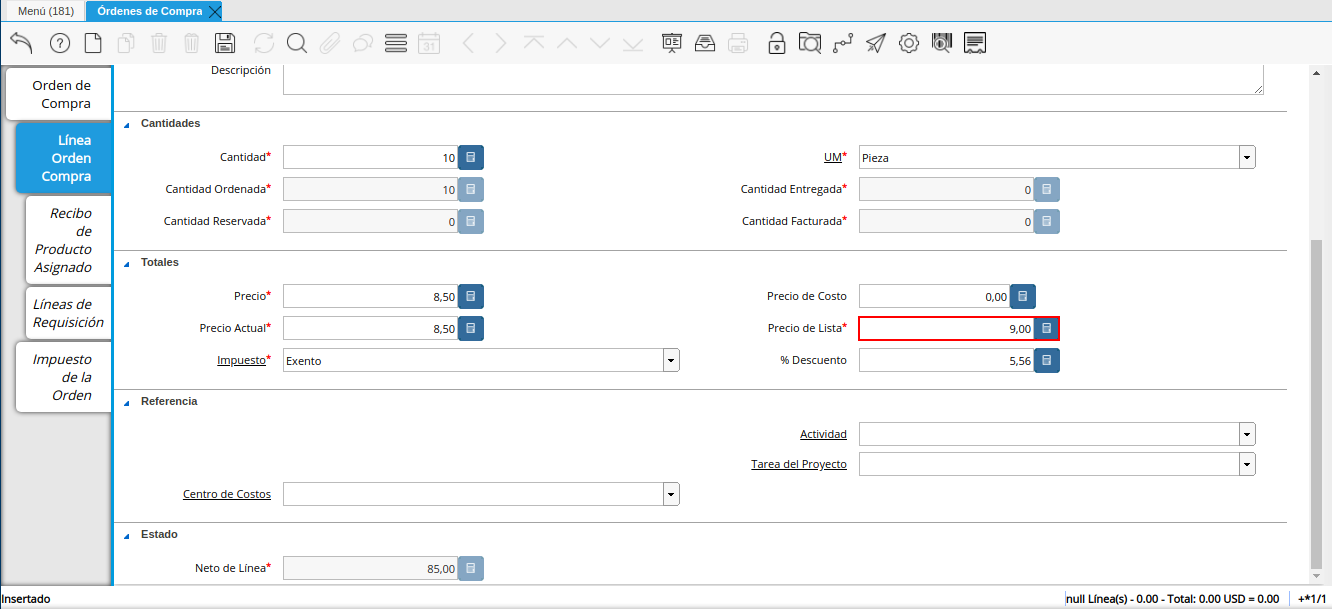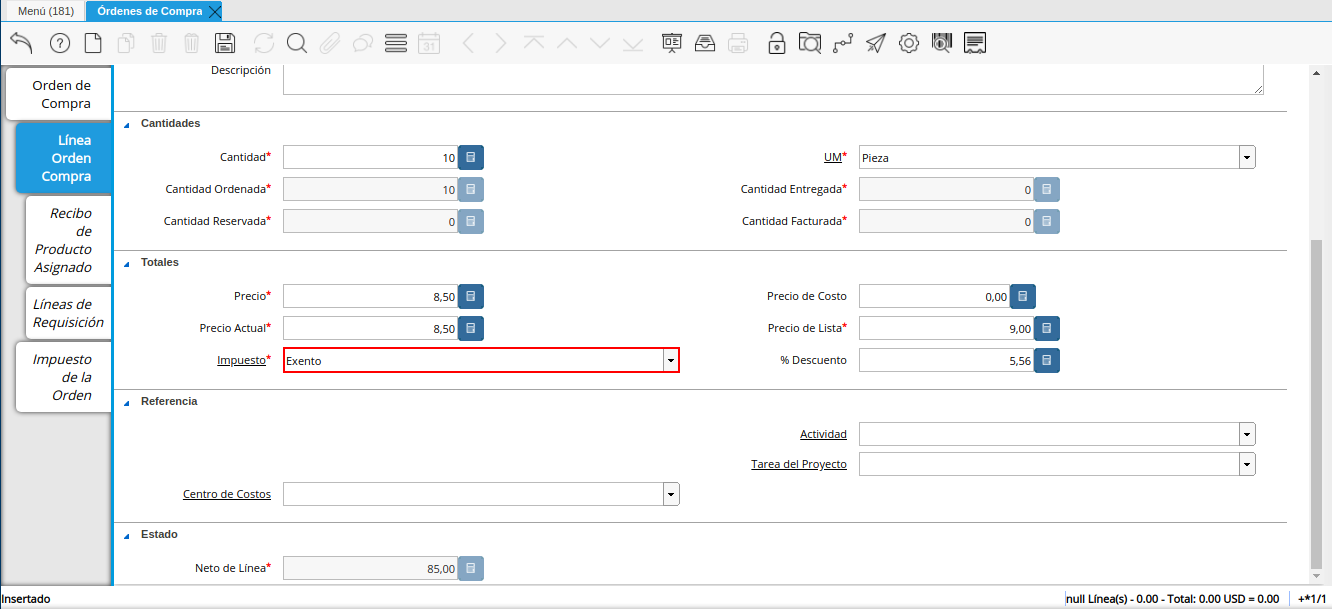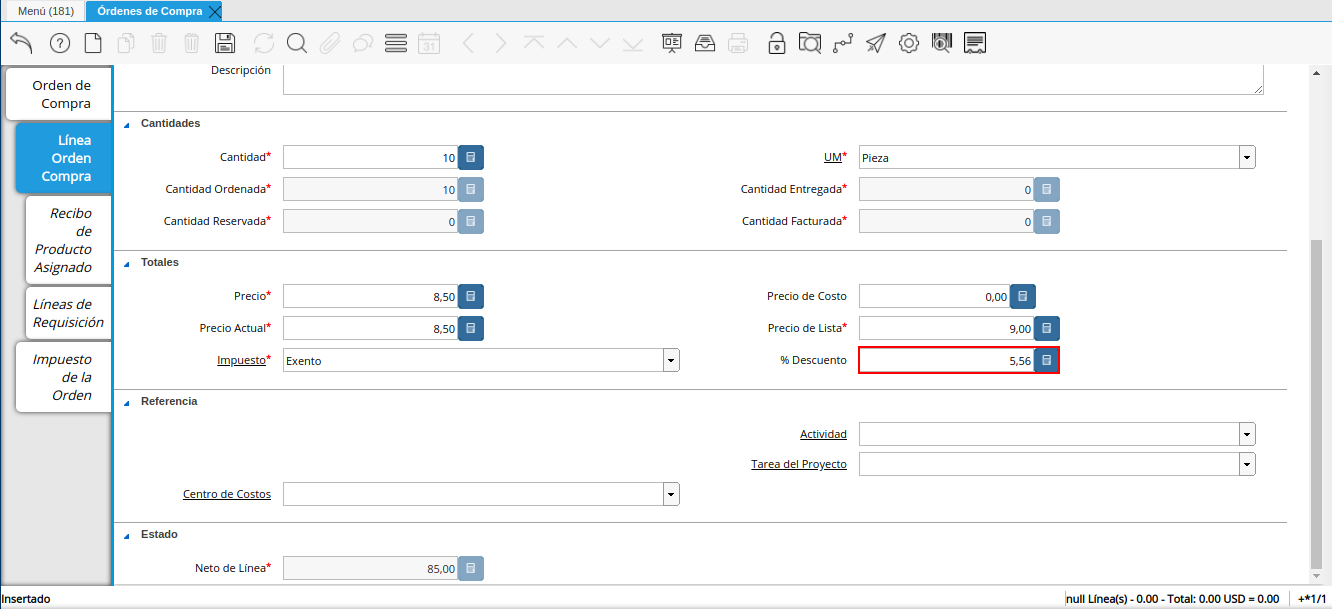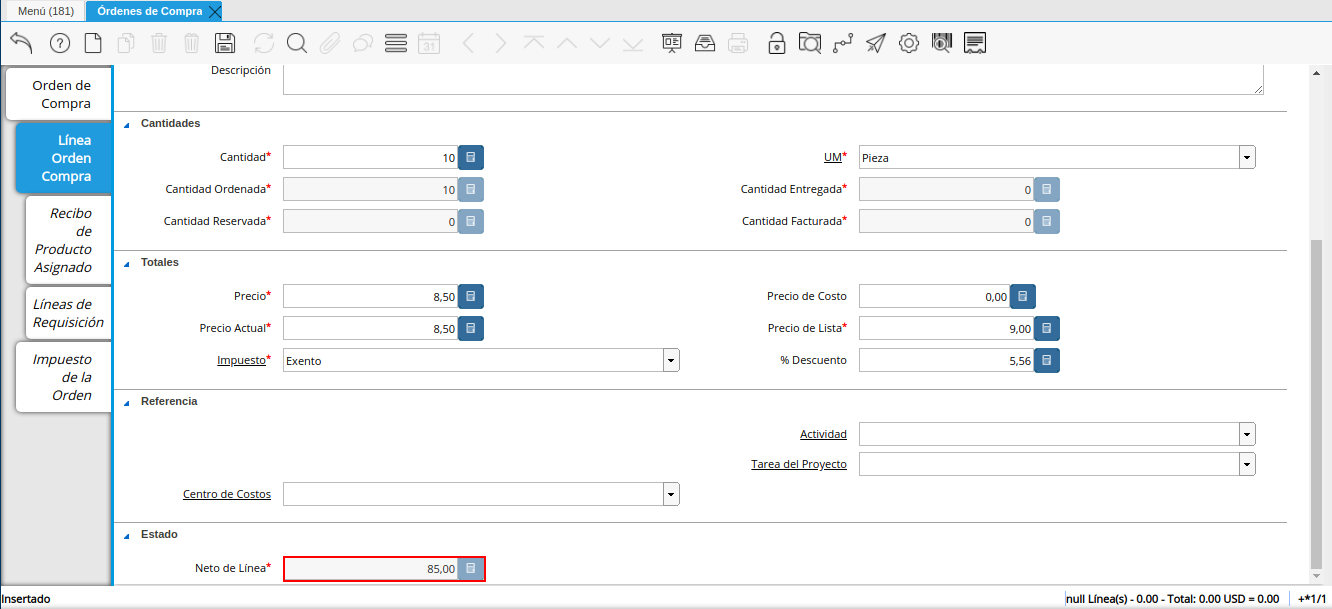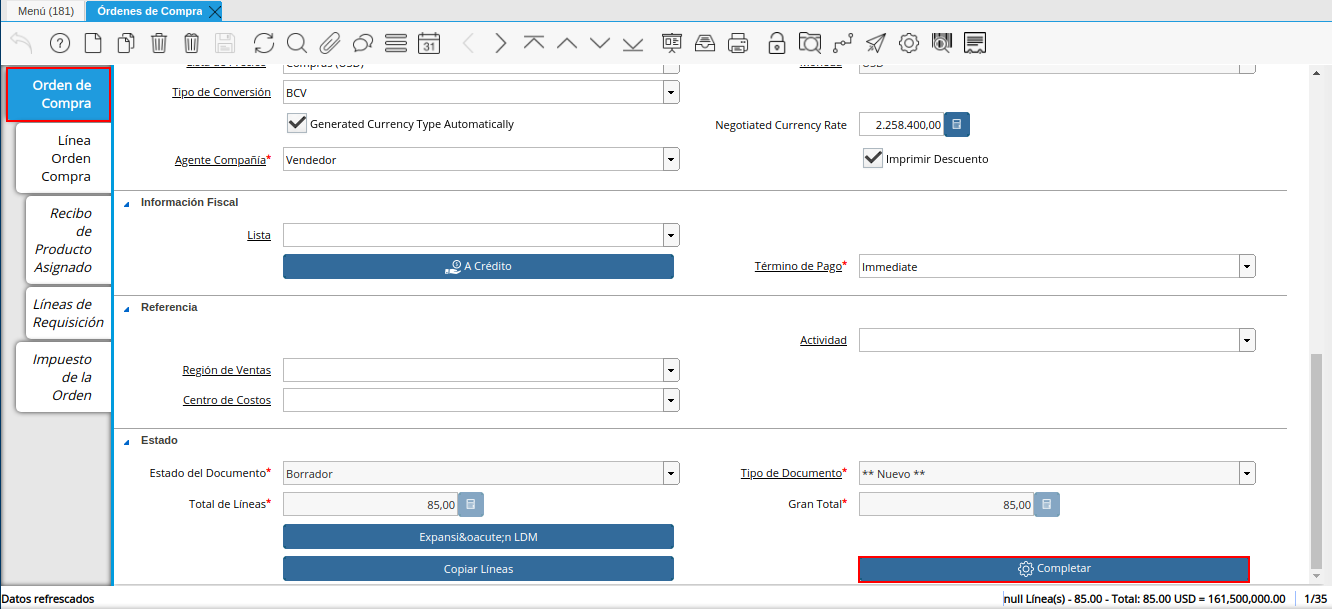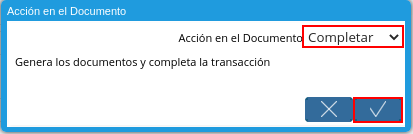Orden de Compra Multimoneda
Ubique y seleccione en el menú de ADempiere, la carpeta “Gestión de Compras”, luego seleccione la ventana “Órdenes de Compra”.
Imagen 1. Menú de ADempiere
Seleccione el icono “Registro Nuevo” en la barra de herramientas de ADempiere para crear un nuevo documento.
Imagen 2. Registro Nuevo
Seleccione en el campo “Organización”, el nombre de la organización de la cual se está emitiendo el documento “Orden de Compra Multimoneda”.
Imagen 3. Campo Organización
Warning
El valor en el campo organización debe ser diferente del símbolo (*) ya que éste símbolo hace referencia a todas las Organizaciones.
En el campo “No. de Documento”, no es necesario ingresarlo en forma manual, al momento de realizar un registro, ADempiere genera un número de secuencia automáticamente para el documento, al seleccionar la opción guardar del nuevo registro de orden de compra multimoneda.
Imagen 4. Campo No. del Documento
En el campo “Descripción”, Puede introduzca una breve descripción referente a la orden de compra multimoneda que se está realizando, este campo es opcional.
Imagen 5. Campo Descripción
Seleccione el tipo de documento a generar, en el campo “Tipo de Documento Destino”, la selección de éste define el comportamiento del documento que se está elaborando, dicho comportamiento se encuentra definido en el documento Tipo de Documento elaborado por ERPyA.
Para realizar una orden de compra multimoneda, puede ser utilizado cualquier tipo de documento de orden de compra.
Imagen 6. Campo Tipo de Documento Destino
Seleccione en el campo “Fecha de la Orden”, la fecha de elaboración del documento “Orden de Compra Multimoneda”.
Imagen 7. Campo Fecha de la Orden
Seleccione en el campo “Fecha Prometida”, la fecha de entrega de la orden, prometida por el proveedor.
Imagen 8. Campo Fecha Prometida
En el campo “Socio del Negocio”, debe seleccionar el nombre del socio del negocio (proveedor) al que se le emite el documento “Orden de Compra Multimoneda”.
Imagen 9. Campo Socio del Negocio
Seleccione en el campo “Socio del Negocio a Facturar”, el socio del negocio a facturar.
Imagen 10. Campo Socio de Negocio a Facturar
Si el socio de negocio, tiene más de una dirección registrada, debe seleccionar la dirección del socio del negocio, caso contrario, si posee dirección única, esta información se refleja automáticamente en el campo “Dirección del Socio del Negocio” una vez haya seleccionado el nombre del socio de negocio.
Imagen 11. Campo Dirección del Socio del Negocio
Seleccione en el campo “*Dirección Factura”, la dirección del socio del negocio para la factura.
Imagen 12. Campo Dirección Factura
Seleccione en el campo “Usuario”, el usuario del socio del negocio seleccionado.
Imagen 13. Campo Usuario
Seleccione en el campo “Contacto Entrega Directa”, el usuario de contacto para la entrega directa.
Imagen 14. Campo Contacto Entrega Directa
Seleccione en el campo “Almacén”, el almacén en el cual se requiere el producto o servicio
Imagen 15. Campo Almacén
Seleccione el check “Entrega Directa”, que indica que el proveedor realizará la entrega directamente al cliente.
La selección de este check es obligatoria y permite generar un documento por pagar (factura), en una moneda diferente a la moneda de la orden de compra.
Imagen 16. Check Entrega Directa
Warning
De no ser tildado el check “Entrega Directa”, no se podrá generar un documento por pagar (factura) con una moneda diferente a la moneda con la que fue realizada la orden de compra.
Al tildar el check “Entrega Directa”, se habilitan los siguientes campos
Seleccione en el campo “Socio del Negocio Entrega Directa”, el socio del negocio al cual serán entregados los productos incluidos en la orden.
Imagen 17. Campo Socio del Negocio Entrega Directa
Seleccione en el campo “Dirección Entrega Directa”, la dirección de localización del socio para la entrega.
Imagen 18. Campo Dirección Entrega Directa
Seleccione en el campo “Contacto Entrega Directa”, el usuario de contacto del socio para la entrega.
Imagen 19. Campo Contacto Entrega Directa
En el campo seleccionable “Vía de Entrega”, debe seleccionar la opción que indique, de qué manera serán entregados los productos o servicios de la orden.
Imagen 20. Campo Vía de Entrega
En el campo seleccionable “Regla de Costo de Flete”, debe seleccionar la regla para cargar los costos del flete, por lo general se establece: Flete Incluido.
Imagen 21. Campo Regla de Costo de Flete
Seleccione la prioridad de la orden en el campo “Prioridad”, este campo indica la urgencia de los productos o servicios que se están ordenando en el documento, sin embargo, el documento trae predeterminado la opción “Media”.
Imagen 22. Campo Prioridad
Seleccione en el campo “Lista de Precios”, la lista de precios con la cual será generada la orden de compra.
Por tratarse de una orden de compra multimoneda, la lista de precios que se debe seleccionar debe ser “Compras (USD)” o “Compras (EUR)”. Esta determina el precio, margen y costo de los artículos comprados.
Imagen 23. Campo Lista de Precios
El valor en el campo “Moneda”, dependerá de la lista de precios seleccionada en el campo “Lista de Precios”.
El campo se encuentra solo lectura por lo que su valor solo puede ser modificado cambiando la lista de precios para establecer en el mismo, cualquier moneda extranjera que sea utilizada por la compañía para realizar este tipo de compras..
Imagen 24. Campo Moneda
Seleccione en el campo “Tipo de Conversión”, el tipo de conversión con el cual fue negociada la compra con el proveedor.
Imagen 25. Campo Tipo de Conversión
Note
Recuerde que debe tener creado el tipo de conversión con su respectiva tasa de conversión antes de completar el proceso. Si desconoce el procedimiento, puede consultar el material Conversión Manual, el mismo explica de manera detallada los procesos a realizar para crear un Tipo de Conversión, su Tasa de Conversión desde la Ventana Moneda y su Tasa de Conversión desde la Ventana Tasa de Cambio.
Seleccione en el campo “Agente Compañía”, el agente de compras para el documento.
Imagen 26. Campo Agente Compañía
Seleccione el check “Imprimir Descuento”, para imprimir el descuento en la factura y la orden.
Imagen 27. Check Imprimir Descuento
Seleccione en el campo “Término de pago”, las condiciones, método y tiempo de pago de la compra.
Imagen 28. Campo Término de Pago
Warning
Recuerde guardar el registro de la ventana, seleccionando el icono “Guardar” ubicado en la barra de herramientas, una vez guardado el nuevo registro, podrá avanzar a la pestaña “Línea Orden Compra”.
Seleccione la pestaña “Línea Orden Compra” y proceda al llenado de los campos seleccionando el producto o servicio a ordenar. Si la orden de compra contiene varios productos, el campo “Nro. de Línea””, indicará el orden y despliegue de los mismos dentro del documento. Una vez que guarde el primer producto, deberá seleccionar el icono “Registro Nuevo”, incrementando así el número de líneas por productos en el documento.
Warning
Los campos “Compañía”, “Organización”, “Orden de Compra”, “Socio del Negocio” y “Dirección del Socio del Negocio”, vienen precargados de la ventana principal “Orden de Compra”.
Imagen 29. Línea Orden Compra
Seleccione en el campo “Producto”, el producto correspondiente a la orden de compra que se encuentra realizando.
Imagen 30. Campo Producto
Introduzca en el campo “Cantidad”, la cantidad del producto seleccionado.
Imagen 31. Campo Cantidad
Seleccione en el campo “Unidad de Medida”, la unidad de medida del producto seleccionado.
Esta unidad de medida puede ser unidad, gramos, kilos, toneladas, entre otras.
Imagen 32. Campo Unidad de Medida
En el campo “Cantidad Ordenada”, se indica la cantidad ordenada del producto seleccionado.
Este campo toma de manera automática, el valor ingresado en el campo “Cantidad”.
Imagen 33. Campo Cantidad Ordenada
En el campo “Cantidad Entregada”, se indica la cantidad del producto que ha sido recepcionada.
Este campo estará en cero (0), hasta que sea generado un documento de recepción con dicho producto, asociando la orden de compra.
Imagen 34. Campo Cantidad Entregada
En el campo “Cantidad Reservada”, se indica la cantidad del producto que ha sido reservado para otras órdenes.
Imagen 35. Campo Cantidad Reservada
Seleccione en el campo “Cantidad Facturada, la cantidad de un producto que ha sido facturado.
Este campo estará en cero (0), hasta que sea generado un documento de cuentas por pagar (factura) con dicho producto, asociando la orden de compra.
Imagen 36. Campo Cantidad Facturada
Introduzca en el campo “Precio”, el precio del producto seleccionado.
Este precio está basado en la unidad de medida del producto, lo que quiere decir, que si el producto seleccionado tiene unidad de medida “Caja” y dicha caja contiene seis (6) unidades,ADempiere tomará el precio ingresado como precio de la caja y no como precio de cada unidad que compone la caja.
Imagen 37. Campo Precio
Introduzca en el campo “Precio de Costo”, el precio de costo del producto seleccionado.
Este precio indica el precio por unidad de medida, incluyendo todos los costos (fletes, traslados, entre otros)
Imagen 38. Campo Precio Costo
En el campo “Precio Actual”, se indica el precio para un producto en la moneda fuente.
Imagen 39. Campo Precio Actual
Introduzca en el campo “Precio Lista”, el precio de lista oficial en la moneda del documento.
Imagen 40. Campo Precio Lista
Seleccione en el campo “Impuesto”, el tipo de impuesto para esta línea del documento.
Imagen 41. Campo Impuesto
Introduzca en el campo “Descuento”, el descuento aplicado o tomado como un porcentaje.
Imagen 42. Campo Descuento
En el campo “Neto de Línea”, se indica el total neto de la línea basado en la cantidad y el precio actual. Cualquier cargo adicional o flete no es incluido.
Imagen 43. Campo Neto de Línea
Warning
Recuerde guardar el registro de la pestaña “Línea Orden Compra” con el icono “Guardar” de la barra de herramientas de ADempiere, antes de cambiar a la ventana principal “Orden de Compra”.
Regrese a la pestaña principal “Orden de Compra” y seleccione la opción “Completar” ubicada en la parte inferior derecha del documento.
Imagen 44. Pestaña Principal Orden de Compra y Opción Completar
Seleccione la acción “Completar” y la opción “OK”.
Imagen 45. Acción Completar y Opción OK