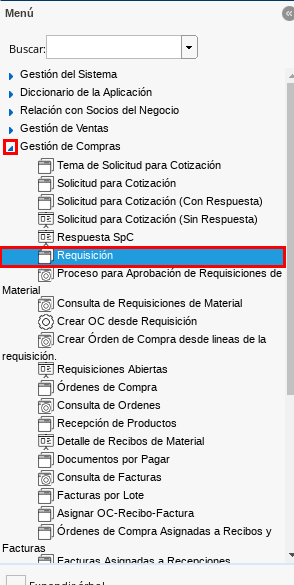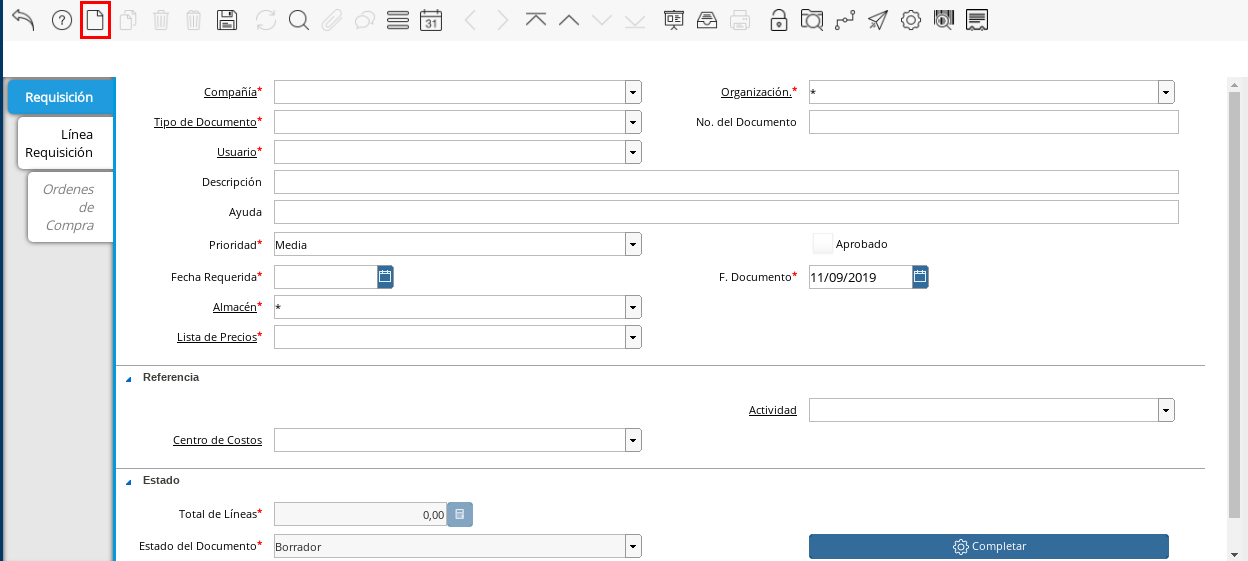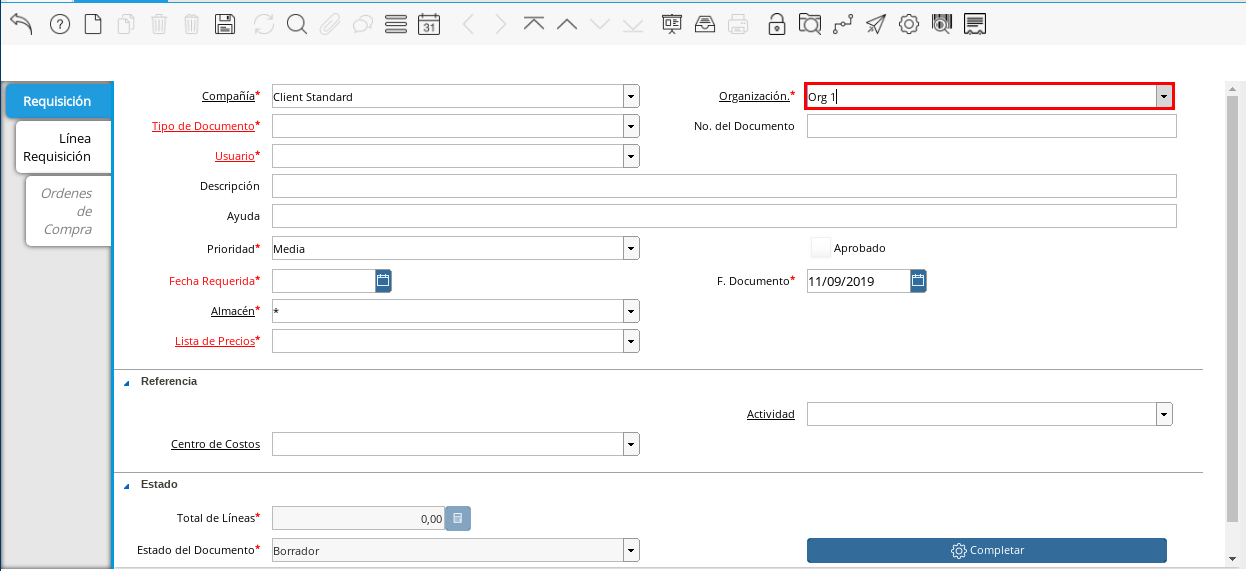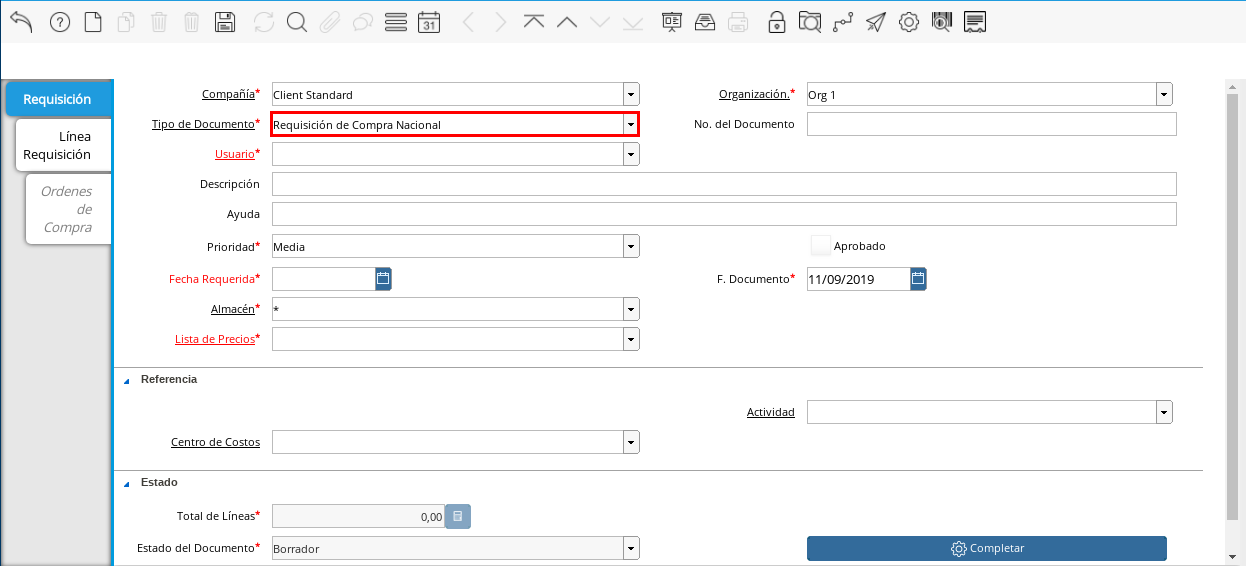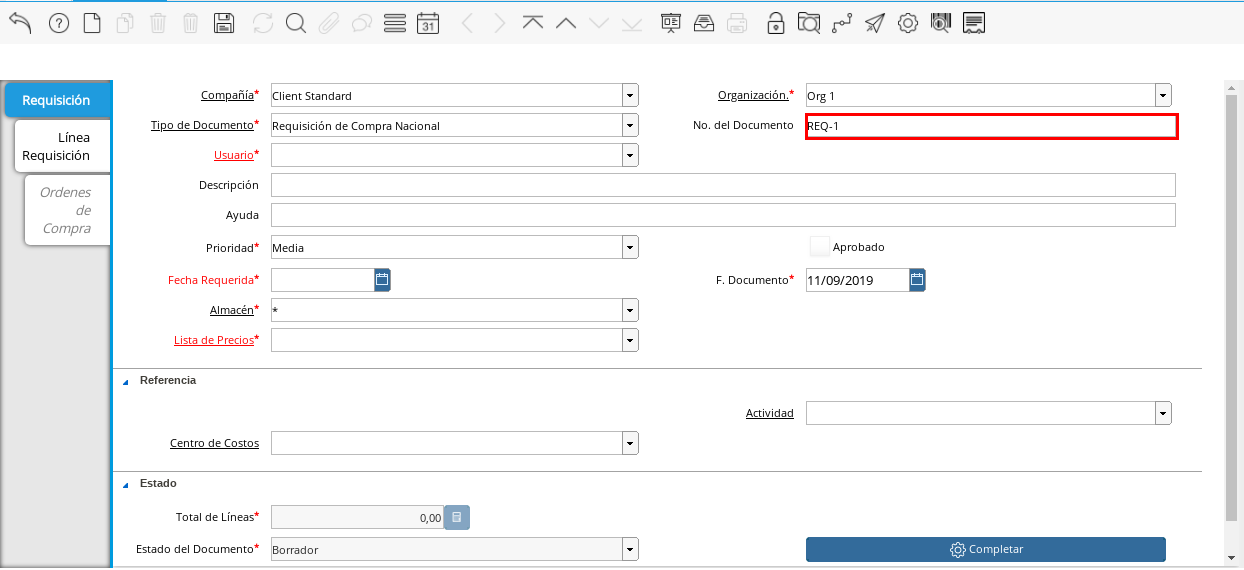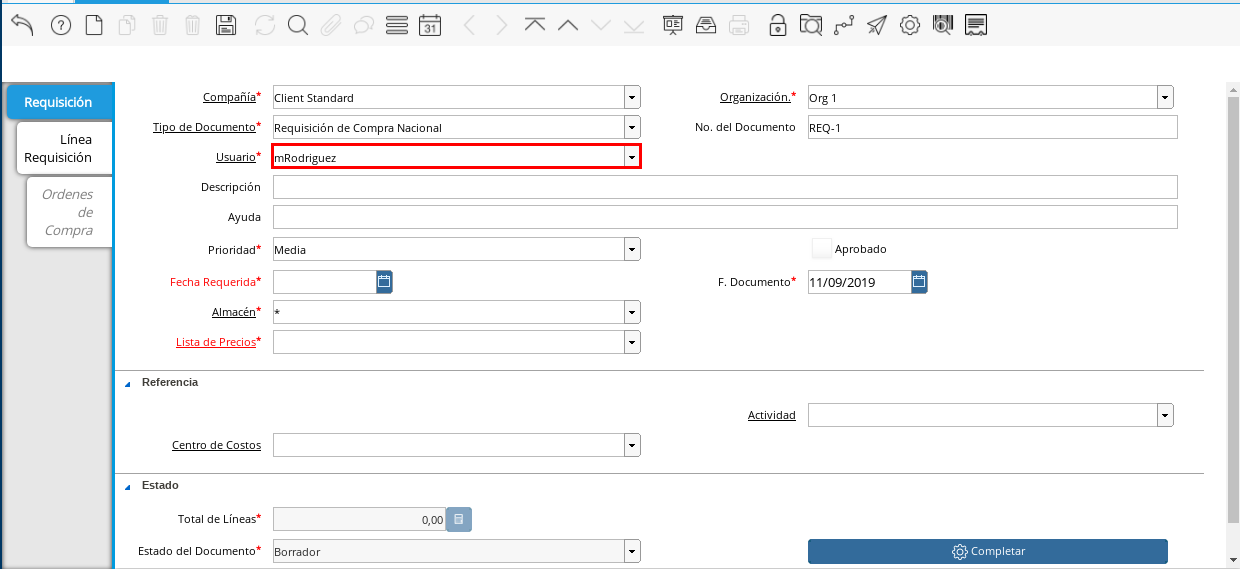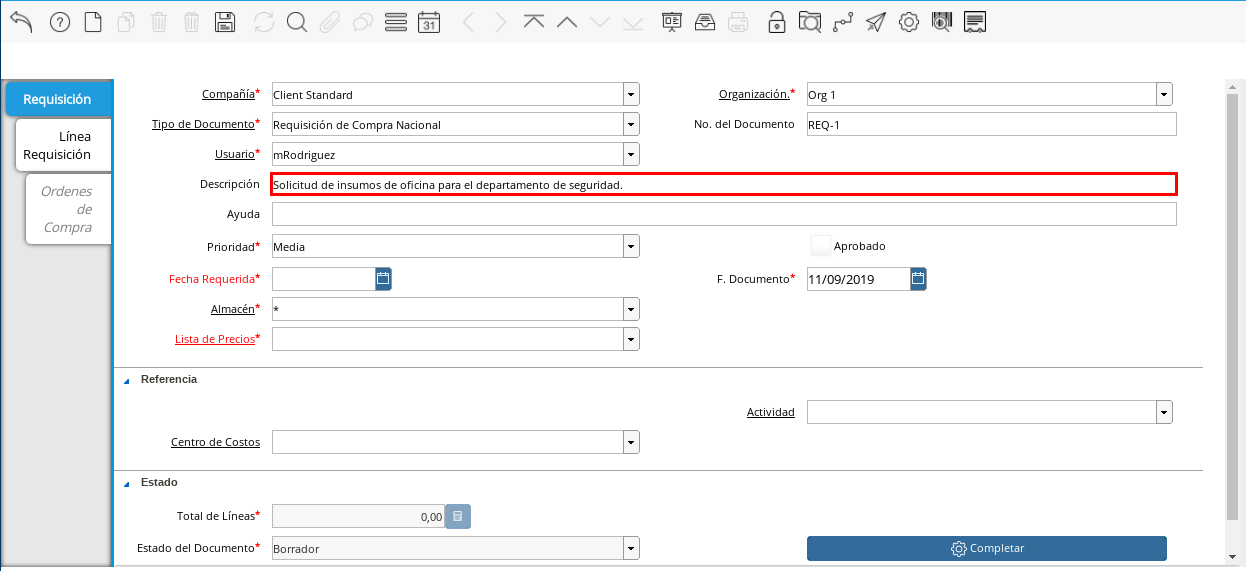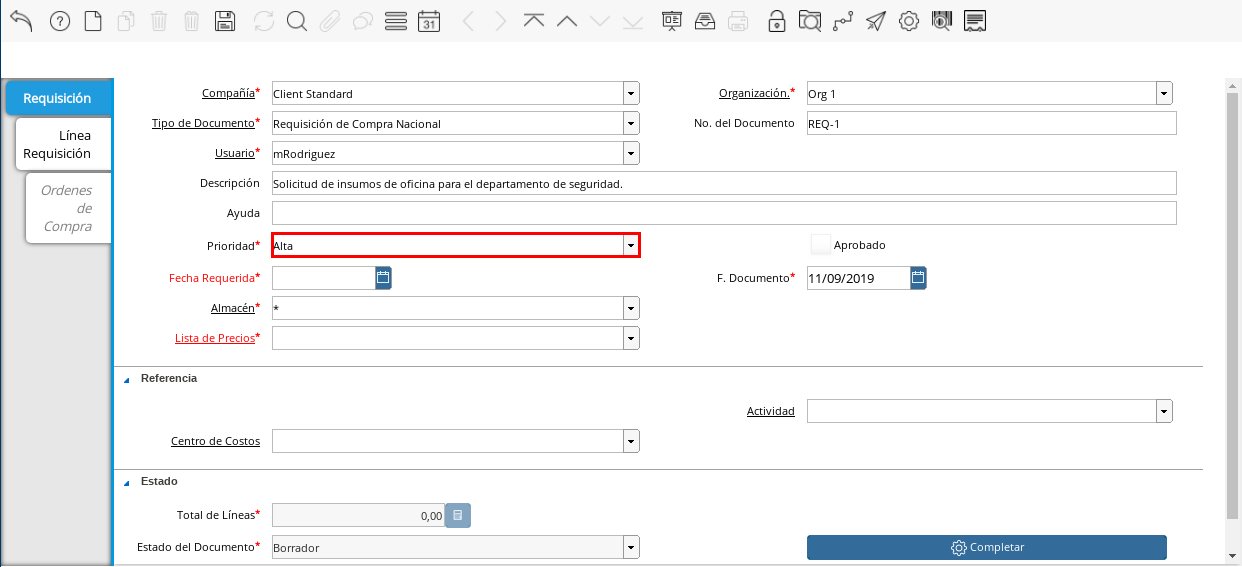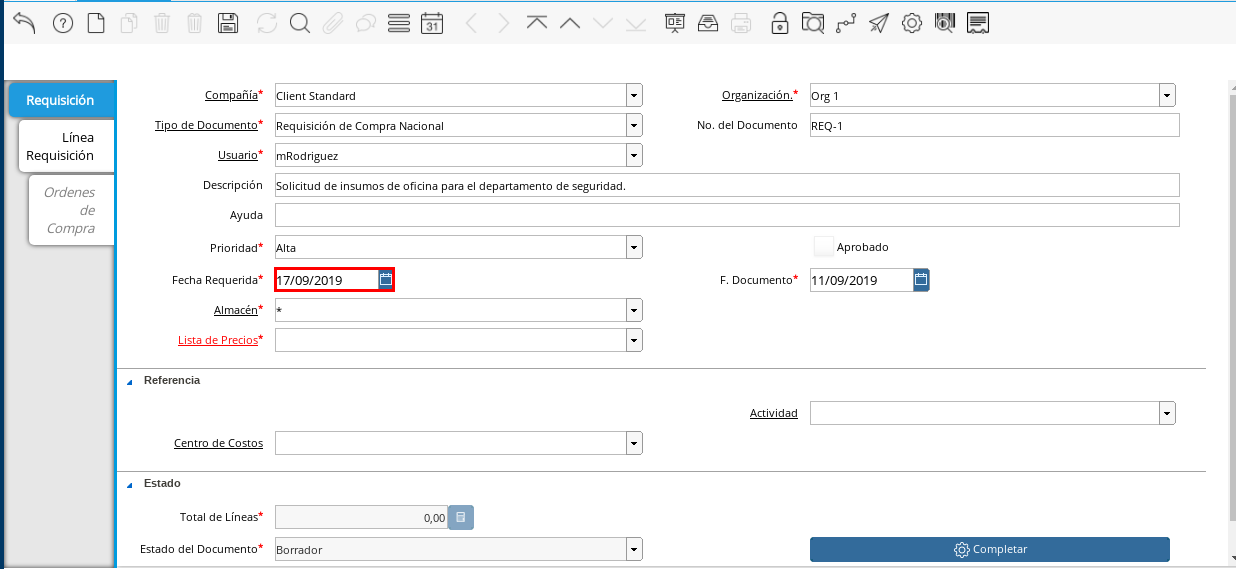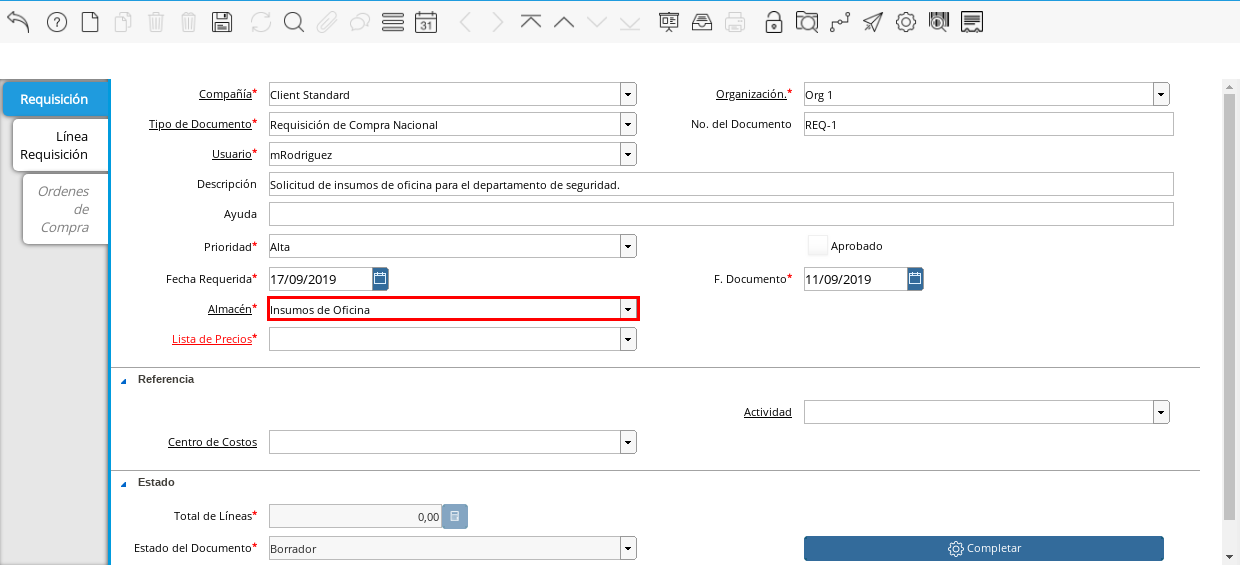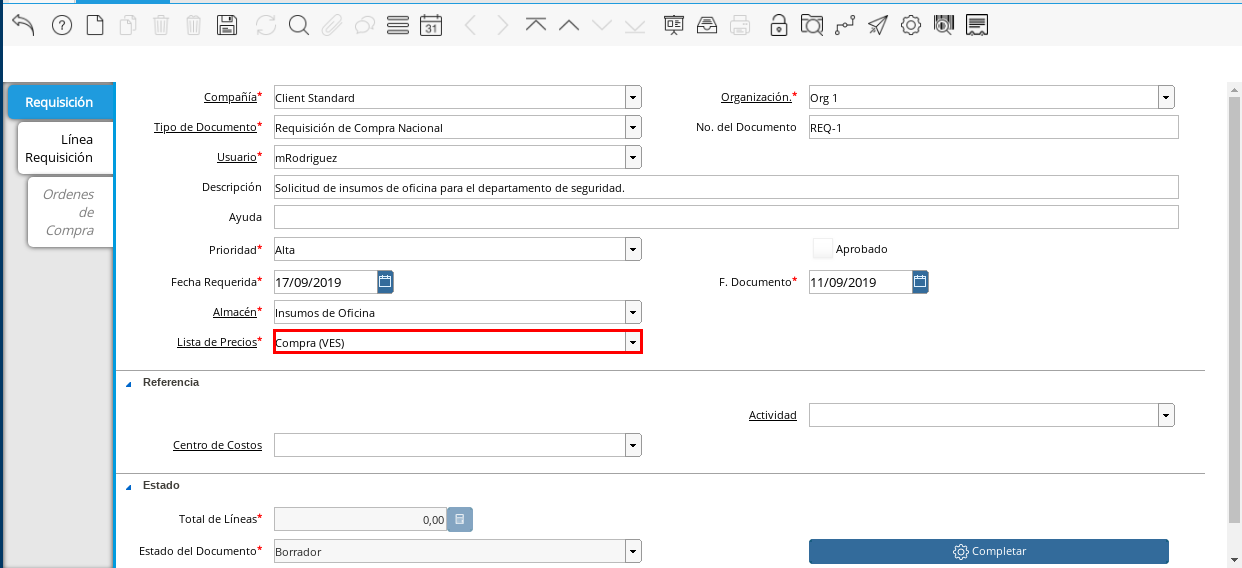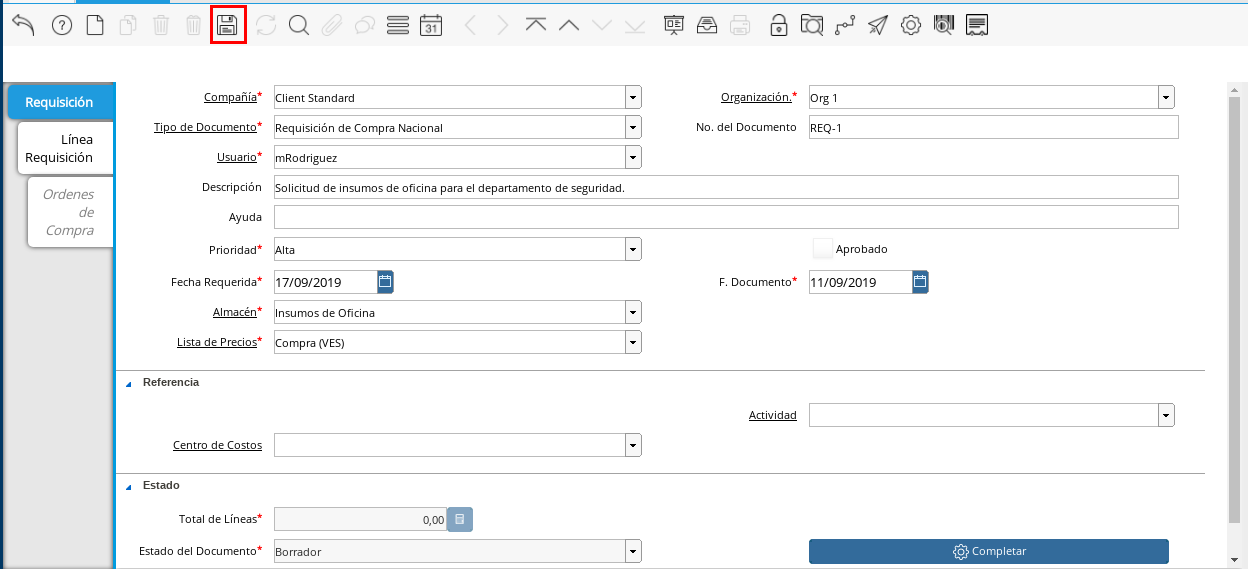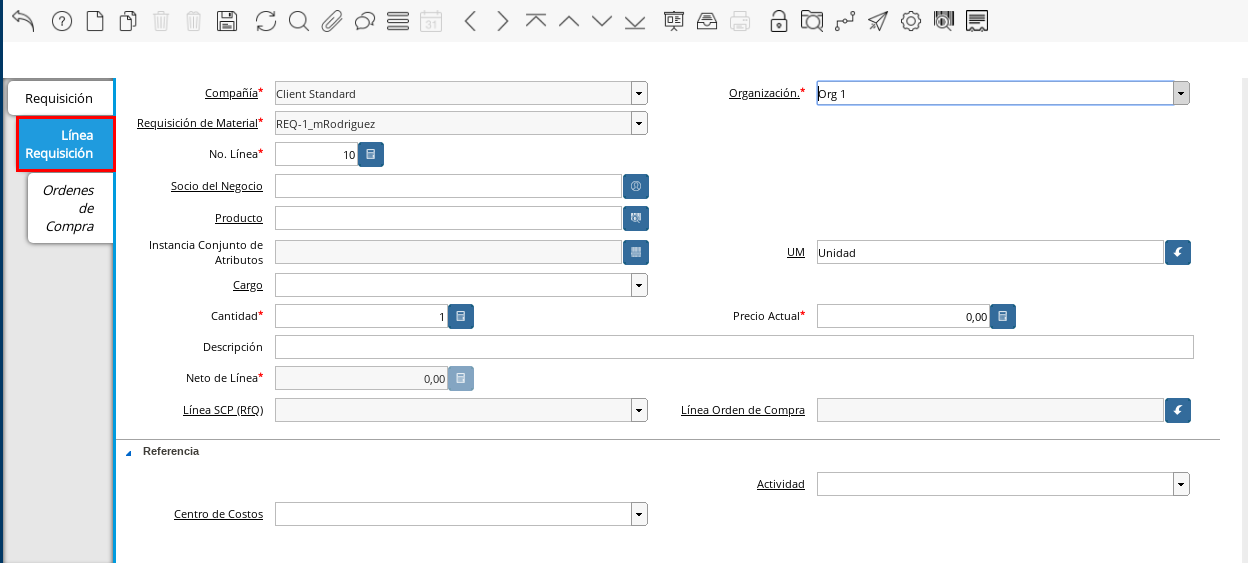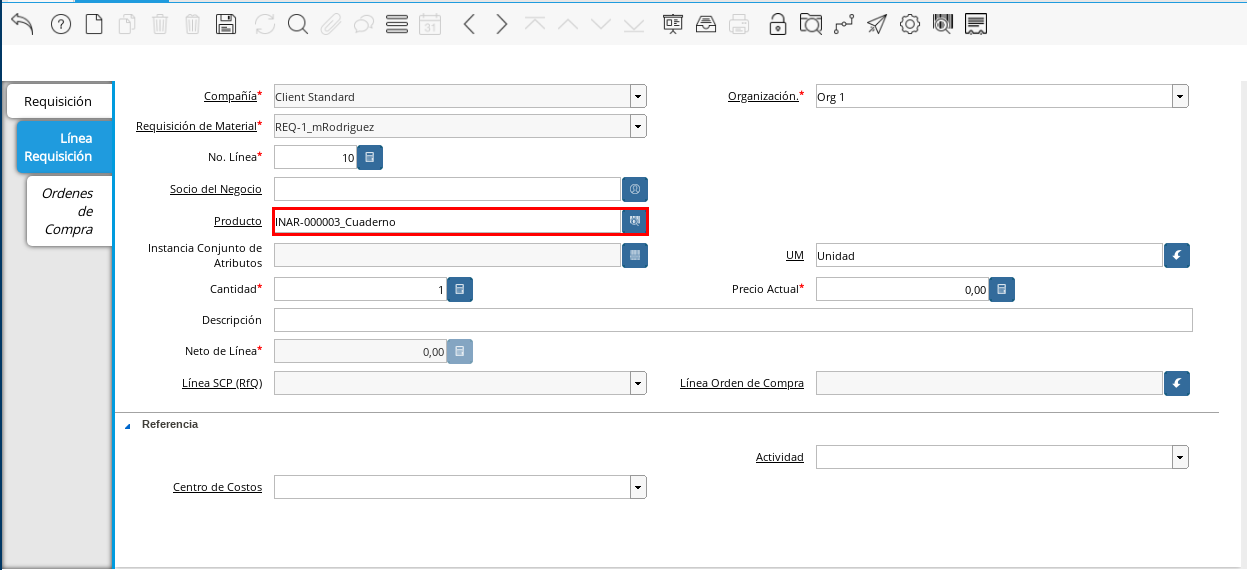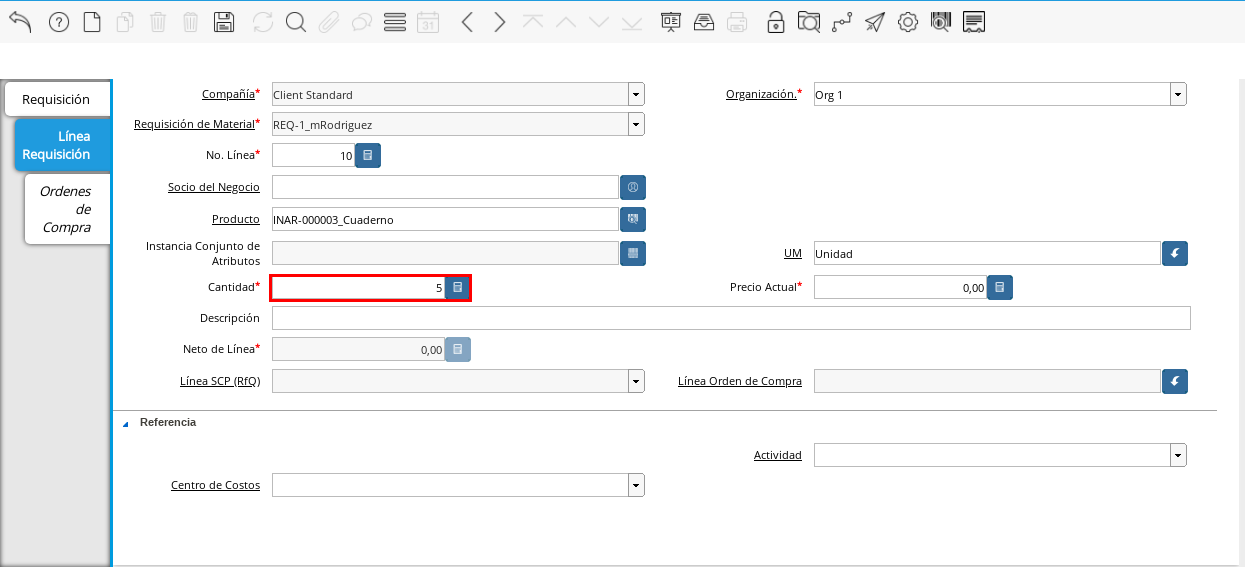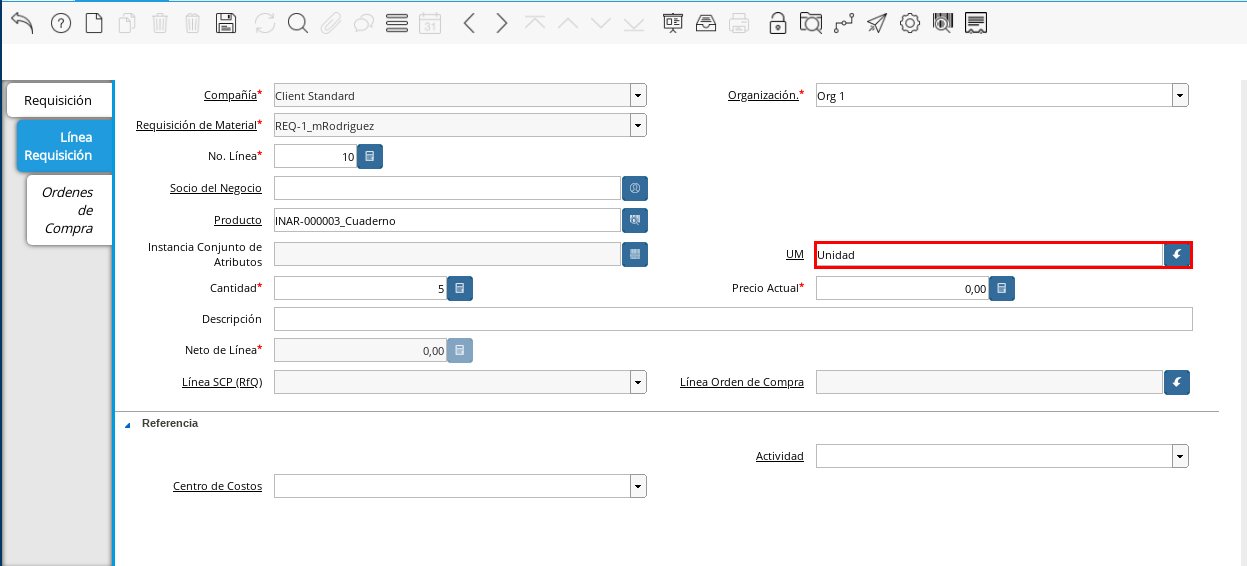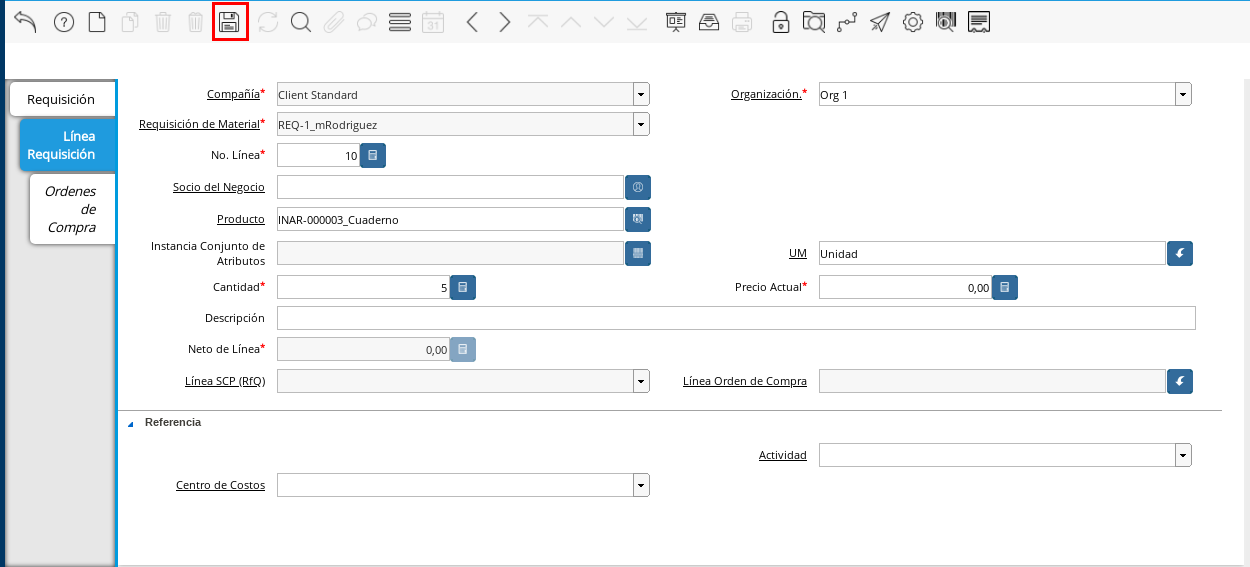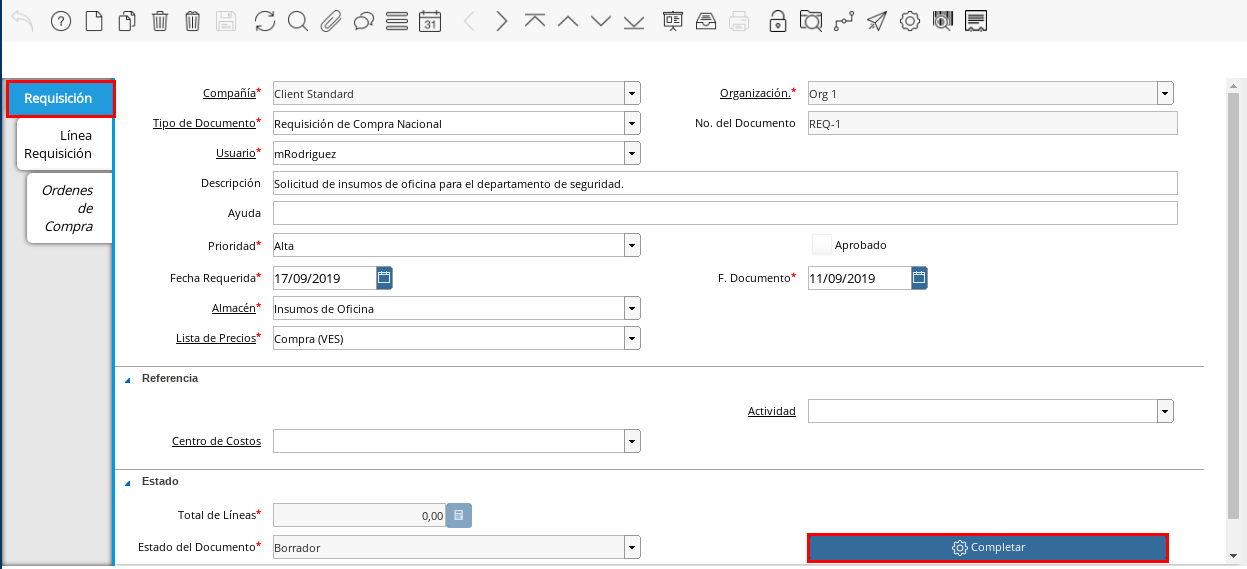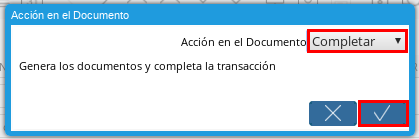Registro de Requisición a Compra
Ubique en el menú de ADempiere la carpeta “Gestión de Compras”, luego seleccione la ventana “Requisición”, adjunto imagen para referencia.
Imagen 1. Menú de ADempiere
Seleccione el icono “Registro Nuevo” en la barra de herramientas de ADempiere, para crear un nuevo documento de requisición.
Imagen 2. Icono Registro Nuevo
Seleccione en el campo “Organización”, la organización para la cual se esta realizando el documento de requisición de productos o servicios, el valor en el mismo debe ser diferente del símbolo (*).
Imagen 3. Campo Organización
Seleccione el tipo de documento a generar en el campo “Tipo de Documento”, la selección de este define el comportamiento del documento que se esta elaborando, dicho comportamiento se encuentra explicado en el documento Tipo de Documento elaborado por ERPyA.
Imagen 4. Campo Tipo de Documento
Introduzca el número del documento en el campo “No. de Documento”, el mismo no es obligatorio ya que ADempiere genera un número de secuencia automáticamente al ser guardado el registro del documento.
Imagen 5. Campo Número de Documento
Seleccione en el campo “Usuario”, el nombre del usuario que esta realizando el documento de requisición.
Imagen 6. Campo Usuario
Introduzca una breve descripción de la requisición en el campo “Descripción”, este campo es opcional.
Imagen 7. Campo Descripción
Seleccione la prioridad de la requisición en el campo “Prioridad”, este campo indica la urgencia de los productos o servicios que se estan solicitando en el documento, sin embargo, el documento trae predeterminado la opción “Media”.
Imagen 8. Campo Prioridad
Seleccione en el campo “Fecha Requerida”, la fecha en la que se requieren los productos y servicios en el departamento solicitante.
Imagen 9. Campo Fecha Requerida
Seleccione en el campo “Almacén”, el lugar en el que se almacenarán los productos y servicios.
Imagen 10. Campo Almacén
Seleccione la lista de precios en el campo “Lista de Precios”, para una requisición la lista siempre debe ser “Compra” y la moneda de la lista de precios “Compra” va a depender del tipo de documento seleccionado.
Imagen 11. Campo Lista de Precios
Seleccione el icono “Guardar” de la barra de herramientas de ADempiere para guardar los cambios realizados.
Imagen 12. Guardar Cambios
Seleccione la pestaña “Línea Requisición” y proceda al llenado de los campos correspondientes.
Imagen 13. Línea Requisición
Seleccione en el campo “Producto”, el producto o servicio a solicitar.
Imagen 14. Campo Producto
Seleccione en el campo “Cantidad”, la cantidad de productos o servicios a solicitar.
Imagen 15. Campo Cantidad
Seleccione la unidad de medida del producto a solicitar en el campo “UM”, esta puede ser unidad, gramos, kilos, toneladas, entre otras.
Imagen 16. Campo UM
Seleccione el icono “Guardar” de la barra de herramientas de ADempiere para guardar los cambios realizados.
Imagen 17. Guardar Cambios
Note
Si el departamento requiere diferentes productos o servicios, puede seleccionar en la pestaña “Línea Requisición”, el icono “Registro Nuevo” en la barra de herramientas de ADempiere y proceder al llenado de los campos correspondientes explicados anteriormente.
Regrese a la ventana principal “Requisición” y seleccione la opción “Completar”.
Imagen 18. Opción Completar
Seleccione la acción “Completar” y la opción “OK” para completar el documento.
Imagen 19. Completar Documento