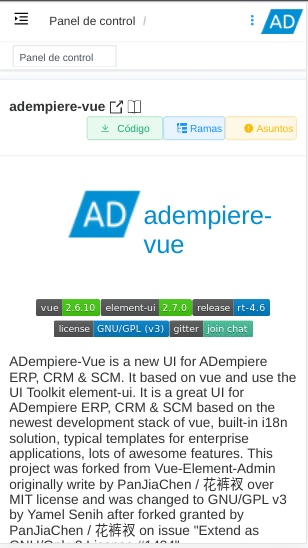# Dashboard
The dashboard shows different graphs that represent the most important economic and financial information of the company. In addition to certain shortcuts and history of queries made to windows, reports, processes and others.
# ADempiere-ZK version
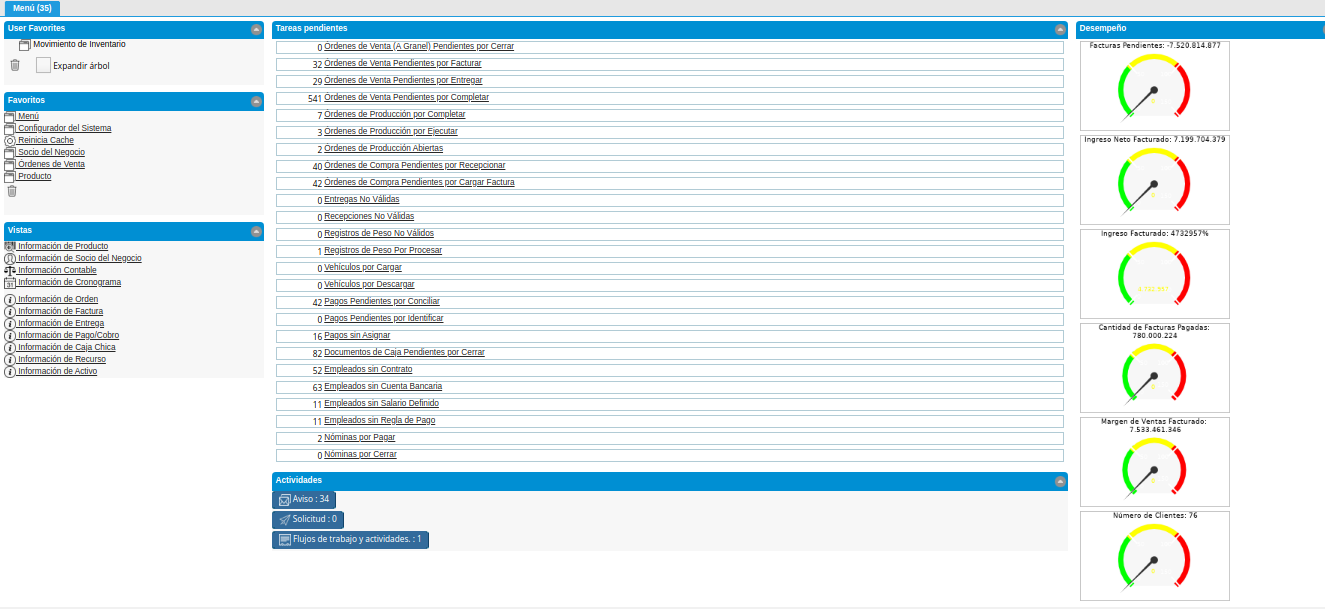
# ADempiere-Vue version
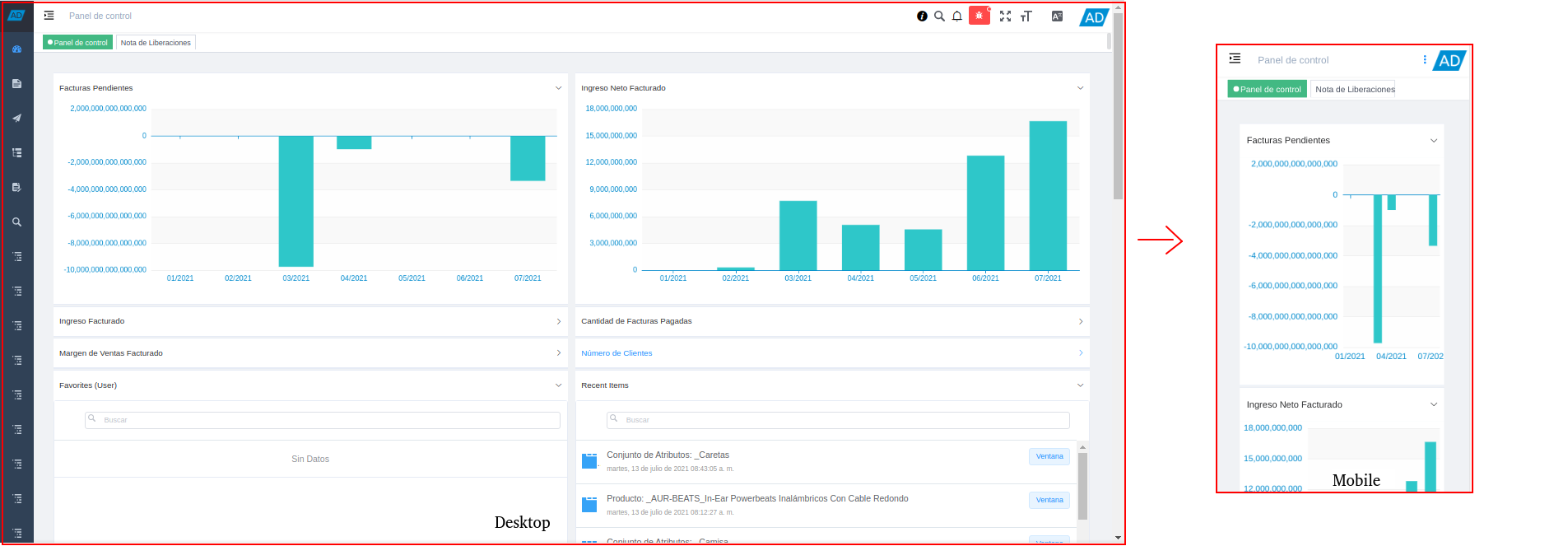
This dashboard by default, has mainly the following folders:
Recent Articles: Show recently opened and modified articles, you can click on any of the items to open them. The list in this section is periodically updated.
Favorites (User/System): Favorites are used to quickly and easily save frequently visited documents. It shows the windows, processes, reports and smart browser established as favorites by the user.
Pending Tasks: Shows all the processes or documents that the user has pending to finish.
Activities: Indicates the documents that are in pending status, that is, a document that has been completed but that for some reason could not be completed.
Views: The different information windows for quick consultations that ADempiere has are displayed.
Performance Indicators: It will indicate the number of documents (according to their status) that exist through graphics.
- Pending invoices
- Net Billed Income
- Billed Income
- Amount of Paid Invoices
- Invoiced Sales Margin
- Number of Clients
Calendar: The calendar is displayed with intervals of days, months and years.
# Where it is located
When you log in, it is located in the "Dashboard" tab of the ADempiere main view.
# What is it for?
To quickly obtain certain information from ADempiere, or access its windows, processes and reports.
# Functions or Observations
TIP
By default, the dashboard contains the default settings listed above.
# How is it used in the Desktop version?
In the desktop version, click on the tab "Dashboard" to access the different folders it contains. Similarly, you can minimize these folders and hide their content by selecting the icon (v), and maximize the folders again by selecting the icon (>) to view their content.
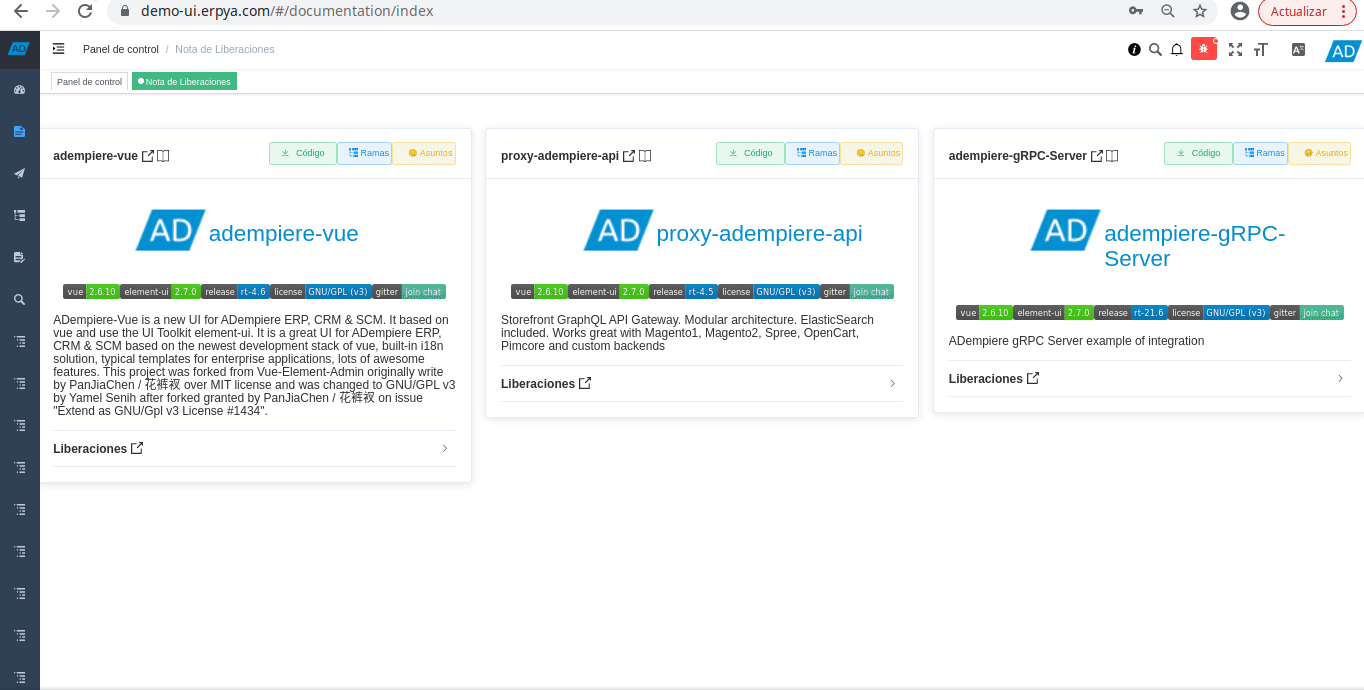
# How is it used in the mobile version?
In the desktop version, click on the tab "Dashboard" to access the different folders it contains. Similarly, you can minimize these folders and hide their content by selecting the icon (v), and maximize the folders again by selecting the icon (>) to view their content.